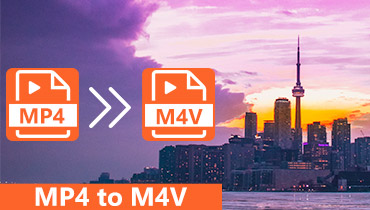Panduan Lengkap Konversi MP4 ke OGV Gratis Online dan Offline
Anda mungkin memiliki koleksi file MP4 yang luas, baik dari mengunduh secara online atau mendapatkannya dari teman Anda. Sekarang, Anda sedang mencari cara untuk mengonversi file MP4 ke OGV untuk pemutaran video online, terutama untuk streaming di situs web HTML 5. OGV adalah ekstensi nama file untuk file video yang disimpan dalam format wadah Xiph.Org OGG. Ia dikenal memiliki kemampuan untuk menyimpan aliran video dan audio, teks, metadata, konten teks, dll. Selain itu, ia juga dapat menyimpan codec seperti Dirac, Theora, dan Daala.
Sementara itu, MP4 saat ini menjadi format standar untuk streaming video. Meskipun demikian, OGV memiliki pangsa kemenangan atas MP4. Format OGV mungkin merupakan format terbaik untuk pemutaran video halaman web, terutama untuk diputar di halaman web HTML 5. Juga, format ini hadir dengan modifikasi data yang mudah karena tautan silang ke OGG. Yang mengatakan, beralih dari MP4 ke OGV diperlukan jika Anda ingin mendapatkan manfaat ini. Lihat di sini beberapa alat konversi hebat untuk menyelesaikan pekerjaan ini.
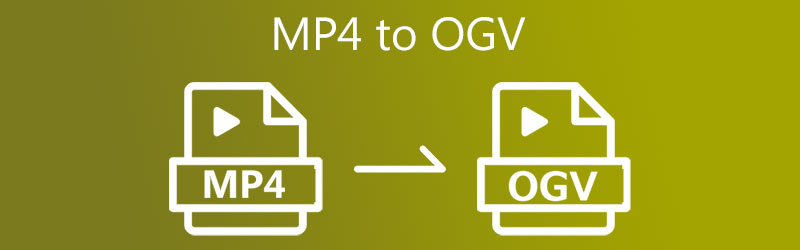
- Bagian 1. Alat Efisien untuk Mengonversi MP4 ke OGV di Mac/Windows
- Bagian 2. Konversi MP4 ke OGV Gratis
- Bagian 3. FAQ tentang Konversi MP4 ke OGV
Bagian 1. Alat Efisien untuk Mengonversi MP4 ke OGV di Mac/Windows
1. Vidmore Video Converter
Alat konversi tingkat atas yang dikenal memberikan konversi berkualitas tinggi tidak lain adalah Pengonversi Video Vidmore. Program ini mendukung semua codec dan format video/audio baru dan populer. Dengan itu, Anda dapat mengonversi MP4 ke OGV di Mac dan PC Windows. Lebih baik lagi, ia hadir dengan preset untuk membantu Anda memproses pekerjaan konversi Anda dengan mudah. Plus, Anda dapat memodifikasi output, termasuk frame rate, sample rate, resolusi video, bahkan lebih, agar sesuai dengan kebutuhan Anda.
Dengan alat pengeditan video yang ditawarkannya, Anda juga dapat menghasilkan video profesional dalam hitungan detik. Yang terbaik dari semuanya, alat ini dilengkapi dengan pemrosesan multi-inti yang memungkinkan konversi batch dengan kecepatan luar biasa sambil mempertahankan kualitas file asli. Untuk menggunakan alat yang luar biasa ini, Anda dapat menemukan langkah-langkah di bawah ini.
Langkah 1. Unduh dan instal alat
Sebelum melakukan hal lain, ambil salinan penginstal program. Kemudian, klik pada Download Gratis tombol di bawah. Setelah mendapatkan aplikasi, instal dengan mengikuti pengaturan di layar. Jalankan aplikasi di komputer Anda sesudahnya.
Langkah 2. Impor file video
Sekarang, tambahkan file video dengan mengklik Plus ikon di tengah antarmuka. Setelah folder video Anda terbuka, telusuri dan pilih video MP4 yang ingin Anda konversi. Selain itu, Anda dapat menarik dan melepas trek untuk langsung ke antarmuka program agar mudah diunggah.
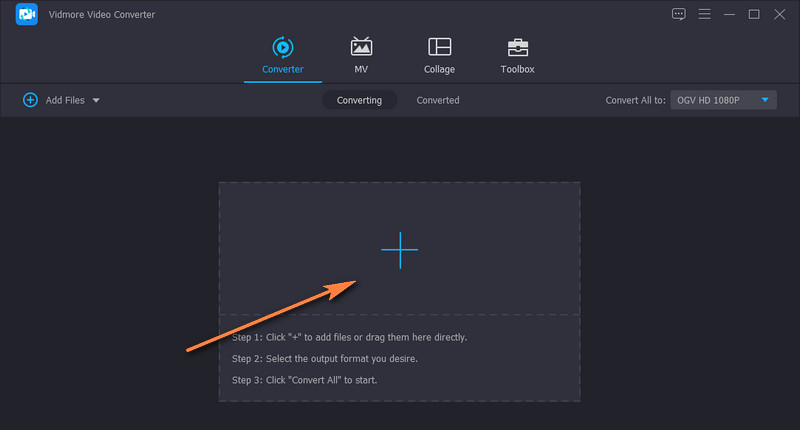
Langkah 3. Pilih format output
Kali ini, pilih format output dengan membuka Profil Tidak bisa. Cukup klik menu tarik-turun di bagian kanan atas, dan Anda akan melihat daftar format media. Di bawah Video tab, pilih OGV di kolom sebelah kiri menu. Kemudian, pilih preset yang sesuai untuk video tersebut.
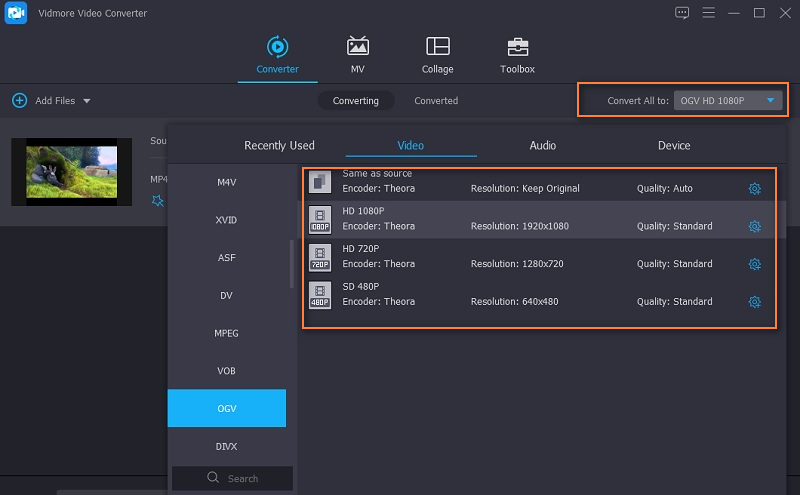
Langkah 4. Konversi dari MP4 ke OGV
Sekarang, pilih direktori output untuk menyimpan output video. Cukup klik Map ikon yang terletak di bagian kanan bawah antarmuka. Klik Konversi Semua tombol untuk memulai proses konversi ketika semuanya sudah diatur. Pemutaran video akan muncul di folder output yang Anda atur.
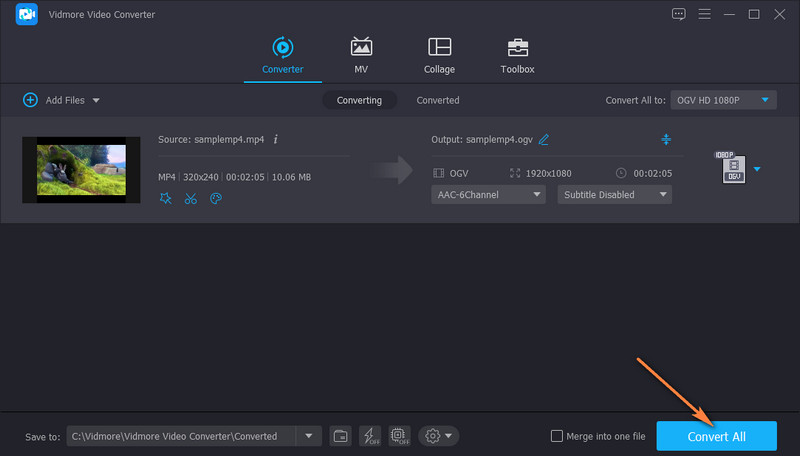
Pro
- Muncul tanpa batasan format dan ukuran file.
- Sesuaikan pengaturan video dan audio.
- Menawarkan opsi pengeditan video.
- Proses konversi video yang dipercepat GPU.
Kontra
- Itu membutuhkan sumber daya yang biasa-biasa saja.
2. VLC Media Player
Jika Anda perlu mengonversi MP4 ke OGV secara gratis di Windows, Mac, dan Linux, tidak perlu mencari yang lain selain VLC Media Player. Meskipun ini adalah pemutar media paling populer, itu juga dapat digunakan untuk memanipulasi file video yang memungkinkan Anda untuk mengonversi, memutar, memotong, memotong, memangkas, dll. Yang mengejutkan, program ini juga mengintegrasikan fitur konversi batch untuk membantu Anda menghemat waktu dan tenaga. . Di antara fitur-fiturnya yang luar biasa adalah kemampuannya untuk menyinkronkan filter audio dan video subtitle. Kami mencantumkan langkah-langkah untuk menggunakan konverter video MP4 ke OGV ini.
Langkah 1. Buka aplikasi VLC Media Player yang terinstal di komputer Anda dan buka Konversi / Simpan panel.
Langkah 2. Unggah video MP4 yang ingin Anda konversi dan pilih OGG/OGM sebagai format keluaran.
LANGKAH 3. Terakhir, klik Konversi / Simpan di bagian bawah Mulailah panel.
Pro
- Konversi MP4, OGG Theora, Dirac, FLV, MP4, WMV, MOV, dll.
- Fitur tambahan seperti memutar, memotong, memotong, dan banyak lagi.
Kontra
- Proses konversi membutuhkan banyak langkah.
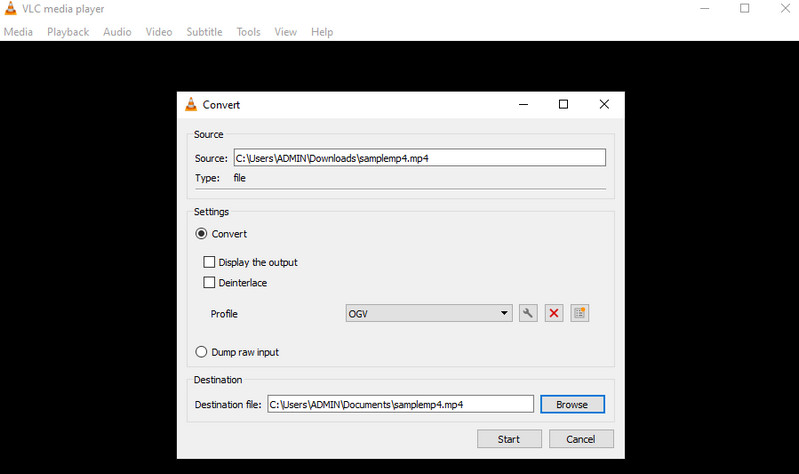
Bagian 2. Konversi MP4 ke OGV Gratis
1. FFmpeg
FFmpeg adalah rangkaian multimedia sumber terbuka untuk streaming, konversi, pemutaran, dan pembuatan profil. Demikian pula, ia dapat mengonversi ratusan format video dan audio terkenal. Program ini mungkin merupakan konverter video paling kuat di pasar. Selain konversi, ia juga menawarkan fitur pengeditan dasar lainnya seperti memotong dan mengubah ukuran video. Di sisi lain, inilah cara FFmpeg mengonversi MP4 ke OGV.
Langkah 1. Unduh dan instal FFmpeg di komputer Anda.
Langkah 2. Buka folder tempat video MP4 target Anda disimpan. Kemudian ketik CMD pada jalur file.
LANGKAH 3. Sekarang, ketik ffmpeg -i
Pro
- Solusi lintas platform.
- Rekam, potong, pisahkan, dan gabungkan video.
Kontra
- Bukan yang terbaik bagi pemula untuk mengonversi video.
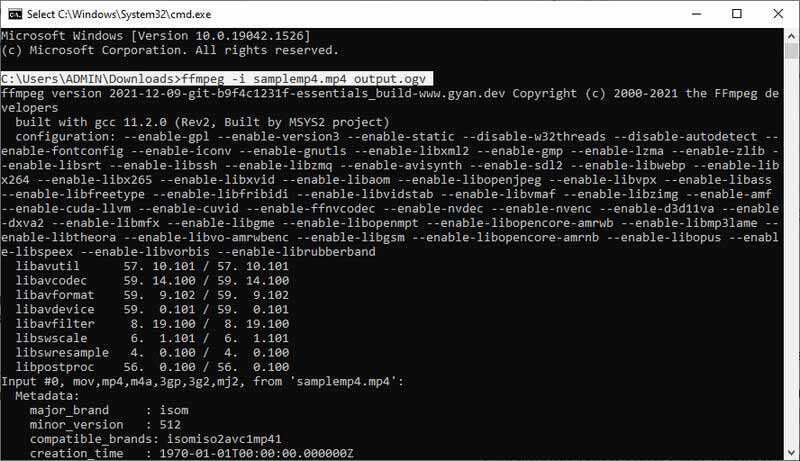
2. Konversi
Convertio adalah alat layanan konversi cloud yang memungkinkan Anda beralih dari MP4 ke OGV secara online gratis. Dengan itu, Anda dapat mengunggah file lokal dan menikmati mengunggah file dari layanan penyimpanan cloud juga. Yang mengatakan, mengunggah dari Google Drive dan Dropbox dimungkinkan. Ikuti panduan sederhana di bawah ini untuk memanfaatkan program ini.
Langkah 1. Akses situs web alat menggunakan browser apa pun di komputer Anda.
Langkah 2. Impor file video MP4 dengan mengklik Pilih File tombol.
LANGKAH 3. Setelah itu, pilih format output yang Anda inginkan dan klik Mengubah tombol.
Pro
- Tidak perlu mendaftar untuk akun.
- Layanan penyimpanan cloud didukung.
Kontra
- Proses konversi relatif lambat.
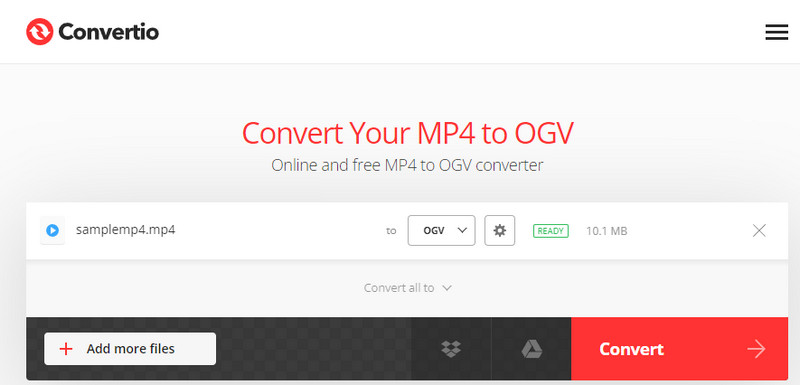
Bacaan lebih lanjut:
Putar File Video MP4 di Mac, Windows, dan Perangkat Seluler
2022 Top 6 Video Converters Online/Offline untuk Mengonversi MP4 ke MKV Gratis
Bagian 3. FAQ tentang Konversi MP4 ke OGV
Bagaimana cara membuat OGV?
File OGV biasanya dibuat dengan mengonversi video ke format OGV. Untuk melakukannya, alat konversi video diperlukan.
Bagaimana saya bisa mengonversi OGV ke MP4?
Banyak alat konversi tersedia secara online. Anda harus memilih konverter yang sesuai dengan kebutuhan Anda. Ada online dan desktop seperti yang kami sebutkan di atas.
Apakah OGV dan OGG sama?
OGV adalah ekstensi file yang diturunkan dan disimpan dalam format file OGG. Ini mewakili video di OGG. Dengan kata lain, OGG adalah wadah file tempat OGV disimpan.
Kesimpulan
Ini adalah daftar lengkap pengonversi video yang dapat Anda gunakan untuk mengubah dari MP4 ke OGV dengan sangat mudah. Sementara itu, Anda dapat mengambil alat desktop jika Anda ingin mengonversi tanpa memerlukan koneksi internet. Di sisi lain, Anda dapat memperoleh alat online untuk mengonversi tanpa mengunduh.
Kiat MP4
-
Konversi MP4
-
Sunting MP4
-
Alat konversi video