Cara Menyalin DVD ke Hard Drive untuk Membuat Ruang dan Pemutaran dengan Mudah
DVD membawa banyak kenangan Anda, dari film favorit Anda hingga koleksi momen hidup Anda. Namun, selalu ada kebutuhan Anda ingin menyalin DVD ke hard drive di komputer:
“Ada banyak sekali cakram DVD di kamar saya, dan tidak ada ruang yang tersedia untuk barang lain.”
“Tidak ada driver DVD untuk pemutaran DVD saya di Mac Pro Air saya.”
“Cara memutar DVD di iPad saya. Saya tidak bermaksud membawa pemutar DVD yang berat. ”
“Saya telah menyimpan DVD selama bertahun-tahun, dan saya menemukan beberapa di antaranya tergores. Saya tidak ingin kehilangan mereka. "
…
Pada satu waktu atau lainnya, Anda memang perlu melakukannya salin DVD ke dalam hard drive bahkan hard drive eksternal untuk pemutaran yang mudah dan memberi ruang.
Ikuti petunjuk dalam posting ini untuk mentransfer data DVD ke komputer Windows dan Mac.


Mengapa Gagal Menyalin DVD ke hard drive di komputer?
Untuk menyalin DVD buatan sendiri dan yang dibakar, Anda dapat menyalin DVD ke komputer secara langsung dengan menyalin dan menempelkan file. Folder yang disalin dapat diputar ulang di Windows Media player, VLC media player, dll., Tanpa masalah.
Namun, untuk salinan DVD komersial, Anda tidak dapat menyalin begitu saja. Hampir semua film DVD yang Anda beli dienkripsi dengan perlindungan CSS. Untuk menyalin DVD tersebut, Anda memerlukan perangkat lunak pihak ketiga untuk menyalin DVD dengan menghapus enkripsi.
3 metode berikut berfokus pada salinan DVD yang diproteksi.
Salin Judul DVD Penuh / Dipilih ke Hard Drive di Windows
Cara pertama untuk memasukkan file DVD ke dalam hard drive adalah menggunakan Vidmore DVD Monster.
Vidmore DVD Monster adalah software terbaik untuk mem-backup DVD ke hard drive dalam 3 mode opsional untuk pengguna Windows 10/8/7. Ini dapat mengonversi cakram DVD ke MP4, MKV, AVI, MOV, WMV, dll., Dan mengekstrak MP3, FLAC, dan lainnya dari DVD dengan kecepatan ripping 6x cepat dan kualitas asli 100%.
- Rip DVD ke MP4, MKV, AVI, MOV, MP3, FLAC, dll., Untuk pemutaran portabel.
- Salin disk DVD 1: 1 ke folder atau file ISO di Windows tanpa kehilangan data.
- Akselerasi GPU mempercepat ripping DVD & Blu-ray sebanyak 6 kali.
- Berbagai fitur pengeditan (filter, rotate, flip, watermark, subtitle, audio track, dll.)

Langkah 1. Unduh Vidmore DVD Monster
Unduh gratis perangkat lunak penyalin DVD ini ke komputer Anda. Jalankan setelah mengikuti petunjuk di layar untuk menginstalnya. Di antarmuka utama, Anda harus mengklik tab "Ripper".
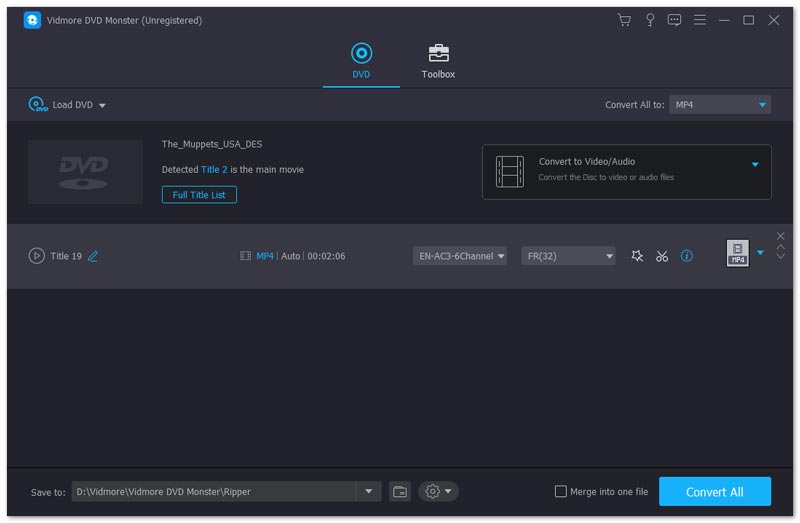
Jangan lupa untuk memasukkan disk DVD ke dalam komputer Anda. Jika komputer Anda tidak memiliki driver DVD internal, cukup masukkan driver DVD eksternal.
Langkah 2. Masukkan disk DVD
Di sini ada 2 cara untuk memuat disk DVD Anda.
- Klik tombol plus di tengah dan tunggu beberapa detik, DVD ripper ini akan mendeteksi disc DVD Anda secara otomatis.
- Pilih "Load DVD Disc" dari daftar drop-down "Load DVD" untuk memilih nama disk DVD Anda.
Kemudian software ini akan mendeteksi judul film utama Anda dan memilihnya secara otomatis.
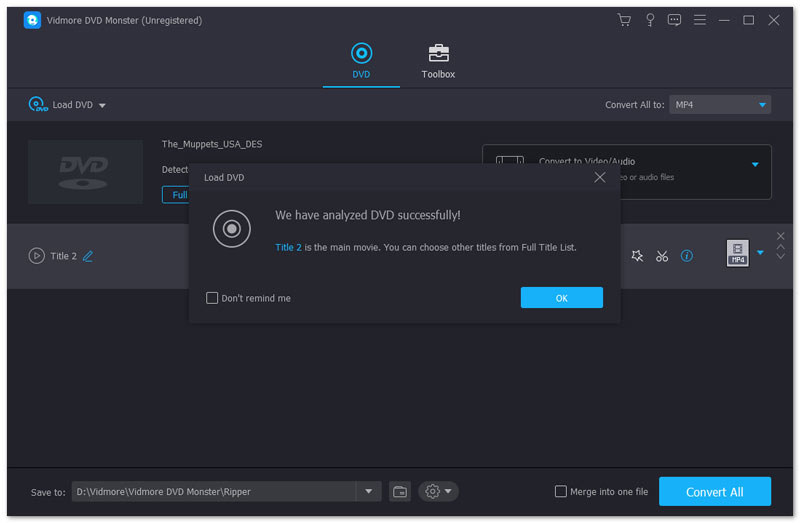
Anda juga dapat memilih atau melihat judul lain dari disk DVD dengan mengklik "Lihat / Pilih Judul".
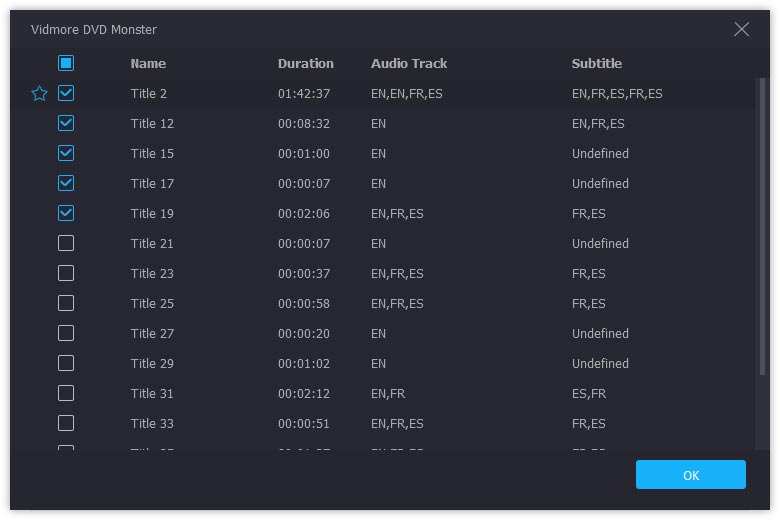
LANGKAH 3. Salin disk DVD
1. Untuk membuat cadangan DVD dalam 1: 1 untuk disimpan di komputer Anda untuk pembakaran lebih lanjut, Anda harus mentransfer DVD sebagai folder DVD atau file ISO di komputer.
Cukup pilih mode penyalinan sebagai "DVD Folder Ripper" atau "ISO File Ripper”Dari opsi tarik-turun di sisi kanan.
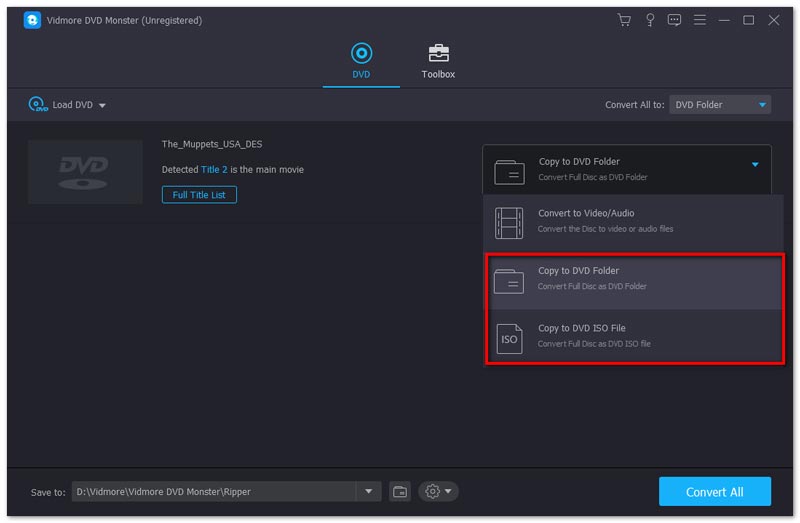
2. Untuk menyalin DVD ke hard drive agar mudah diputar di komputer atau perangkat lain seperti iPad, ponsel Samsung, dll., Anda harus menyalin DVD ke format populer lainnya.
Pilih "Custom Format Ripper" dari opsi drop-down di sisi kanan.
Kemudian pilih format keluaran untuk setiap judul secara terpisah dari daftar drop-down.
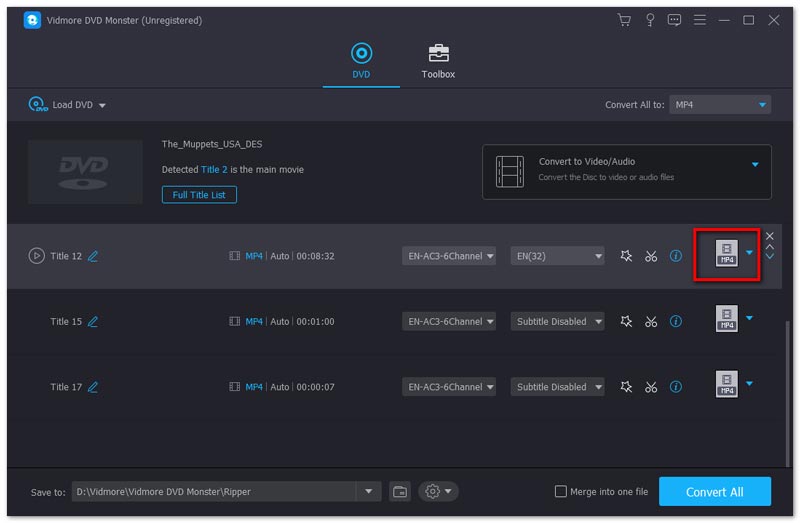
Anda dapat mengatur satu format dari MPG Lossless, MP4, MOV, MKV, AVI, WMV, WebM, M4V, FLV, TS, VOB, dll., Untuk semua judul yang Anda pilih dengan mengklik daftar drop-down "Rip All to : ”.
Untuk menyimpan DVD dengan trek audio asli dan opsi subtitle, Anda harus memilih MPG Lossless.
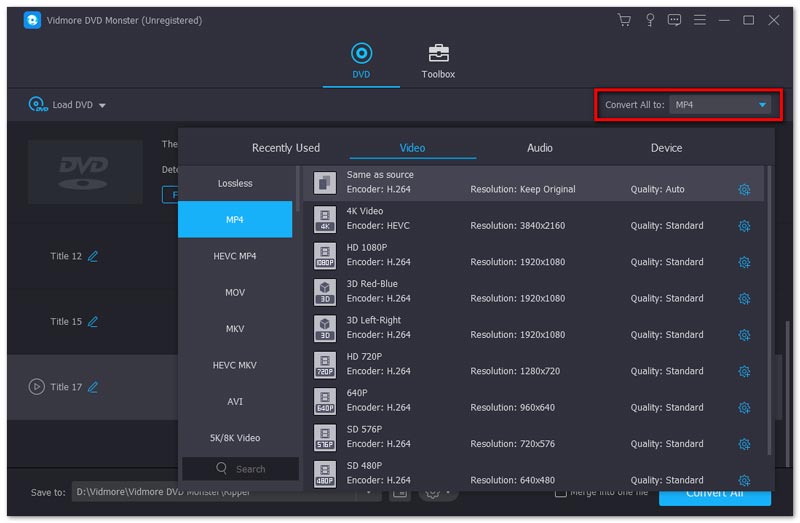
Kemudian pilih tujuan file keluaran di komputer Anda dan klik "Meninggal duniaDi pojok kanan bawah untuk mulai menyalin ke hard drive Anda.
Jika Anda ingin menyalin file DVD ke hard drive eksternal, cukup masukkan hard drive eksternal ke komputer Anda dan pilih sebagai tujuan.
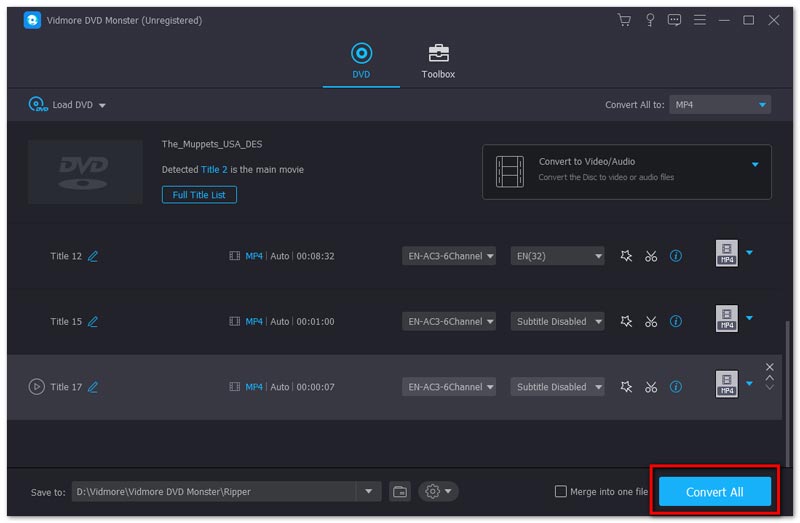
LANGKAH 4. Edit film DVD sebelum menyalin (Opsi Rip DVD)
Jika Anda ingin menyalin DVD ke format video lain, fitur pengeditan di perangkat lunak ini tersedia untuk Anda.
Klik ikon Edit (gambar awal) dan atau ikon Potong (gambar gunting) maka Anda dapat mulai mengedit video DVD Anda.
Catatan: Saat Anda ingin menerapkan efek pengeditan, Anda tidak dapat menyalin DVD ke format MPG Lossless dan Anda harus mengubah ke format lain.
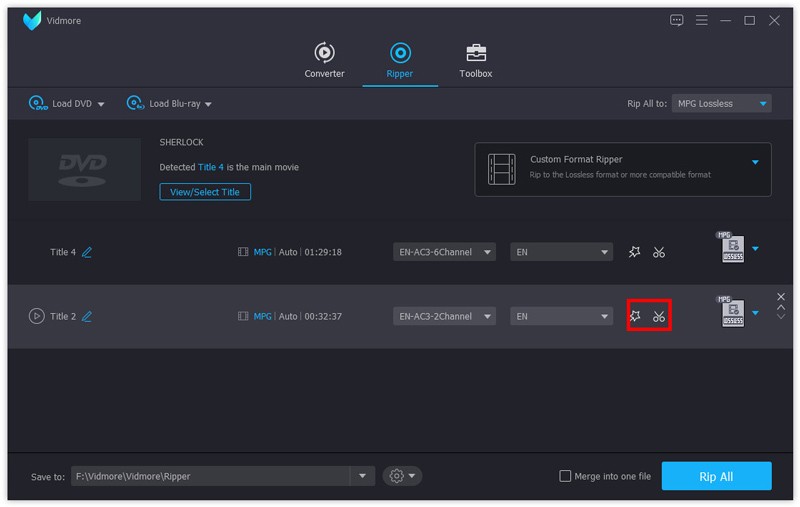
Di jendela pengeditan, Anda dapat menambahkan filter, memutar, klip, memotong, tanda air, mengubah trek audio dan sub judul, dll.
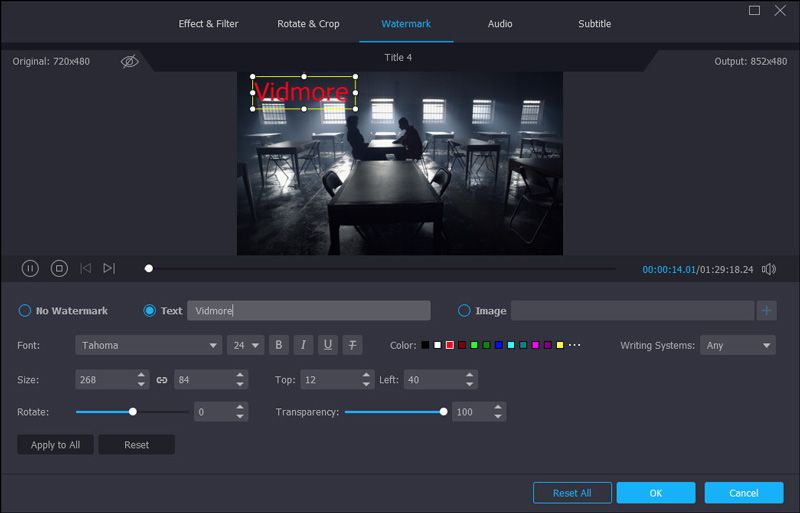
Setelah itu, Anda juga dapat mentransfer folder DVD yang disalin, file ISO atau video digital ke dalam hard drive eksternal Anda untuk disimpan atau diputar dengan mudah.
Rip Disk DVD ke MP4 di Hard Drive di Mac
Untuk pengguna Mac, perangkat lunak pencadangan DVD beragam dari App Store di Mac. Di sini kami mengambil 4Video DVD Manager (https://apps.apple.com/us/app/4video-dvd-manager-rip-dvd/id923932086?mt=12) sebagai contoh untuk menunjukkan cara menyimpan file DVD ke hard drive.
4Video DVD Manager adalah perangkat lunak ripping DVD all-in-one di Mac.
Itu dapat mengubah film DVD ke dalam format digital populer seperti MOV, MP4, M4V, AVI, dll., Dengan fitur pengeditan yang kuat, bahkan film 3D dapat diambil dari disk DVD.
Manfaat apa yang bisa Anda peroleh dari ripper DVD Mac?
- Rip DVD ke MOV, MKV, AVI, WMV, M4V, MKV, dll., Untuk pemutaran yang lancar tanpa pemutar DVD.
- Ekstrak file audio seperti MP3, WAV, WMV, FLAC, AAC, AIFF, ALAC, dll., Dari film DVD.
- Konversikan film DVD 3D ke format digital 3D di macOS.
- Edit DVD sebelum merobek seperti klip, putar, tanda air, balik, potong, sesuaikan efek, dll.
- Akselerasi perangkat keras meningkatkan kecepatan ripping DVD pada 6X lebih cepat dari sebelumnya.
- Trek multi-audio dan subtitle adalah opsional untuk Anda edit dalam disk DVD.
Sekarang, mari kita periksa cara menyalin DVD ke hard drive di Mac.
Langkah 1. Jalankan 4Video DVD Manager di Mac
Cari perangkat lunak cadangan DVD di App Store di Mac, dan unduh (https://apps.apple.com/us/app/4video-dvd-manager-rip-dvd/id923932086?mt=12) dari App Store di Mac .
Jalankan setelah instalasi berhasil.
Masukkan disk DVD ke komputer Mac Anda.
Tidak ada driver DVD di Mac? Cukup colokkan driver DVD eksternal ke Mac dan masukkan disk DVD ke dalamnya.
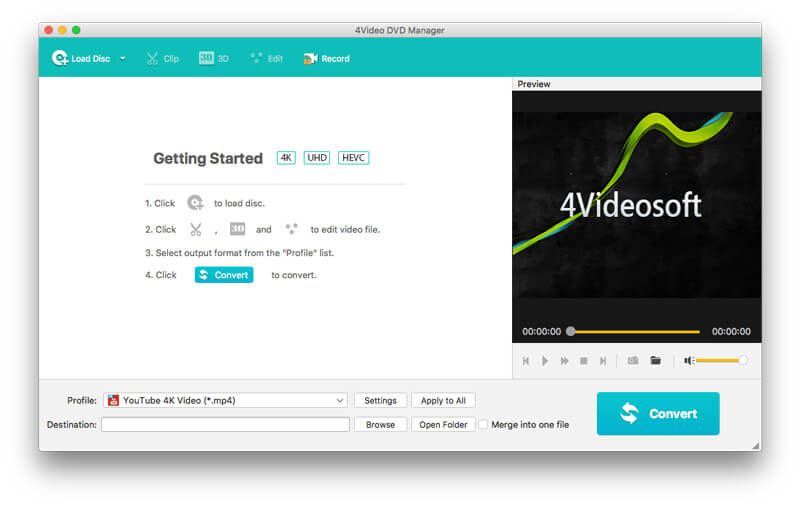
Langkah 2. Masukkan disk DVD
Saat menjalankan perangkat lunak ini, klik "Muat Disk”Untuk mengimpor folder DVD ke dalam perangkat lunak ini.
Harap dicatat bahwa Anda harus memuat disk DVD dari direktori root, bukan foldernya, jika Anda memasukkan disk DVD.
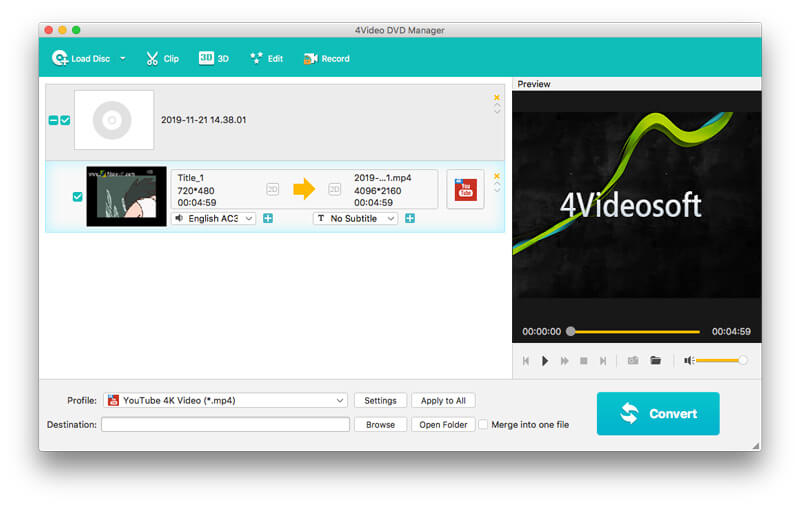
LANGKAH 3. Pilih format keluaran
Setelah memuat disk, semua judul akan ditampilkan di Mac.
Pilih satu judul, dan pilih format keluaran dari daftar drop-down "Profil", di mana MOV, MP4, MKV, WMV, AVI, M4V, FLV, SWF, WebM, dll., tersedia untuk Anda.
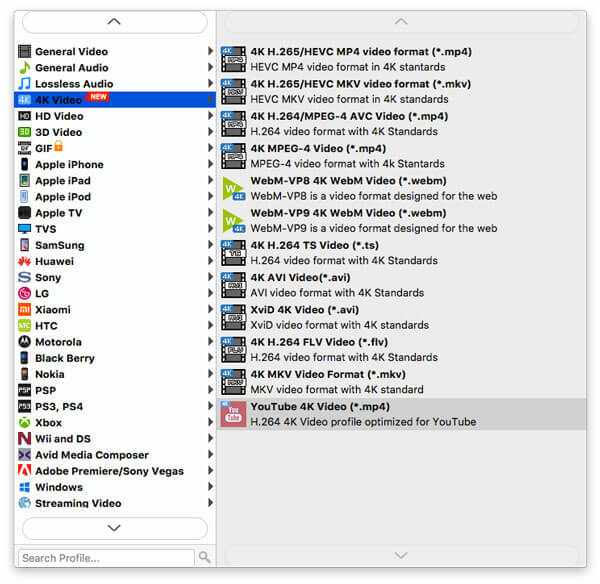
Selain itu, Anda dapat menyesuaikan pengaturan keluaran dengan mengklik "Pengaturan" di sebelah format keluaran, di mana Anda dapat menyesuaikan kecepatan bingkai video, codec, kecepatan bit, volume audio, dll.
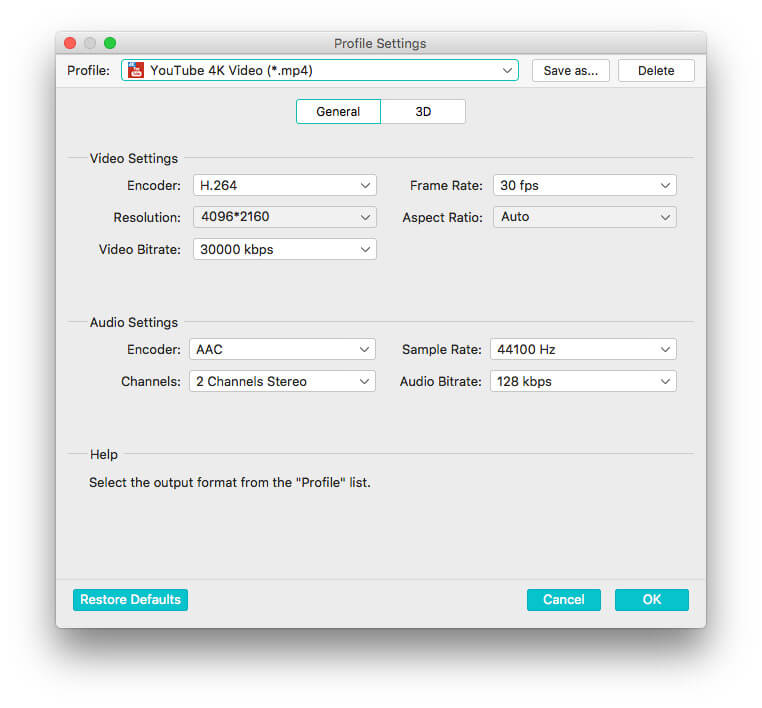
Klik "OK" untuk kembali ke antarmuka utama perangkat lunak ini.
LANGKAH 4. Edit film DVD (Opsional)
Anda juga dapat mengedit film DVD sebelum mengonversi. Cukup klik tombol "Edit" dan Anda akan mulai memutar, memotong, klip, dan memberi tanda air pada efek DVD.
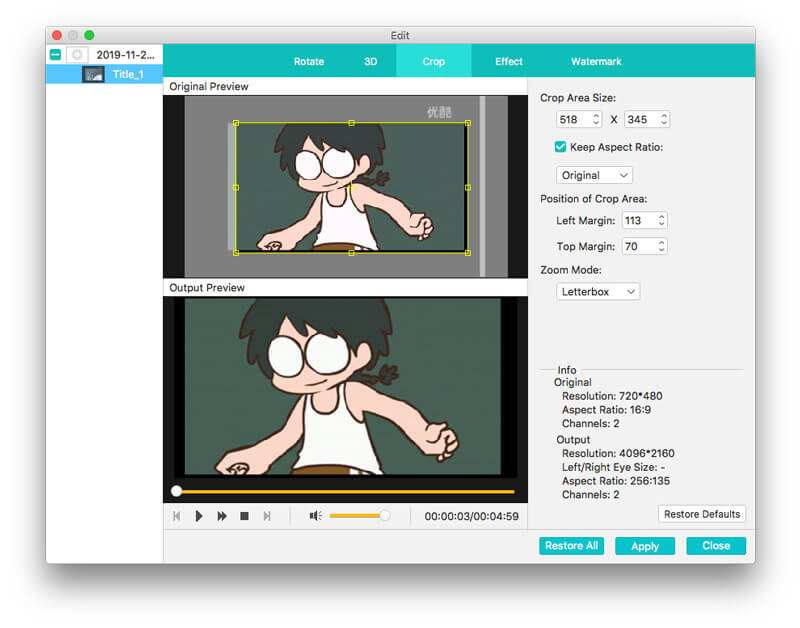
Setelah itu, kembali ke antarmuka utama program ini, dan klik “Mengubah"Untuk menyalin DVD ke dalam hard drive Anda di Mac, dan Anda juga dapat memasukkan film DVD ke dalam hard drive eksternal untuk pemutaran yang lancar.
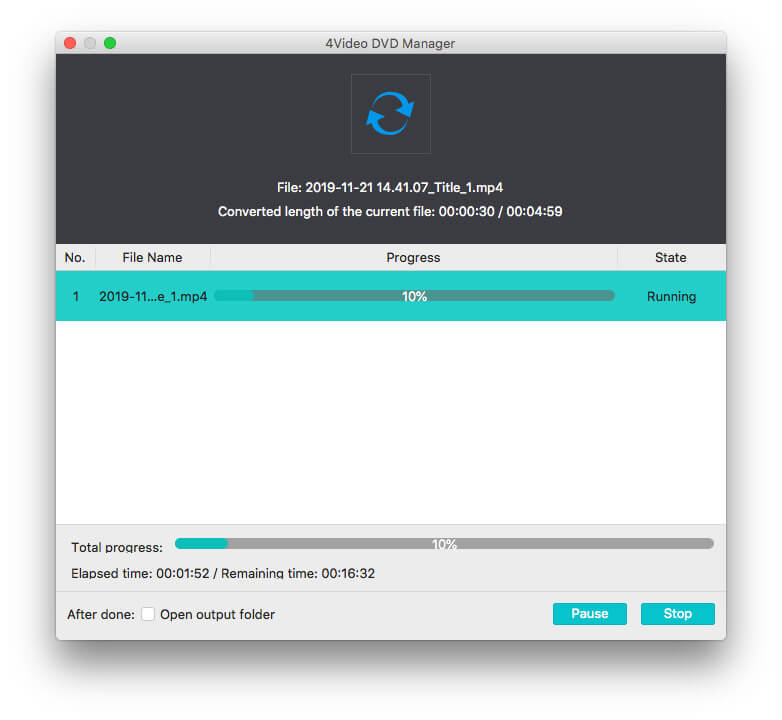
Selain perangkat lunak transfer DVD di atas, Anda juga dapat menemukan VLC, HandBrake, dll., Yang dapat menyalin dan mengubah DVD yang tidak dilindungi ke dalam hard drive.
Kesimpulan
Baik Anda membeli cakram DVD, atau mendapatkan DVD yang dibakar dengan perekam DVD Panasonic atau Hitachi, tidak bijaksana untuk meletakkan DVD besar di kamar Anda atau memutarnya dengan membawa pemutar DVD yang berat. Posting ini membagikan 2 cara untuk menyalin DVD ke dalam hard drive internal dan eksternal pada Windows dan Mac dengan perangkat lunak DVD ripper.
Apakah Anda memiliki pertanyaan dalam menyimpan DVD ke hard drive?
Beri tahu saya dengan meninggalkan komentar Anda.


