Cara Menambahkan Subtitle ke Video tanpa Merusak Kualitas
Ada banyak alasan yang Anda harapkan menambahkan subtitle ke video. Jika Anda ingin menarik kelompok audiens tertentu di media sosial, sebaiknya gunakan subtitle yang dipersonalisasi dalam video Anda. Subtitle membuat video musik mudah dilacak dan dipahami. Selain itu, subtitle adalah cara yang baik untuk bersenang-senang dengan video Anda. Untungnya, ini tidak sesulit Anda jika Anda memiliki alat yang tepat. Artikel ini mengidentifikasi dan membagikan beberapa cara terbaik untuk menambahkan subtitle ke video Anda di Windows dan Mac.
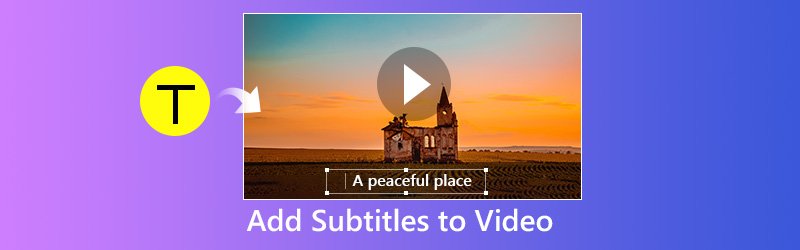
Bagian 1: Tambahkan Teks ke Video di Komputer
Cara 1: Cara termudah untuk Menambahkan Subtitle ke Video
Pengonversi Video Vidmore adalah solusi video all-in-one untuk Windows dan Mac. Meskipun menyediakan fitur pro-level yang ekstensif, siapa pun dapat menguasai perangkat lunak dalam beberapa menit. Jika Anda mencari cara mudah untuk menambahkan subtitle ke video Anda, itu adalah pilihan terbaik.
- Mendukung hampir semua format file video dan subtitle.
- Pertahankan kualitas video dan audio asli sambil menambahkan subtitle ke video.
- Ekspor video untuk diputar di perangkat portabel atau berbagi ke media sosial.
- Menawarkan berbagai alat pengeditan video, seperti split, rotate, crop, dll.
- Bekerja dengan baik di Windows 10/8/7 dan Mac OS X.

Cara Menambahkan Subtitle ke Video dengan Cepat
Langkah 1: Dapatkan editor video termudah
Saat Anda ingin menambahkan subtitle ke video Anda, unduh dan instal perangkat lunak ke komputer Anda, dan luncurkan. Klik Tambah berkas menu, pilih Tambahkan File dan impor video dari hard drive Anda.
Sebelum Anda menambahkan subtitle ke video, pastikan Anda punya mengunduh subtitle pertama.

Langkah 2: Tambahkan subtitle ke video
Pratinjau video di perpustakaan dengan pemutar media di sisi kanan. Kemudian klik Plus ikon di sebelah Subtitle pilihan. Selanjutnya, tambahkan subtitle dari komputer Anda. Lakukan hal yang sama untuk video lain.
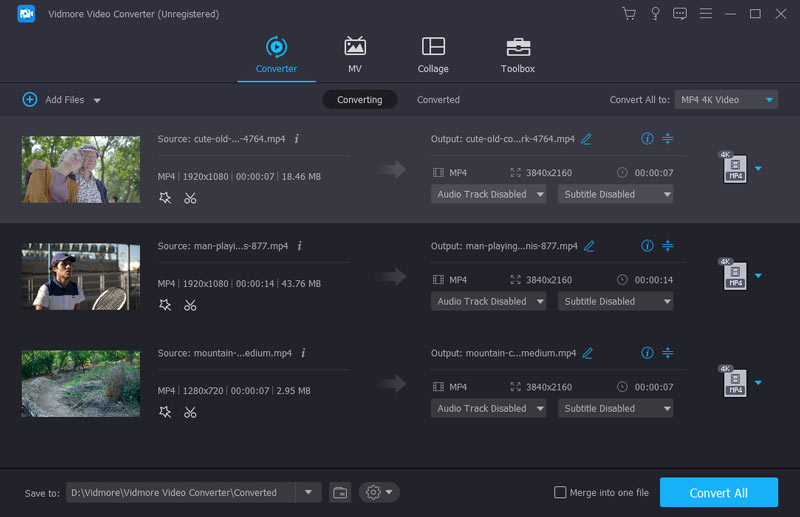
LANGKAH 3: Simpan hasil video
Setelah selesai, perluas file Profil daftar drop-down dan pilih format video yang tepat atau perangkat target. Kemudian atur folder tujuan dengan menekan Jelajahi tombol. Akhirnya, tekan Mengubah tombol untuk menyimpan hasil video.

Cara 2: Tambahkan Subtitle ke Video dengan iMovie
Jika Anda menggunakan komputer Mac, Anda beruntung. Editor film Apple, iMovie, memiliki kapasitas untuk menambahkan subtitle ke video Anda secara gratis. Ingatlah bahwa itu tidak dapat menerapkan file subtitle ke video. Sebagai gantinya, Anda harus mengetikkan subtitle kata demi kata.
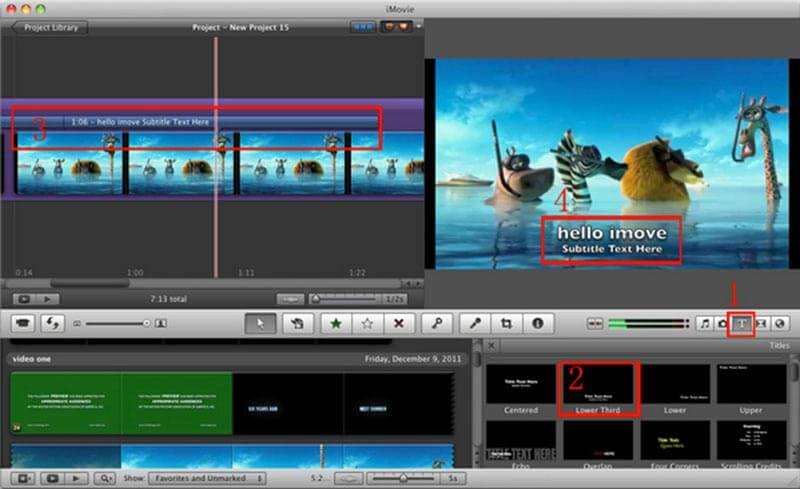
Langkah 1: Buka video yang ingin Anda terapkan subtitle di iMovie. Anda perlu membuat proyek baru atau membukanya di proyek yang sudah ada.
Langkah 2: Seret dan letakkan video ke dalam garis waktu dan temukan bingkai awal untuk menerapkan subtitle. Kemudian klik Teks ikon di atas waktu dan pilih gaya favorit Anda.
LANGKAH 3: Tuliskan kata-kata tersebut ke dalam kotak teks dan letakkan di posisi yang benar.
LANGKAH 4: Setelah selesai, ekspor video dengan subtitle.
Cara 3: Tambahkan Subtitle ke Video dengan VLC
VLC adalah pemutar media sumber terbuka yang dapat memutar hampir semua format video di komputer Anda. Anda dapat memuat file subtitle eksternal saat menonton video. Selain metode sementara, Anda dapat menambahkan subtitle ke video dan membuat satu file dengan VLC juga.
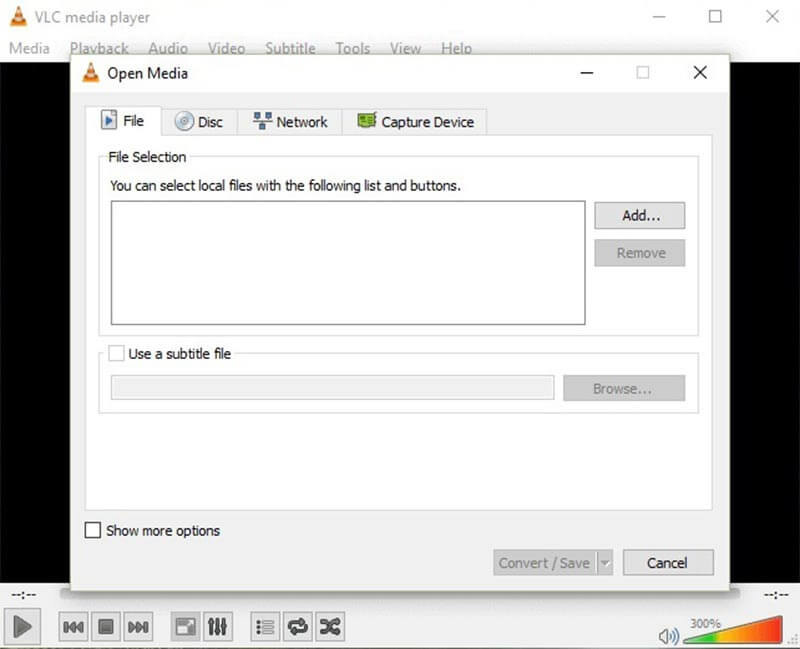
Langkah 1: Jalankan pemutar media dan buka Media -> Aliran untuk memicu dialog Open Media. Pergi ke Mengajukan tab dan klik Menambahkan untuk mengimpor video yang ingin Anda terapkan subtitle.
Langkah 2: Centang kotak di sebelah Gunakan file subtitle dan tekan Jelajahi tombol untuk membuka subtitle.
LANGKAH 3: Klik Aliran tombol di bagian bawah dan tekan Lanjut untuk membuka jendela berikutnya. Lalu tekan Jelajahi tombol untuk mengatur tujuan dan nama file.
LANGKAH 4: Tekan Lanjut tombol dan mengatur format keluaran. Terakhir, simpan hasil video dengan file subtitle.
Bagian 2: Tambahkan Subtitle ke Video Online
Cara 1: Tambahkan Subtitle ke Video dengan Kapwing
Jika Anda sesekali ingin menambahkan subtitle ke klip video, aplikasi web adalah pilihan yang bagus. Kapwing adalah aplikasi web yang memiliki kemampuan untuk menuliskan subtitle ke video tanpa menginstal perangkat lunak apa pun.
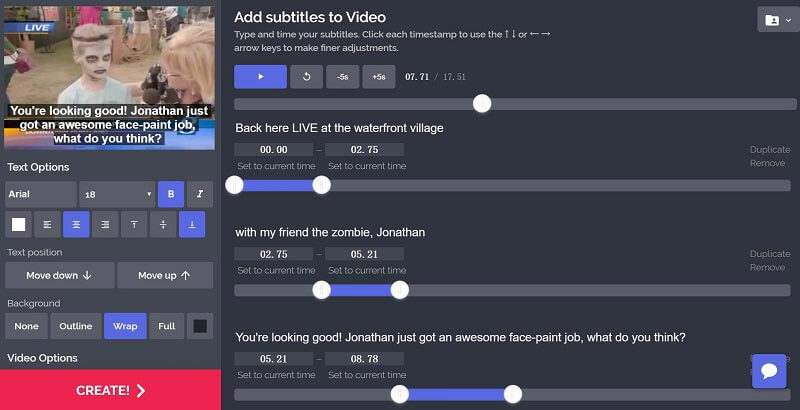
Langkah 1: Buka browser web Anda. Salin dan tempel https://www.kapwing.com/subtitles ke dalam bilah alamat, dan tekan tombol Enter untuk membuka halaman.
Langkah 2: Klik Unggah tombol untuk memuat video dari komputer Anda. Atau impor video online melalui URL.
LANGKAH 3: Tekan Tambahkan subtitle tombol, tulis kata-kata Anda dan atur durasi, gaya dan posisi. Ulangi sampai Anda menambahkan semua teks film.
LANGKAH 4: Klik Membuat tombol dan kemudian unduh hasilnya setelah proses.
Catatan: Aplikasi web ini dapat memproses video hingga 750MB per waktu.
Cara 2: Tambahkan Subtitle ke Video melalui Veed
Veed adalah cara lain untuk menambahkan subtitle ke video Anda di MOV, MP4, AVI, dan lainnya secara online. Selain itu, ini menyediakan gaya dan preset yang luas untuk subtitle video.
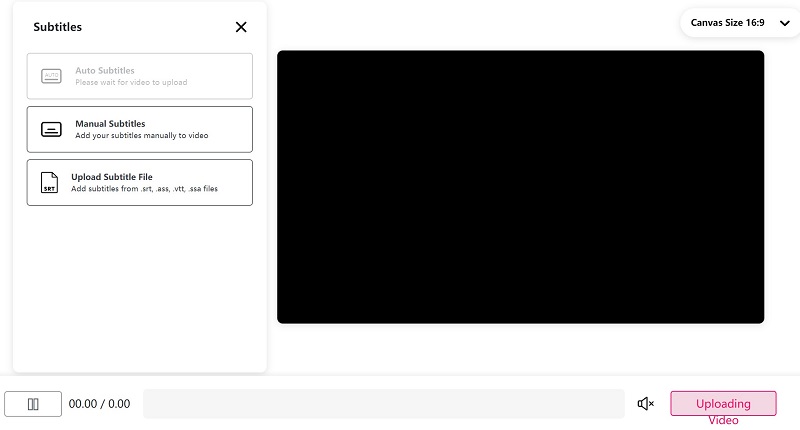
Langkah 1: Kunjungi https://www.veed.io/add-subtitles-video di browser web mana pun dan klik Unggah tombol untuk mengunggah video Anda dari hard drive Anda. Ini mendukung Dropbox dan URL juga.
Tip: Ukuran file maksimum adalah 50MB, jadi pastikan file video Anda tidak lebih besar dari itu.
Langkah 2: Pilih Subtitle dari sidebar kiri untuk membuka halaman subtitle. Kemudian Anda dapat memutuskan untuk menambahkan Subtitle Manual atau Unggah File Subtitle dari komputer Anda.
LANGKAH 3: Setelah menambahkan subtitle ke video, pratinjau dengan pemutar media internal. Kemudian konfirmasikan dan unduh hasilnya.
Kesimpulan
Seperti yang Anda lihat, menambahkan subtitle ke video Anda adalah cara yang efisien untuk menarik lebih banyak penonton di media sosial. Dengan berbagi kami, Anda mungkin menguasai 5 metode untuk menerapkan subtitle ke video Anda di desktop atau online. Sekarang, Anda dapat memilih metode favorit Anda dan mengikuti panduan kami untuk melakukannya. Vidmore Video Converter dapat menyederhanakan proses dan menghasilkan video berkualitas tinggi. Jika Anda memiliki masalah lain, silakan tinggalkan pesan di bawah ini.



