![]() Pembuat DVD
Pembuat DVD
Dasar
Rekam Video ke DVD
Edit Video sebelum Membuat
Vidmore DVD Creator adalah pembuat DVD terbaik yang mampu mengkonversi hampir semua format video populer termasuk MP4, AVI, MOV, MPEG, MKV, MPG, 3GP, VOB, FLV, M2TS, MTS, TS, SWF, dll. Ke disk DVD / folder / file ISO. Terlebih lagi, dengan pembakar Blu-ray yang mudah digunakan ini, Anda dapat membuat disk Blu-ray, folder Blu-ray, dan file ISO Blu-ray dari video apa pun yang Anda miliki.
Selain membakar DVD / Blu-ray, alat pembakar DVD ini dirancang dengan editor video built-in praktis yang memudahkan para profesional dan pemula untuk membuat DVD yang terlihat profesional. Dan perangkat lunak ini memungkinkan Anda untuk menata DVD Anda dengan menu bergaya.

Langkah 1 Luncurkan Vidmore DVD Creator di komputer Anda. Masukkan disk DVD atau Blu-ray kosong ke drive DVD jika Anda ingin merekam video ke dalam disk DVD atau Blu-ray.
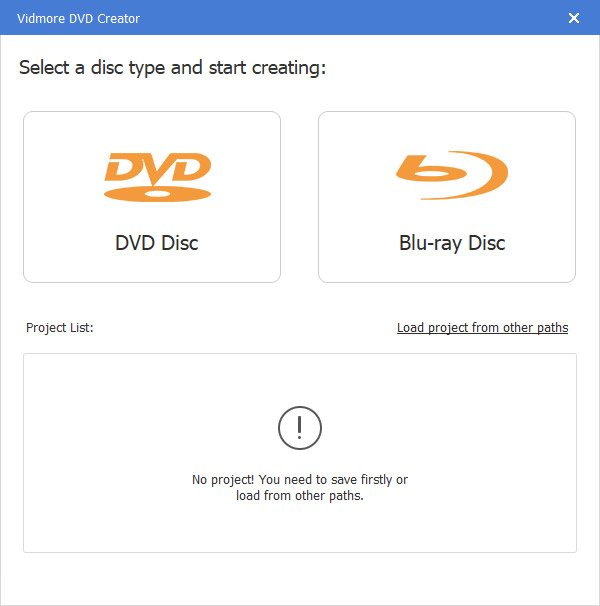
Atau klik "Add Media File (s)" untuk mengimpor file video ke dalam program ini. Kemudian klik "Berikutnya".

Langkah 2 Edit Menu
Pilih template menu atau sesuaikan template untuk menyesuaikan tombol, atau judul untuk file DVD Anda.

LANGKAH 3 Bakar ke DVD / Blu-ray
Setelah mengedit, klik "Bakar" untuk masuk ke jendela Pengaturan untuk memilih tujuan, membuat pengaturan pembakaran, dan memilih mode pemutaran. Kemudian klik tombol "Start" untuk membakar video.

Setelah meluncurkan software ini, itu akan memunculkan jendela register untuk Anda di mana klik "Register", dan masukkan alamat Email Anda dan kode Registrasi yang dikirim dalam email. Kemudian klik "Activate" untuk mendaftar.
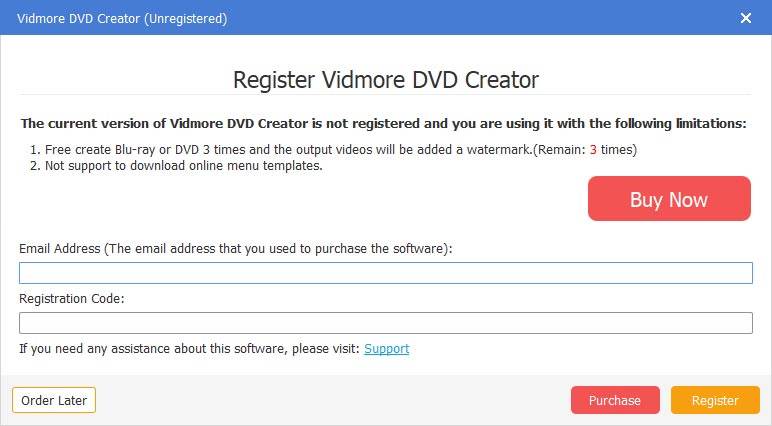
Untuk memperbarui perangkat lunak, klik ikon menu di sebelah kanan bilah atas dan pilih "Periksa Pembaruan". Kemudian program akan memeriksa versi yang telah Anda instal. Jika versinya bukan yang terbaru, itu akan mengingatkan Anda untuk memperbarui perangkat lunak.
Atau Anda dapat mengunduh versi terbaru dari Vidmore DVD Creator dari halaman produk.
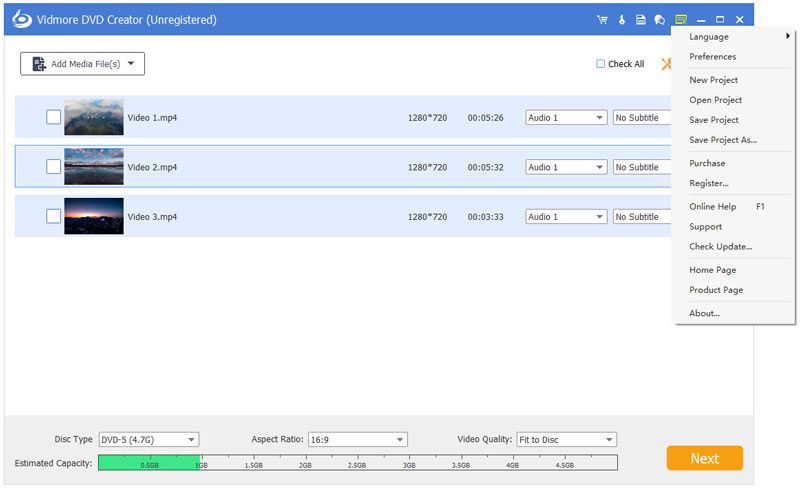
Langkah 1 Tambahkan video atau muat DVD
Setelah mengunduh dan menginstal pembuat DVD ini, luncurkan di komputer Anda. Pilih "DVD Disc" di sisi kiri antarmuka.
Klik "Add Media File (s)" untuk mengimpor file video ke dalam program ini. Kemudian klik "Berikutnya".

Langkah 2 Edit Menu
Pilih template menu atau sesuaikan template untuk menyesuaikan tombol, atau judul untuk file DVD Anda.

LANGKAH 3 Bakar ke DVD / Blu-ray
Setelah mempersonalisasi proyek DVD Anda, klik "Bakar" untuk masuk ke jendela Pengaturan untuk memilih tujuan, membuat pengaturan pembakaran, dan memilih mode pemutaran. Kemudian klik tombol "Start" untuk membakar video.

Langkah 1 Tambahkan video atau muat DVD
Buka Vidmore DVD Creator di komputer Anda. Pilih "Blu-ray Disc" di sisi kanan antarmuka.
Kemudian, klik "Add Media File (s)" untuk mengimpor file video ke dalam program ini dan klik "Next".

Langkah 2 Edit menu
Pilih menu untuk proyek DVD Anda dari templat menu. Anda dapat menyesuaikan menu dengan menyesuaikan tombol, atau judul untuk file Blu-ray Anda. Anda dapat melihat file Blu-ray bergaya Anda. Setelah itu, klik "Burn" untuk melanjutkan.
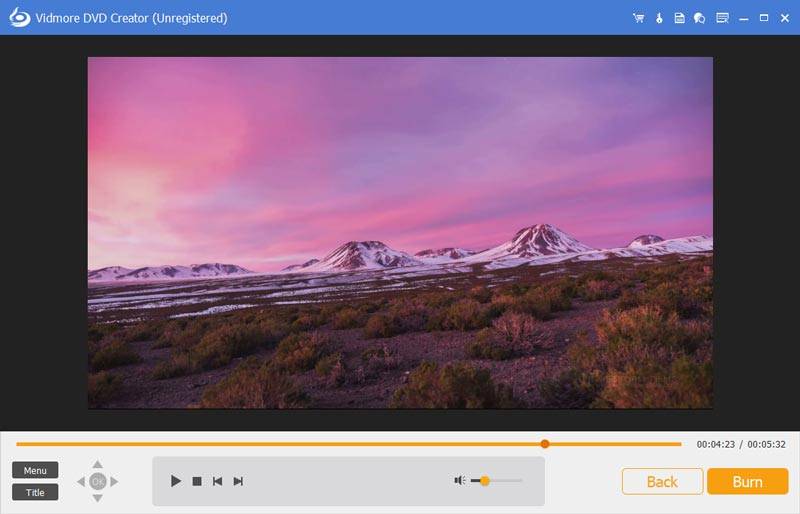
LANGKAH 3 Bakar ke Blu-ray
Kemudian Anda dapat memilih tujuan dan mengubah pengaturan pembakaran. Terakhir, klik “Start” untuk membuat file video menjadi Blu-ray.
Salah satu fitur paling menarik dari DVD Creator adalah editor bawaan, yang memungkinkan Anda untuk mengedit video, audio, subtitle, thumbnail, dan menggabungkan atau membagi bab.
Untuk mengedit video Anda, cukup klik "Alat Kuat" di pojok kanan atas untuk masuk ke jendela pengeditan. Di sini Anda dapat menemukan ada dua bagian: Alat Video dan Alat Bab.

Anda dapat memutar, memotong, memotong, menambahkan efek video, menyesuaikan volume / kecerahan / kontras / saturasi / warna dan menambahkan tanda air sebelum membuat.
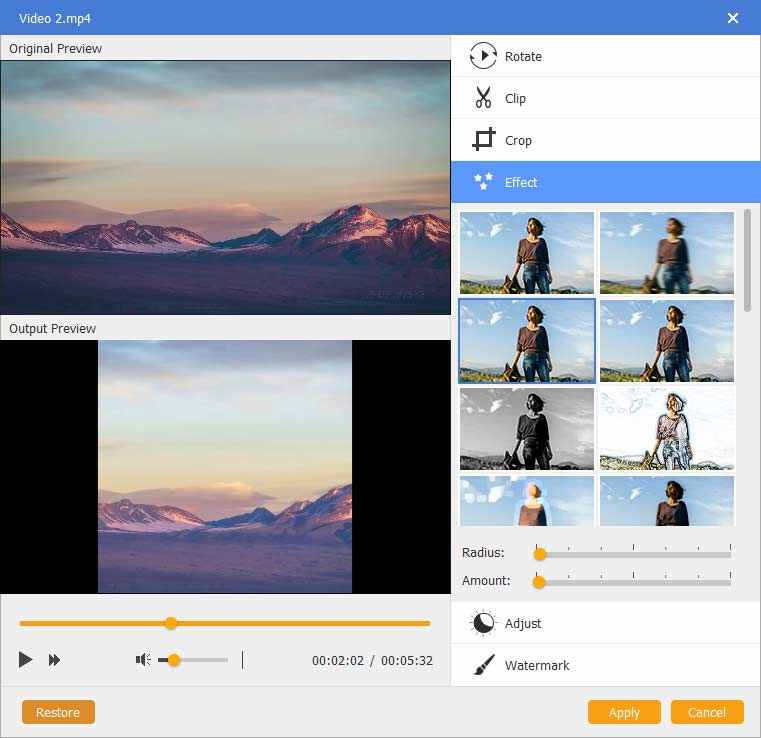
Untuk pengeditan audio, Anda dapat menambahkan trek audio baru atau menghapus trek audio saat ini, menyesuaikan volume, memilih bahasa, dan memperbaiki masalah penundaan.
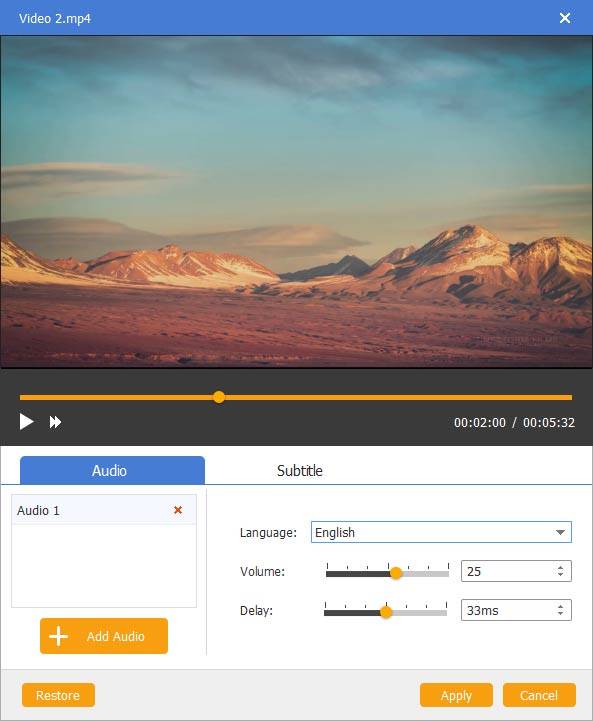
Anda dapat menambahkan subtitle UTF, SRT, SMI, TXT, SSA, RT, JSS, AQT, JS, ASS, dan VTT. Terlebih lagi masalah transparansi, posisi, penundaan bisa diselesaikan.
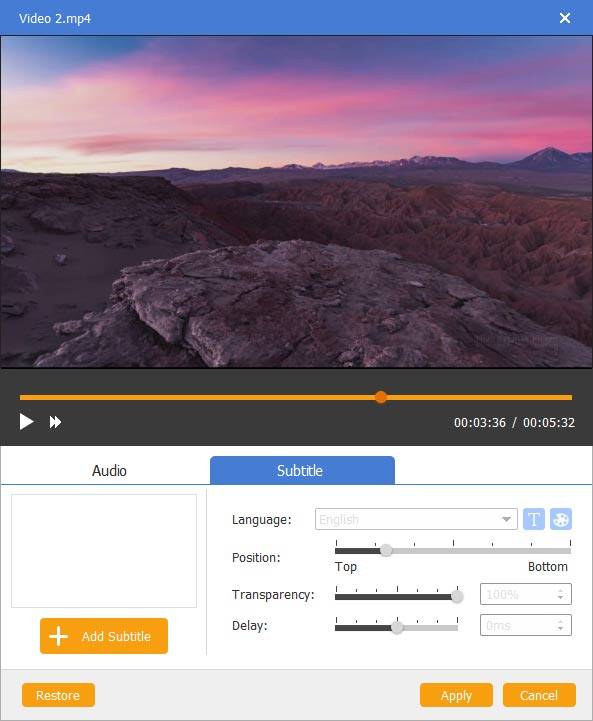
Unduh alat pembakar DVD / Blu-ray ini untuk membuat Karya DVD.