Tambahkan Audio ke Perekaman Layar Menggunakan Cara yang Terbukti dan Efektif
Merekam aktivitas di layar komputer Anda sangat membantu dalam banyak hal. Ini memungkinkan Anda membuat tutorial atau membuat panduan permainan untuk membantu pemain lain secara online. Namun di luar itu, memasukkan audio ke dalam rekaman layar Anda akan membuatnya lebih menyenangkan dan tidak membosankan. Sebenarnya, tugas ini tidak sulit untuk ditangani karena menambahkan audio telah menjadi fenomena umum. Ada berbagai program yang dikembangkan untuk kebutuhan semacam ini.
Namun, tidak semua program dibuat sama. Beberapa tidak ramah pemula atau sulit dinavigasi, yang akan menghambat Anda dalam membuat video tutorial yang menarik. Jika Anda menghendaki tambahkan audio ke rekaman layar atau musik latar di atas rekaman layar Anda, di bawah ini adalah beberapa aplikasi yang sangat baik dan mudah digunakan. Cari tahu lebih lanjut tentang program ini setelah lompat.
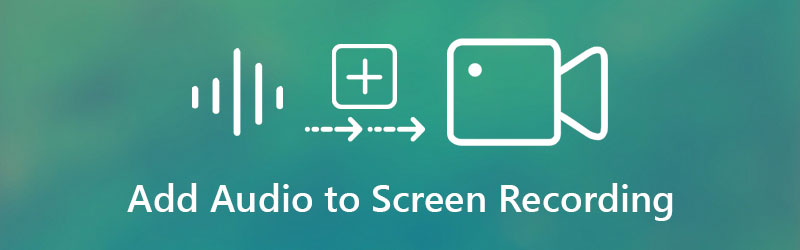
- Bagian 1. Mengapa Anda Perlu Menambahkan Audio ke Perekaman Layar
- Bagian 2. Bagaimana Menambahkan Audio ke Perekaman Layar
- Bagian 3. Bonus: Rekam Layar dengan Suara
- Bagian 4. FAQ Menambahkan Audio ke Perekaman Layar
Bagian 1. Mengapa Anda Perlu Menambahkan Audio ke Perekaman Layar
Saat membuat tutorial, presentasi, atau panduan dari komputer, Anda perlu merekam aktivitas layar dan menyempurnakannya dengan menerapkan efek, menambahkan animasi, membuat anotasi di layar, dan opsi pengeditan dasar lainnya. Tetapi yang lebih penting, menambahkan audio di atas rekaman layar Anda juga penting dalam membuat klip yang fantastis. Ini sangat membantu saat membuat video instruksional atau klip video do-it-yourself (DIY).
Faktanya, beberapa program memungkinkan Anda untuk menambahkan narasi dan rekaman layar secara bersamaan. Tetapi jika alat yang Anda gunakan saat ini tidak mendukung fitur ini. Di sisi lain, jika Anda lebih suka menambahkan rekaman audio ke video dengan mudah, lihat program yang akan kami ulas di bawah ini.
Bagian 2. Bagaimana Menambahkan Audio ke Perekaman Layar
Pengonversi Video Vidmore adalah cara profesional jika Anda perlu menambahkan audio di atas rekaman video Anda dengan nyaman. Anda dapat menambahkan latar belakang musik, trek audio, atau rekaman suara Anda sendiri. Alat ini juga dapat mengonversi file video dan audio ke format berbeda yang mendukung MP4, AVI, MKV, MOV, WMV, MP3, AAC, WMA, dll. Selain itu, alat ini dapat mempertahankan kualitas video dan mencapai kualitas video 4K. Lanjutkan ke instruksi di bawah ini untuk mempelajari cara menambahkan musik latar ke rekaman audio.
Langkah 1. Dapatkan Vidmore Video Converter
Sebelum hal lain, dapatkan versi terbaru program dengan mengklik salah satu dari Download Gratis tombol yang tersedia di bawahnya. Miliki program yang terinstal dan segera buka untuk mulai menggunakan aplikasi ini.
Langkah 2. Unggah rekaman layar
Saat meluncurkan program, Anda akan melihat antarmuka utama yang menampilkan tombol unggah, yang terlihat seperti: Plus ikon tanda. Klik di atasnya, lalu temukan dan pilih rekaman layar target Anda dari komputer Anda.
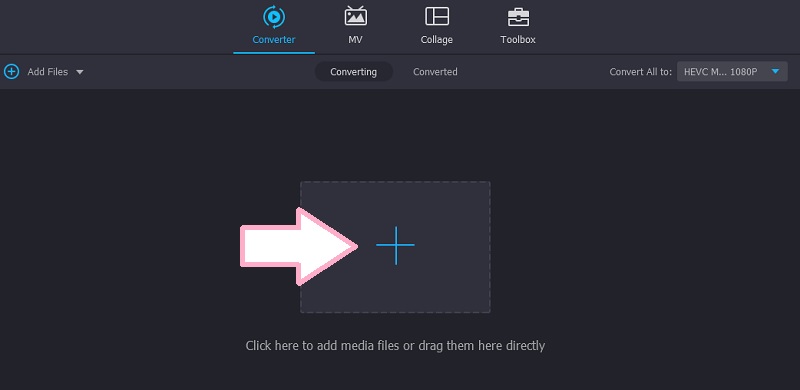
Langkah 3. Tambahkan audio ke perekaman layar
Setelah mengunggah rekaman layar, Anda akan melihat informasi trek. Sekarang, klik menu tarik-turun Audio track dan klik opsi Add audio track. Anda akan melihat kotak dialog yang menanyakan apakah Anda ingin mengedit trek.
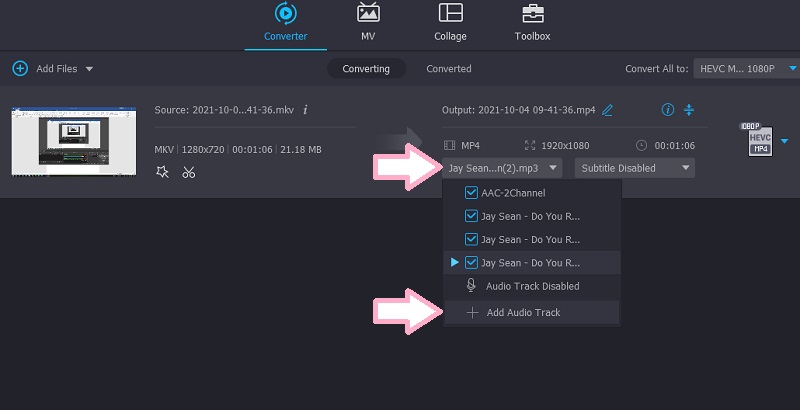
Jika Anda mengklik Sunting Sekarang, Anda akan tiba di jendela lain tempat Anda dapat menyesuaikan volume dan penundaan audio.
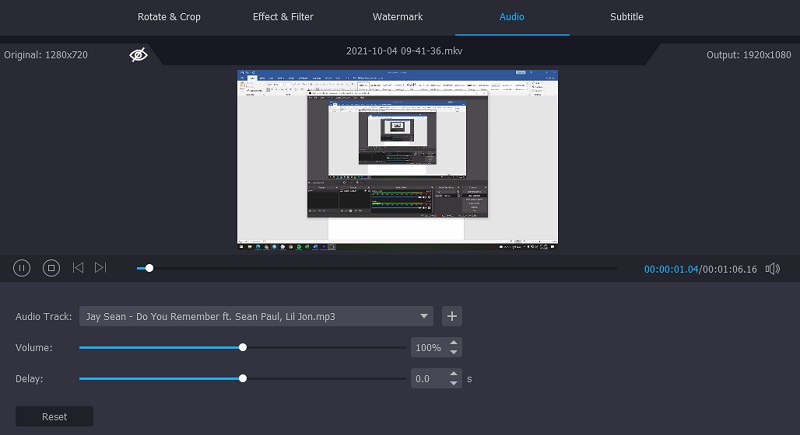
Langkah 4. Simpan hasil akhir
Untuk mengonfirmasi operasi dan menyimpan hasil akhir, buka tombol Profil baki dan pilih format yang sesuai untuk video. Kemudian, klik Konversi Semua tombol untuk menambahkan rekaman audio ke video.
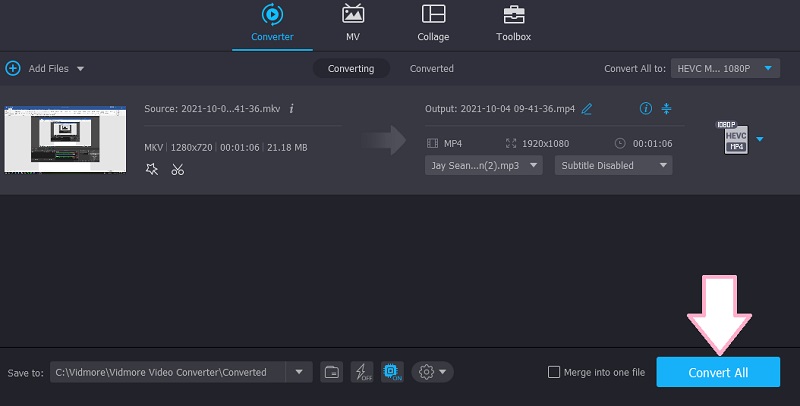
Bagian 3. Bonus: Rekam Layar dengan Suara
Jika Anda ingin merekam aktivitas layar bersama dengan musik latar yang berasal dari komputer Anda dan voice-over, Anda dapat menggunakan metode di bawah ini.
1. Perekam Layar Vidmore
Perekam Layar Vidmore adalah aplikasi desktop profesional yang dirancang untuk merekam kejadian di layar komputer Anda bersama dengan sistem dan suara mikrofon. Dengan itu, Anda akan dapat menangkap semua aktivitas layar, termasuk gameplay, video dari webcam, kuliah online, dan banyak lagi. Keunggulan program ini adalah fitur perekam permainan yang memungkinkan Anda merekam aplikasi sendirian. Program berjalan apa pun yang ingin Anda rekam tanpa menangkap seluruh layar dapat dicapai dengan menggunakan fitur ini. Selanjutnya, program ini tersedia di komputer Windows dan Mac.
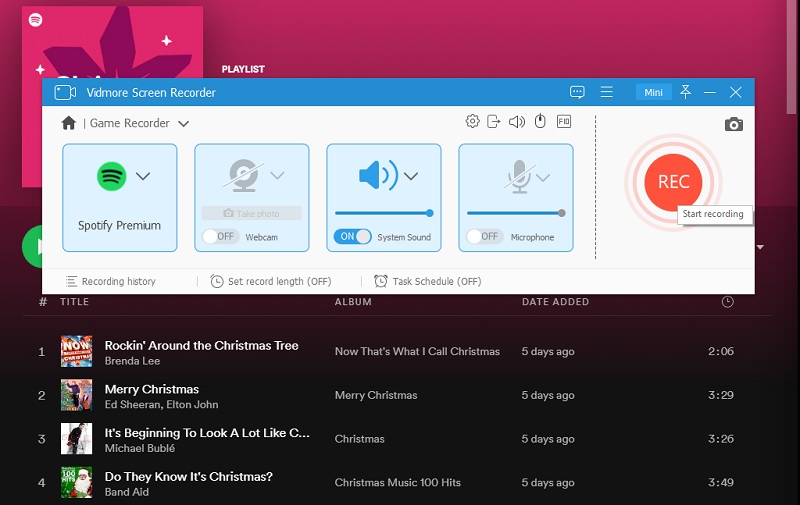
2. Perekam Layar Gratis Vidmore Online
Jika Anda tidak suka mengunduh dan menginstal program di komputer Anda untuk menghemat ruang, Anda dapat menggunakan Perekam Layar Online Gratis oleh Vidmore. Itu berarti Anda dapat menggunakan browser Anda untuk merekam layar komputer Anda. Alat ini mendukung Firefox, Chrome, Edge, dan Safari. Selain itu, ini memungkinkan Anda untuk menambahkan audio ke perekaman layar dengan mengaktifkan penyisipan perangkat eksternal seperti mikrofon dan speaker. Selain itu, alat ini juga memungkinkan Anda merekam dalam mode wilayah dan layar penuh.
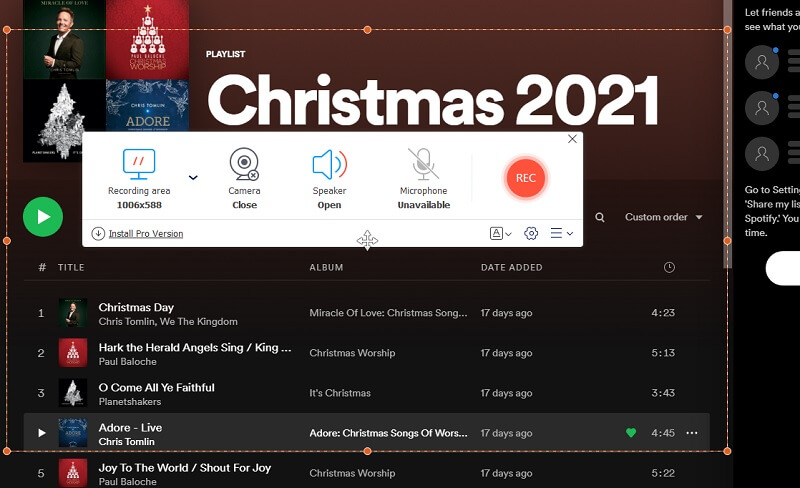
Bagian 4. FAQ Menambahkan Audio ke Perekaman Layar
Bagaimana cara menambahkan audio ke perekaman layar di iPad?
Ada dua jenis program yang bisa Anda gunakan, baik aplikasi desktop maupun mobile. Untuk perangkat seperti iPad dan iPhone, Anda dapat menggunakan Airshou untuk membantu Anda merekam layar dan menambahkan audio ke dalamnya. Ini berfungsi di perangkat iPhone, iPad, dan Android. Juga, Anda akan dapat merekam semua yang ada di layar Anda dengan kualitas tinggi.
Mengapa rekaman layar saya tidak memiliki suara?
Ini biasanya terjadi ketika Anda belum mengaktifkan perekam audio di aplikasi perekaman layar yang Anda gunakan. Juga, bisa jadi volumenya diatur terlalu rendah, sehingga tidak terdengar.
Bagaimana cara menambahkan audio ke rekaman layar Quicktime?
Saat Anda ingin merekam layar desktop Mac Anda, Anda dapat melakukannya secara native menggunakan Quicktime. Untuk merekam audio dan layar, Anda harus menghubungkan perangkat audio eksternal seperti mikrofon. Klik drop-down tombol perekam dan beri tanda centang pada perangkat yang Anda hubungkan ke komputer Anda. Pada saat itu, Anda seharusnya dapat merekam aktivitas layar dan suara.
Kesimpulan
Secara umum, artikel tersebut berbicara tentang dua cara berbeda untuk tambahkan audio ke rekaman layar. Opsi sebelumnya memungkinkan Anda memasukkan trek audio ke layar yang direkam. Sebaliknya, opsi terakhir memungkinkan Anda untuk menambahkan audio saat perekaman layar sedang berlangsung. Di sisi lain, Anda dapat memilih program yang sesuai dengan preferensi Anda. Jika Anda ingin menambahkan audio tepat setelah merekam layar, Vidmore Video Converter adalah cara yang tepat. Selanjutnya, misalkan Anda ingin menambahkan audio saat merekam layar. Dalam hal ini, dua opsi terakhir adalah aplikasi yang paling cocok.


