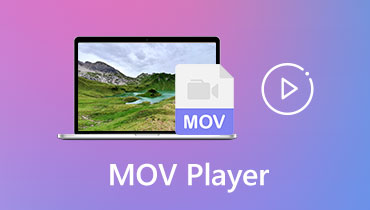Editor Metadata MOV Terbaik di Perangkat Mac dan Windows
Jika Anda memiliki jenis file MOV, dan Anda ingin memberi nama klip video yang Anda ambil atau memasukkan informasi atau metadata pada film favorit Anda, Anda dapat melakukannya dengan menggunakan perangkat lunak yang akan membantu Anda mengedit file MOV Anda. Namun, jika Anda khawatir tentang di mana mendapatkan perangkat lunak yang tepat yang dapat mengedit metadata file favorit Anda, jangan khawatir lagi karena, dalam posting ini, kami akan memberikan solusi terbaik dengan membagikan yang paling direkomendasikan Editor metadata MOV yang dapat Anda gunakan di perangkat Windows dan Mac Anda.

- Bagian 1. Editor Metadata MOV Terbaik
- Bagian 2. Apa itu MOV
- Bagian 3. FAQ Tentang Editor Metadata MOV
Bagian 1. Editor metadata MOV terbaik
Setelah mencoba semua editor metadata MOV untuk Mac dan Windows, kami dapat mengatakan bahwa Pengonversi Video Vidmore memiliki semua kualitas yang dimiliki editor metadata. Perangkat lunak profesional ini menawarkan antarmuka yang ramah pengguna. Menakjubkan bukan? Bayangkan saja Anda tidak perlu mencari banyak tutorial atau membaca banyak manual sebelum Anda dapat sepenuhnya menggunakan fitur pengeditannya. Selain itu, itu tidak hanya mengedit metadata video tetapi juga audio. Vidmore Video Converter juga memungkinkan Anda untuk memilih format file yang berbeda yang membuatnya lebih nyaman bagi pengguna untuk bebas memilih format yang diinginkan.
Tentu saja, terkadang kita tidak dapat menghindari koneksi internet yang lambat, tetapi tenanglah karena software ini masih berfungsi dengan baik meskipun ada masalah koneksi. Dan jika Anda termasuk orang yang melihat waktu sebagai waktu yang berharga, Anda tidak perlu khawatir karena alat ini memungkinkan konversi lebih cepat bahkan jika file berisi ukuran file yang berat.
Kelebihan Vidmore Video Converter:
- Kompatibel di Windows dan Mac.
- Menawarkan lebih dari 200 format file audio dan video.
- Memiliki antarmuka yang ramah pengguna.
- Masih berfungsi paling baik bahkan dengan koneksi internet yang lambat.
- Menawarkan kecepatan konversi yang lebih cepat pada file audio dan video.
Kontra Pengonversi Video Vidmore:
- Itu belum memiliki versi Android dan iOS.
Lihatlah informasi yang diberikan di bawah ini agar Anda mengetahui cara kerja editor metadata MOV ini. Dengan mengikuti langkah-langkah sederhana yang ditunjukkan di sini, Anda dapat dengan mudah mengedit metadata Anda.
Langkah 1: Dapatkan Editor Metadata MOV
Agar Anda mendapatkan editor metadata MOV, Anda harus mengetuk salah satu dari Unduh tombol di bawah Anda juga perlu menginstalnya. Setelah berhasil diinstal, luncurkan di perangkat Windows atau Mac Anda.
Langkah 2: Masukkan File MOV
Setelah perangkat lunak aktif dan berjalan, Anda sekarang dapat mengunggah file MOV yang Anda miliki di Perpustakaan. Bagi Anda untuk menambahkannya di Linimasa, cukup klik Tambahkan File di bagian kiri atas layar atau Anda juga dapat mencentang Plus ikon di layar tengah. Anda dapat menambahkan file sebanyak yang Anda inginkan.
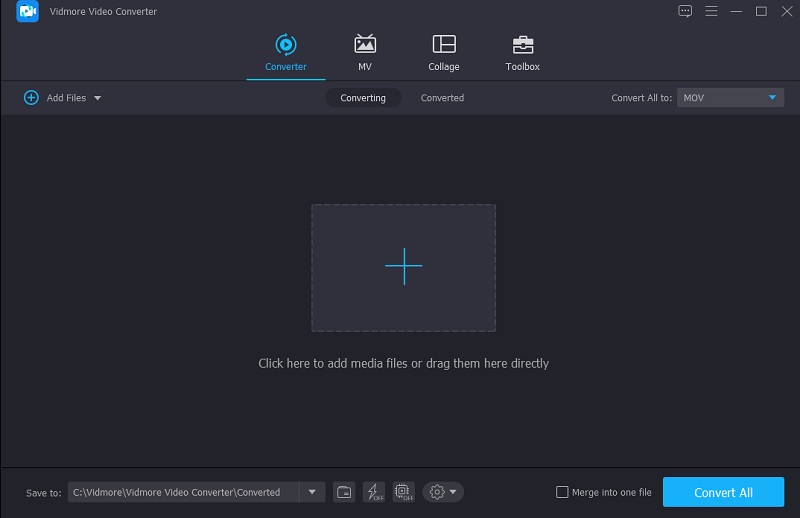
Langkah 3: Ubah/Edit Metadata MOV
Setelah Anda menambahkan file MOV di Linimasa, Anda sekarang dapat membuka bagian pengeditan metadata. Yang harus Anda lakukan adalah mengklik simbol huruf i di sisi kanan thumbnail video. Saat Anda mengklik simbol i, akan ada folder yang akan muncul dan Anda harus mengisi kolom yang perlu diisi seperti Artis, Judul, Album, Tahun, atau hanya informasi yang ingin Anda sisipkan.
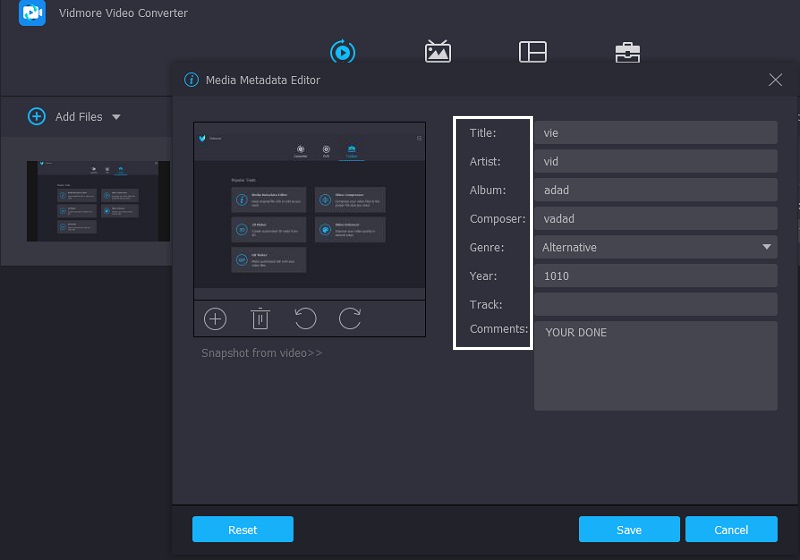
Selain itu, untuk menambahkan efek yang menarik pada file MOV Anda, Anda juga dapat memasukkan foto sampul pada file MOV Anda, Anda dapat menambahkan foto apa pun yang Anda inginkan. Cukup klik Plus tanda bahwa Anda akan melihat di bagian bawah bingkai, lalu file di . Anda Perpustakaan akan muncul, pilih gambar yang ingin Anda masukan sebagai foto sampul. Setelah Anda selesai, Anda sekarang dapat mengklik Menyimpan tombol.
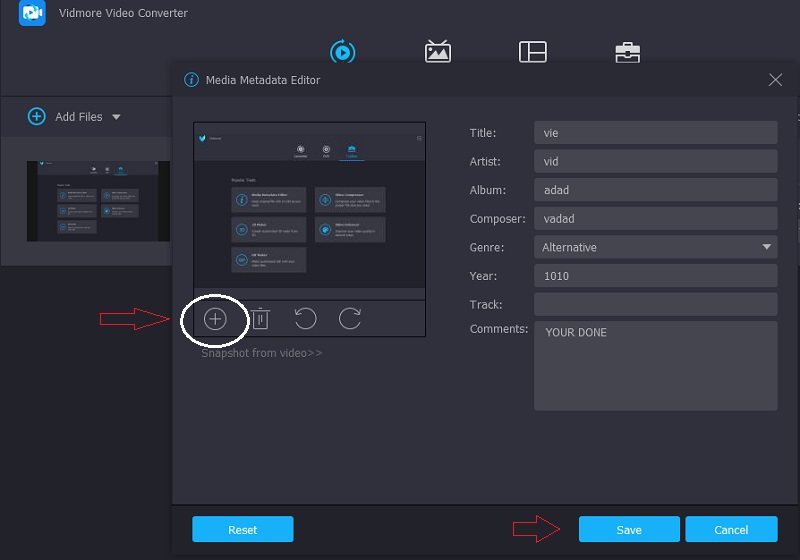
Langkah 4: Konversi Metadata MOV yang Diedit
Setelah mengedit metadata file MOV dan menambahkan foto sampul, Anda sekarang dapat membuka antarmuka utama alat. Cukup klik Konversi Semua tombol yang terletak di sudut kanan bawah layar dan tunggu proses konversi selesai. Dan file MOV Anda sekarang telah memperbarui metadata.
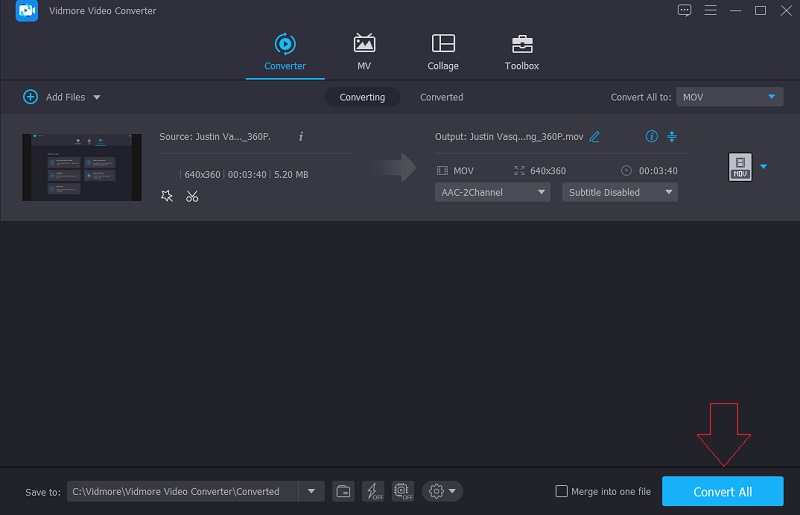
Bagian 2. Apa itu MOV?
File MOV adalah film yang disimpan dalam format file QTFF atau QuickTime, yang merupakan format file multimedia. Jenis file ini menyimpan berbagai informasi, juga dikenal sebagai metadata. Ini biasanya mencakup video, audio, teks, atau subtitle. Jadi, pada umumnya file MOV digunakan untuk menyimpan film dan footage video lainnya.
Apple menciptakan Format File QuickTime pada tahun 1991. Format wadah ini dikembangkan untuk mendukung berbagai jenis media dan untuk memfasilitasi transfer multimedia antar perangkat, perangkat lunak sistem, dan aplikasi. Ekstensi file The.mov biasanya digunakan untuk file yang disimpan di QTFF. Video, audio, kode waktu, dan teks atau subtitle semuanya termasuk dalam file MOV. Data ini digunakan untuk menyimpan dan menyinkronkan berbagai jenis media. File MOV sebagian besar dikompresi dengan codec MPEG-4.
Ada banyak kebingungan mengenai MOV dan MP4. Berikut ini penjelasan sederhananya. File MOV sering kali menyertakan file video dengan bitrate tinggi dan sedikit atau tanpa kompresi. Mereka memiliki kualitas yang sangat tinggi, dan mereka memiliki ukuran file yang besar. File MP4 berisi file video yang telah sangat dikompresi. Kualitasnya sering tidak dapat dikenali dari video yang tidak dikompresi, tetapi ukuran file secara signifikan lebih kecil.
Bagian 3. FAQ Tentang Editor Metadata MOV
Format apa yang kompatibel dengan file MOV?
File MOV berfungsi pada platform Mac dan Windows. Selain itu, file MOV ini kompatibel dengan Sony PSP dan pemutar DVD.
Apa keuntungan dari file MOV?
MOV adalah format file yang berguna karena dapat menyimpan beberapa elemen media, termasuk video dan audio, dalam satu file. Ini menghemat data sehingga Anda dapat dengan mudah mengedit file jika perlu tanpa harus menulis ulang.
Bagaimana cara mengembalikan file MOV yang rusak?
Langkah pertama adalah memperbarui dan memulai ulang pemutar media Anda. Impor file MOV lagi setelah memperbarui dan memulai ulang pemutar media Anda. Perbaikan cepat lainnya untuk file MOV yang rusak adalah dengan mengunduh ulang. Pengunduhan mungkin terganggu atau tidak selesai. Setelah mengunduh ulang, impor ulang file MOV dan coba putar dengan pemutar media.
Kesimpulan
Sekarang, Anda memiliki pemahaman yang jelas tentang file MOV. Itu sebabnya jika Anda perlu mengedit informasi pada file MOV Anda, Anda pasti dapat bergantung pada yang terbaik Editor metadata MOV yang kompatibel dengan Windows dan Mac. Jadi, untuk apa lagi Anda bertahan? Mulai mengedit informasi file MOV yang paling Anda sukai!