9 Cara Terbaru Convert MOV ke Audio MP3 dengan Cepat dan Lossless
MOV adalah ekstensi file untuk Format File Apple QuickTime. Dikembangkan untuk QuickTime Player, MOV banyak digunakan oleh pengguna Mac. Beberapa pemutar media lama tidak dapat membuka file MOV. Jadi, Anda perlu melakukan konversi MOV ke MP3 atau format lain yang kompatibel. Selain itu, Anda dapat mengekstrak trek audio dari file MOV untuk pemutaran offline. MP3 adalah format audio paling populer di pasaran.

Tidak peduli mengapa Anda ingin mengonversi MOV ke format MP3, Anda bisa mendapatkan tutorial lengkap untuk ekstraksi audio MP3. Sekarang, mari kita baca bersama untuk melihat cara mengekstrak audio dari video sebagai MP3 di ponsel atau komputer Anda.

- Bagian 1. Cara Terbaik Mengonversi MOV ke MP3 tanpa Kehilangan Kualitas di Mac dan PC (Tercepat)
- Bagian 2. Ubah MOV ke MP3 dengan Vidmore Free Online Video Converter
- Bagian 3. Ubah MOV menjadi MP3 dengan Zamzar
- Bagian 4. Ubah MOV ke MP3 dengan CloudConvert
- Bagian 5. Transfer MOV ke MP3 dengan Konversi Online
- Bagian 6. Ekstrak MP3 dari MOV dengan Convert File
- Bagian 7. Konversi MOV ke MP3 dengan VLC Media Playerr
- Bagian 8. Membuat MOV ke MP3 dengan iTunes
- Bagian 9. Variasikan MOV ke MP3 di iPhone
- Bagian 10. FAQ tentang Mengonversi MOV ke MP3
Bagian 1: Cara Terbaik untuk Mengonversi MOV ke MP3 tanpa Kehilangan Kualitas di Mac dan PC (Tercepat)
Vidmore Alat konversi video adalah konverter video yang cepat dan andal untuk konversi MOV ke MP3. Anda bisa mendapatkan teknologi akselerasi paling canggih dan algoritme pemrosesan video berkualitas tinggi. Secara umum, Anda dapat mengonversi MOV ke MP3 dalam kualitas aslinya dengan cepat.
Mengingat sebagian besar pengguna ingin mengekstrak bagian tertentu daripada video panjang, Anda dapat memotong klip dari tengah video MOV Anda. Nanti, Anda dapat menggabungkan beberapa klip menjadi file baru atau langsung menyimpannya sebagai MP3. Antarmuka yang bersih dan intuitif membuat segalanya mudah.
Mengapa Anda Memilih Perangkat Lunak Konverter MOV ke MP3
- Konversi QuickTime MOV ke MP3, M4A, AAC, WAV atau format 200+ lainnya untuk pemutaran.
- 50x kecepatan konversi video lebih cepat.
- Kontrol sepenuhnya kualitas video dan audio.
- Pangkas file video atau audio Anda dengan jendela pratinjau waktu-nyata.
- Ekspor MOV yang diekstrak ke file MP3 dengan profil terbaru, seperti iPhone, iPad, Android, dll.
- Aman, bersih dan mudah digunakan.

Cara Mengekstrak Audio MP3 dari MOV tanpa Penurunan Kualitas
Langkah 1. Unduh gratis dan instal konverter MOV ke MP3. Klik "Tambahkan File" pada toolbar bagian atas. Anda dapat memilih apakah akan menambahkan file MOV atau folder yang penuh dengan file MOV.
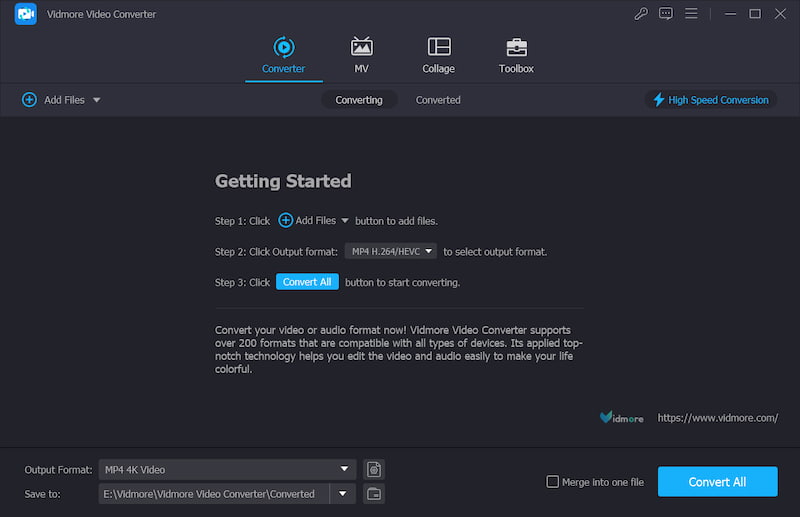
Langkah 2. Dari daftar “Profil”, klik “Audio Umum” untuk mengatur MP3 sebagai format audio keluaran. Tentu saja, Anda juga dapat memilih profil lain untuk mendapatkan format yang kompatibel.
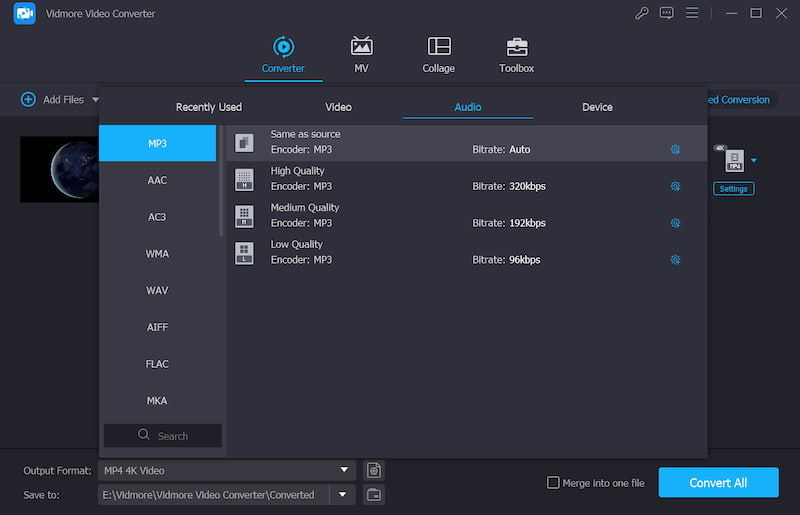
LANGKAH 3. Klik "Pengaturan" di samping "Profil". Anda dapat menyesuaikan encoder audio, laju sampel, saluran, laju bit, dan lainnya. Klik "OK" untuk menyimpan perubahan.
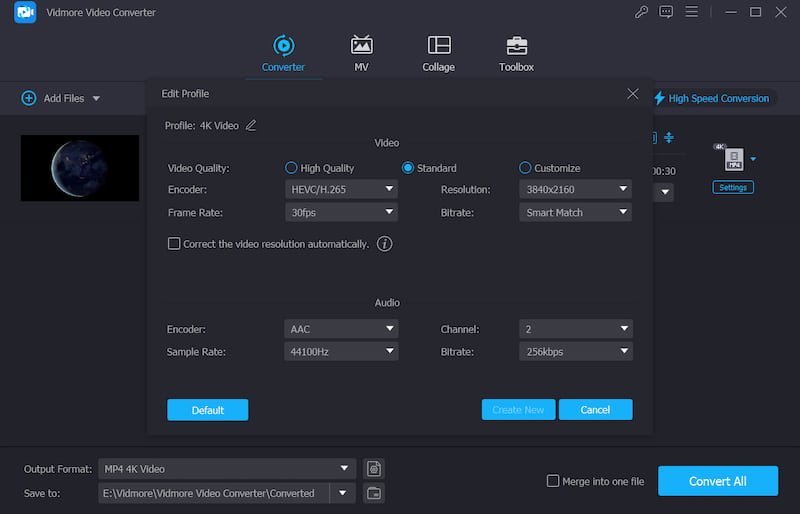
LANGKAH 4. Jika Anda ingin mendapatkan file MOV yang dipersingkat, Anda dapat mengklik "Klip" untuk mengakses pembagi video bawaannya. Gerakkan penggeser atau masukkan waktu mulai/berakhir secara langsung. Semua perubahan akan terlihat di jendela pratinjau. Kemudian klik "OK" untuk mendapatkan klip MOV.
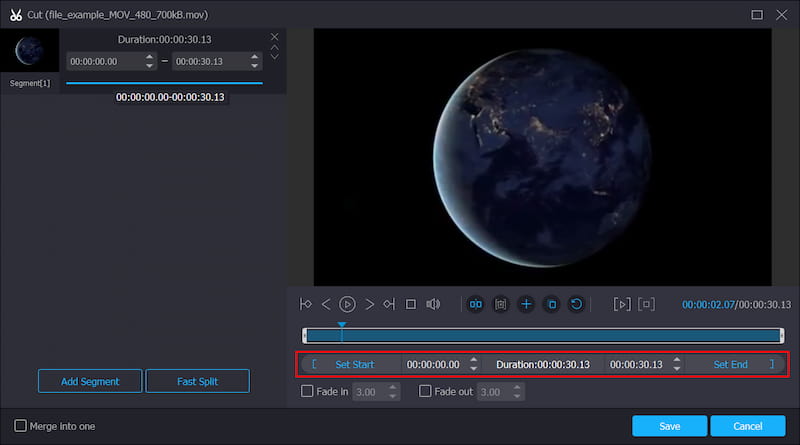
LANGKAH 5. Klik "Konversi" untuk mengonversi film MOV ke MP3. Anda dapat melihat waktu yang telah berlalu dan total bilah kemajuan. Terlebih lagi, Anda dapat mengatur tindakan setelah konversi file MOV ke MP3.
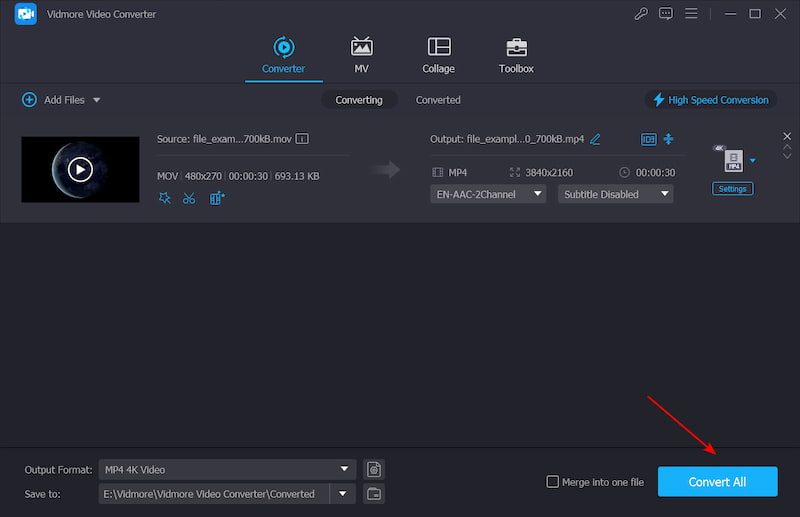
Jika Anda ingin mendapatkan akses cepat untuk mengekstrak audio dari video, Anda dapat menggunakan konverter online MOV ke MP3. Beberapa konverter online mungkin memiliki batasan ukuran file. Jadi, Anda perlu memeriksa ukuran file MOV Anda terlebih dahulu.
Bagian 2. Ubah MOV ke MP3 dengan Vidmore Free Online Video Converter
Vidmore Pengonversi Video Online Gratis adalah pengonversi online MOV ke MP3 gratis 100% untuk semua browser populer. Ini adalah aplikasi web bebas iklan tanpa batasan ukuran file. Anda dapat mengonversi file MOV ke MP3 secara online secara gratis.
Langkah 1. Kunjungi https://www.vidmore.com/free-online-video-converter/. Klik “Tambahkan file untuk dikonversi” untuk mengakses peluncurnya.

Langkah 2. Klik "Audio" di pojok kanan bawah. Pilih file MOV Anda dan atur "MP3" sebagai format output.
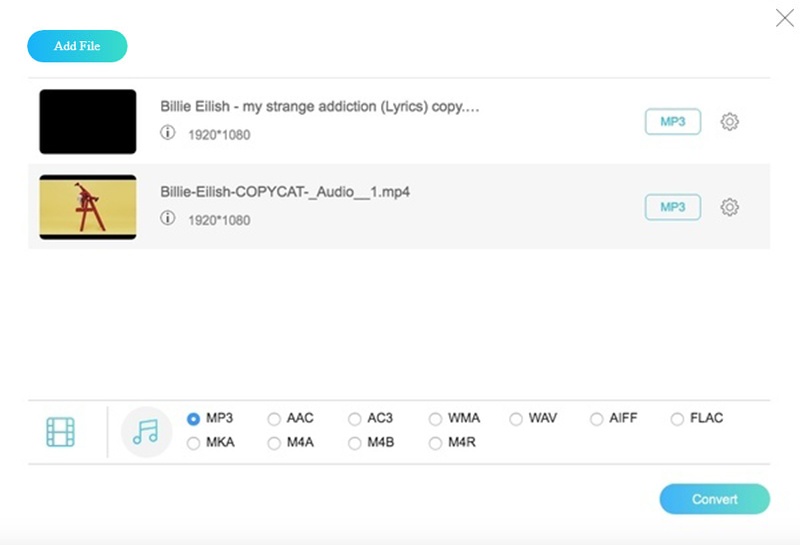
LANGKAH 3. Klik “Pengaturan” untuk menyesuaikan pengaturan audio sebelum mengekstrak audio dari video MOV. Pilih "OK" untuk melanjutkan.
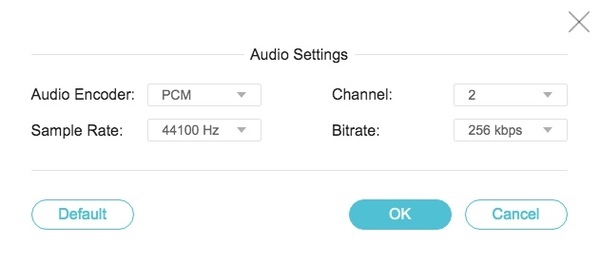
LANGKAH 4. Klik "Konversi" dan tentukan folder tujuan untuk mengonversi file MOV ke MP3 online secara gratis.
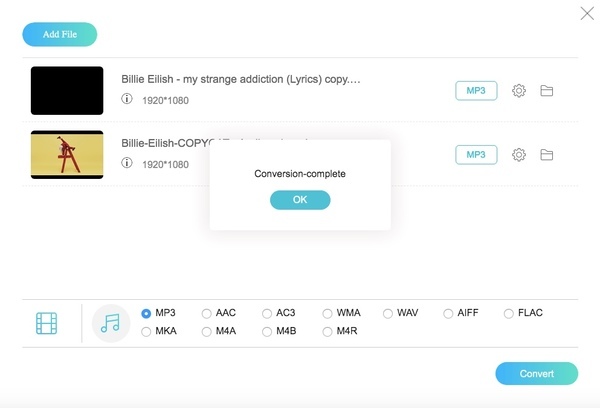
Bagian 3. Ubah MOV menjadi MP3 dengan Zamzar
Zamzar selalu menampilkan informasi detail dari dua format. Anda dapat mengetahui lebih banyak tentang ekstensi file MOV dan MP3. Ukuran file maksimum adalah 150MB. Sementara itu, Anda dapat mengkonversi hingga 5 file MOV ke MP3 secara bersamaan. Jika tidak, Anda perlu meningkatkan Zamzar untuk meningkatkan batas.
Langkah 1. Kunjungi Zamzar di https://www.zamzar.com/convert/mov-to-mp3/.
Langkah 2. Klik "Tambahkan File" untuk mengimpor file MOV.
LANGKAH 3. Klik "Konversi Sekarang" untuk mulai mengonversi MOV ke MP3 dengan Zamzar online.
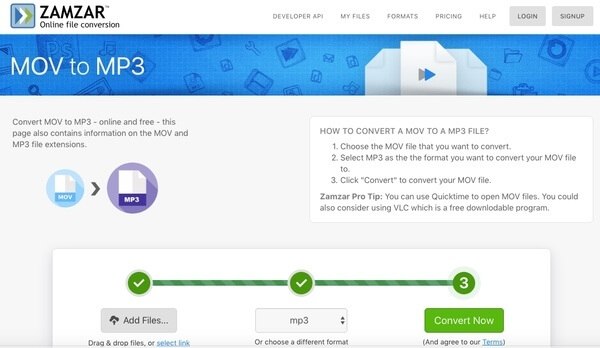
Bagian 4. Ubah MOV ke MP3 dengan CloudConvert
CloudConvert memungkinkan pengguna untuk mengimpor file MOV dari desktop, URL, Google Drive atau alat penyimpanan cloud lainnya. Anda dapat menyesuaikan kecepatan bit variabel audio, saluran, frekuensi, dan lainnya sebelum konversi online MOV ke MP3.
Langkah 1. Kunjungi CloudConvert di https://cloudconvert.com/mov-to-mp3.
Langkah 2. Klik "Pilih File" untuk menambahkan file video MOV.
LANGKAH 3. Sesuaikan opsi konversi jika perlu.
LANGKAH 4. Klik "Konversikan semua ke mp3" untuk mengonversi MOV ke MP3 online gratis dengan CloudConvert.
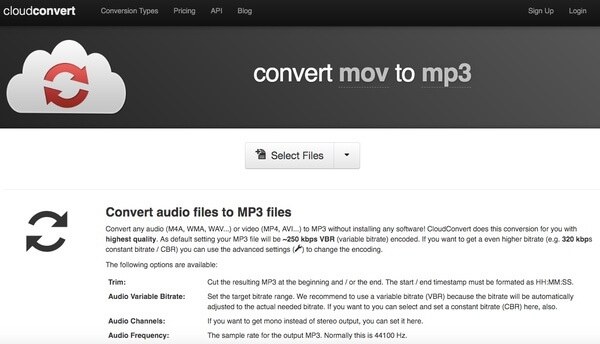
Bagian 5. Transfer MOV ke MP3 dengan Konversi Online
Konversi Online adalah pengonversi MOV ke MP3 online gratis dengan batasan ukuran file 100MB. Anda dapat mengonversi file MOV kecil hingga 100MB dengan Konversi Online secara gratis. Ada juga beberapa pengaturan audio opsional yang dapat Anda kelola.
Langkah 1. Kunjungi Konversi Online di https://audio.online-convert.com/convert/mov-to-mp3.
Langkah 2. Unggah file MOV dari komputer Anda, URL, Dropbox atau Google Drive.
LANGKAH 3. Ubah bitrate audio, laju pengambilan sampel, panjang audio, dan lainnya.
LANGKAH 4. Klik "Mulai konversi" untuk mengonversi audio MOV ke MP3 online secara gratis.
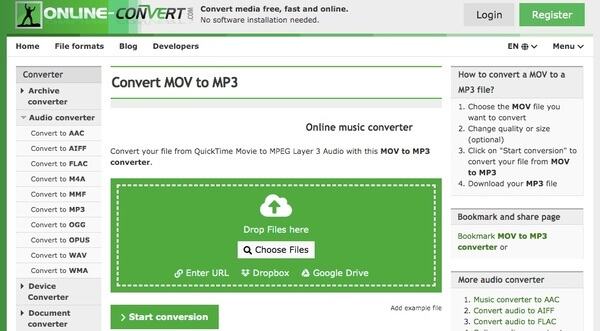
Bagian 6. Ekstrak MP3 dari MOV dengan Convert File
Convert Files tidak mendukung konversi batch. Anda dapat mengonversi file MOV ke format MP3 online setiap kali. Anda dapat memilih apakah akan mengirim tautan unduhan ke email Anda. Jika Anda memiliki satu atau dua video MOV yang perlu dikonversi, Anda dapat mencoba pengonversi gratis MOV ke MP3 ini.
Langkah 1. Kunjungi Konversi File di http://www.convertfiles.com/convert/video/MOV-to-MP3.html.
Langkah 2. Klik "Jelajahi" untuk menambahkan video MOV.
LANGKAH 3. Tandai sebelum “Kirim tautan unduhan ke email saya” dan masukkan alamat email Anda jika perlu.
LANGKAH 4. Klik "Konversi" untuk mengonversi file MOV ke MP3 online.
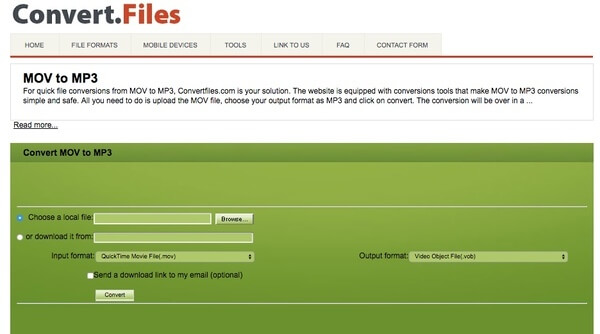
Bagian 7. Konversi MOV ke MP3 dengan VLC Media Player
VLC Media Player adalah pemutar dan konverter multimedia untuk Windows, Mac, Linux, iPhone dan Android. Nah, Anda dapat menjalankan VLC sebagai aplikasi pengonversi MOV ke MP3 untuk iOS dan Android. VLC juga merupakan pemutar audio lengkap. Anda bisa mendapatkan berbagai filter, equalizer, dan database lengkap memutar MP3 dan format audio kabel lainnya.
Langkah 1. Unduh dan instal aplikasi VLC Media Player.
Langkah 2. Buka VLC. Pilih “Konversi/Simpan” dari daftar “Media” di atas.
LANGKAH 3. Klik "Tambah" untuk menambahkan file QuickTime MOV Anda. Kemudian pilih “Konversi” dari daftar tarik-turun “Konversi/Simpan”.
LANGKAH 4. Ubah nama file baru dan folder sementara. Atur “Audio – MP3” sebagai format output dalam daftar “Profil”.
LANGKAH 5. Klik "Mulai" untuk mengonversi MOV ke MP3 dengan VLC secara gratis.
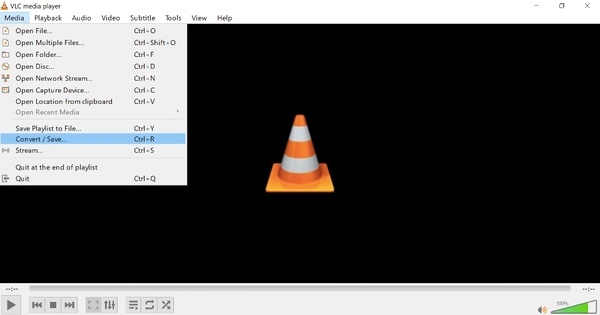
Bagian 8. Membuat MOV ke MP3 dengan iTunes
iTunes adalah alat gratis untuk mengonversi MOV ke MP3. Ini pertama kali dirilis pada Januari 2001 dan telah menjadi salah satu perangkat lunak manajemen media paling populer di seluruh dunia. Selain menjadi pusat musik, film, acara TV, dan podcast, iTunes juga berguna untuk konversi file. Untuk mengkonversi MOV ke MP3 menggunakan iTunes di Mac, ikuti langkah sederhana ini:
Langkah 1. Seret file MOV Anda ke Perpustakaan iTunes.
Langkah 2. Buka “iTunes”, “Preferensi”, “Umum”, dan “Pengaturan Impor”, pilih “MP3 Encoder”, dan klik “OK”.
LANGKAH 3. Pilih file MOV yang diimpor, lalu klik “File”, “Convert”, dan “Create MP3 Version”.
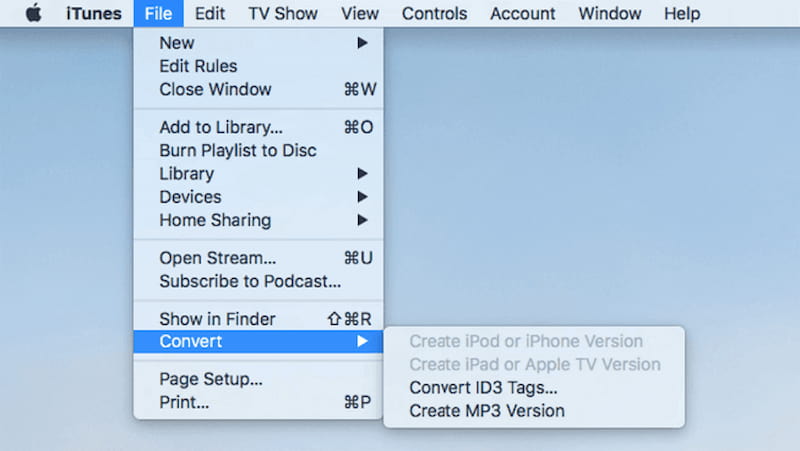
Bagian 9. Variasikan MOV ke MP3 di iPhone
Media Converter adalah alat yang mudah digunakan bagi pengguna iPhone untuk mengkonversi MOV ke MP3. Ini tidak hanya terbatas pada file MOV; Anda dapat mengubah berbagai format video dan audio seperti AVI, MKV, dan FLV. Selain itu, ini bagus untuk mengompresi video tanpa kehilangan kualitas. Mari kita lihat cara mengonversi MOV ke MP3 di iPhone Anda.
Langkah 1. Unduh dan instal Media Converter dari App Store, lalu buka aplikasinya.
Langkah 2. Ketuk tombol “Video ke Audio” untuk mengimpor file dari perangkat Anda. Kemudian, ia akan melompat ke jendela baru.
LANGKAH 3. Ambil MP3 sebagai format keluaran dan ketuk tombol di sudut kanan atas. Lalu, klik Mulai, dan Anda dapat mengekspor file yang dikonversi ke perangkat Anda dalam beberapa menit.
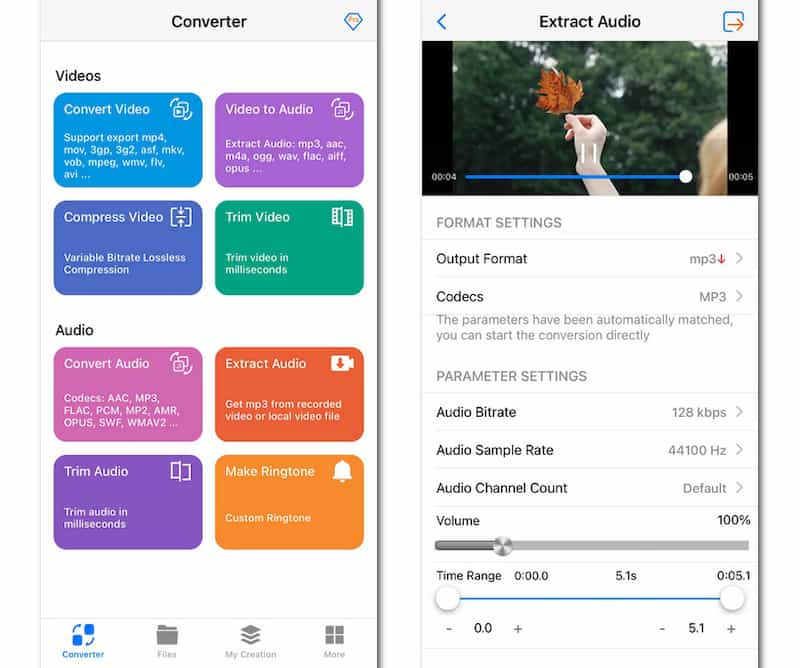
Bagian 10. FAQ tentang Mengonversi MOV ke MP3
Mengapa mengkonversi MOV ke MP3?
MP3 adalah format audio yang didukung secara luas dan dapat diputar di hampir semua perangkat, sehingga nyaman untuk berbagi dan memutar. Mengonversi MOV ke MP3 dapat membuat konten audio lebih kompatibel dengan berbagai perangkat dan pemutar. Anda juga bisa bertransformasi MOV ke MP4 file video untuk menonton video di lebih banyak perangkat.
Apakah ada konverter MOV ke MP3 online?
Ya, ada banyak konverter online, seperti Vidmore Free Online Video Converter, yang memungkinkan Anda mengonversi format MOV ke MP3 langsung dari browser web Anda.
Bisakah saya melakukan pengeditan selama konversi?
Beberapa konverter profesional, seperti Vidmore Video Converter, menawarkan opsi untuk menyesuaikan kualitas audio, bitrate, dan pengaturan lainnya selama proses konversi. Ini memungkinkan Anda untuk menyesuaikan file yang dikonversi berdasarkan preferensi Anda.
Kesimpulan
Jika Anda tidak ingin mengonversi MOV ke MP3 dengan Windows Media Player atau iTunes, Anda bisa mendapatkan sesuatu yang baru dari atas MOV ke MP3 konverter. Setiap konverter audio bagus untuk digunakan. Sedangkan untuk program yang paling direkomendasikan, Vidmore Video Converter bisa menjadi pilihan utama Anda.
Ini adalah konverter batch MOV ke MP3 dengan kecepatan konversi 50x lebih cepat dan kualitas video yang dapat disesuaikan sepenuhnya. Antarmuka yang intuitif juga membantu. Jika Anda mencari cara cepat dan mudah untuk mengonversi file MOV besar ke MP3, Anda dapat mengunduhnya gratis untuk mencobanya.
MOV & MP3


