Cara Menghapus Background Gambar di Google Slides-Tutorial Komprehensif
Mungkin Anda salah satu dari orang-orang yang mencari cara menghapus latar belakang gambar tanpa biaya sama sekali. Internet adalah lautan informasi. Aplikasi yang Anda cari dapat ditemukan saat rajin mencarinya secara online. Dalam hal mengedit presentasi, sambil mengizinkan pengeditan foto, Google Slides adalah solusi yang sangat baik untuk kebutuhan semacam ini.
Anda membacanya dengan benar. Cara lain Anda dapat menggunakan Google Slide adalah dengan mengedit foto secara online. Secara khusus, alat presentasi online gratis ini dapat membantu Anda menghapus latar belakang gambar. Sederhananya, dua fungsi penting digabungkan hanya dalam satu alat. Sementara itu, Anda telah menemukan postingan yang tepat untuk dibaca jika tujuan Anda adalah untuk belajar cara menghapus latar belakang dari gambar di Google Slide.
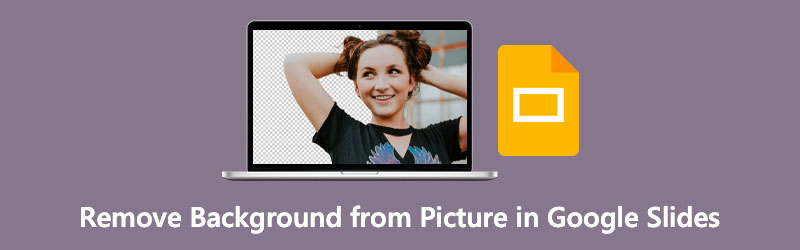
- Bagian 1. Cara Menghapus Latar Belakang dari Gambar di Google Slide
- Bagian 2. Bonus: Cara Menghapus Latar Belakang dari Gambar Online
- Bagian 3. Tips Menggunakan Google Slide
- Bagian 4. FAQ tentang Menghapus Latar Belakang di Google Slide
Bagian 1. Cara Menghapus Latar Belakang dari Gambar di Google Slide
Kita mengenal Google Slides sebagai alat presentasi untuk membuat slide yang menarik. Sejalan dengan itu, alat ini juga berguna untuk menghilangkan latar belakang foto. Pada saat itu, Anda dapat meningkatkan alat bantu visual Anda dengan menggabungkan foto dengan latar belakang transparan dan melapisinya ke foto lain. Hal itu tentu akan membuat penonton terkesan setelah menyuguhkan konten yang kreatif dan menarik. Bagian ini mencantumkan langkah-langkah untuk menghapus latar belakang dari gambar di Google Slide.
Langkah 1. Masuk ke akun Anda
Buka situs resmi Google Slides dan masuk menggunakan akun Google Anda. Setelah berhasil masuk, Anda akan dibawa ke galeri Template. Di sini Anda dapat memilih dari tayangan slide yang telah dirancang sebelumnya atau memulai dengan yang kosong dengan mengklik Kosong pilihan.
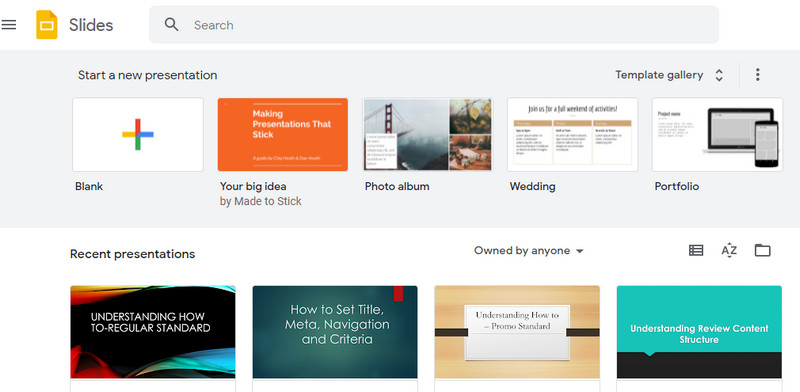
Langkah 2. Sisipkan foto
Kali ini, tambahkan slide baru dan sisipkan foto dengan membuka Sisipkan > Gambar. Kemudian, pilih Unggah dari komputer pilihan. Selanjutnya, pilih foto yang ingin Anda edit. Anda juga dapat mengunggah dari sumber lain, termasuk Drive, Google Foto, dari Kamera, atau melalui URL.
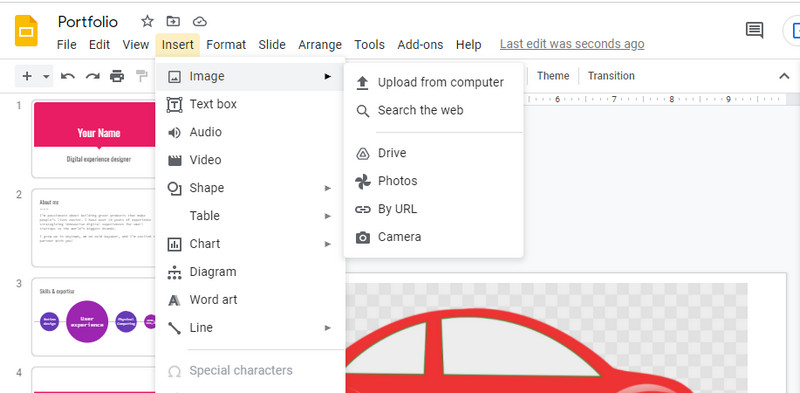
Langkah 3. Hapus latar belakang
Selanjutnya, klik kanan pada gambar yang diunggah dan pilih Opsi format. Dari sini, Anda dapat mengakses penghapus latar belakang Google Slides. Pada menu bilah sisi, klik pada Penyesuaian. Gerakkan penggeser untuk Transparansi, Kecerahan, dan Kontras untuk mendapatkan perpaduan yang tepat untuk gambar dan menghapus latar belakang foto. Simpan perubahan setelahnya.
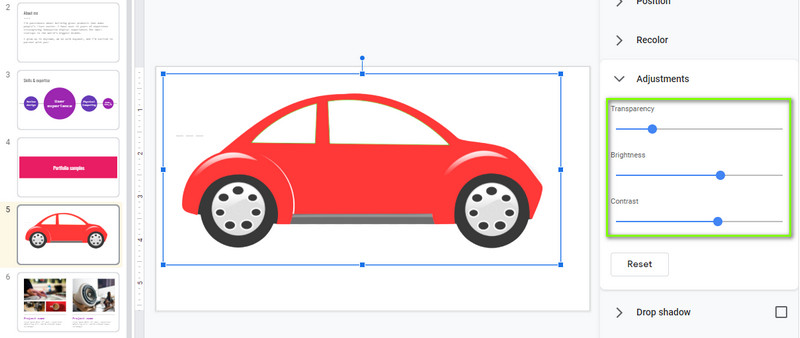
Bagian 2. Bonus: Cara Menghapus Latar Belakang dari Gambar Online
Sebagai bonus, kami memiliki alat rekomendasi langsung yang juga tidak mengharuskan Anda mengeluarkan sejumlah uang. Seperti Google Slide, Penghapus Latar Belakang Vidmore Online bekerja pada browser apa pun yang kompatibel dengan Google Chrome, Microsoft Edge, Firefox, dll. Karena itu, Anda tidak perlu menginstal program terpisah karena Anda dapat menyelesaikan tugas ini dari halaman web secara langsung.
Anda dapat menggunakannya untuk mengubah latar belakang menjadi warna solid atau grafik. Anda juga dapat mengatur gambar yang Anda unggah sebagai latar belakang jika Anda mau. Faktanya, subjek sangat dapat disesuaikan, memungkinkan Anda untuk mengubah ukurannya atau membalik foto sesuai dengan arah yang Anda inginkan. Cari tahu cara menghapus latar belakang di pengganti Google Slide dengan mengacu pada langkah-langkah di bawah ini.
Langkah 1. Akses program
Untuk memulai, buka browser web apa saja dan navigasikan ke situs resmi program dengan mengetikkan namanya di bilah alamat. Setelah Anda masuk ke halaman utama aplikasi, klik Unggah Potret tombol. Ini akan membuka folder di komputer Anda.
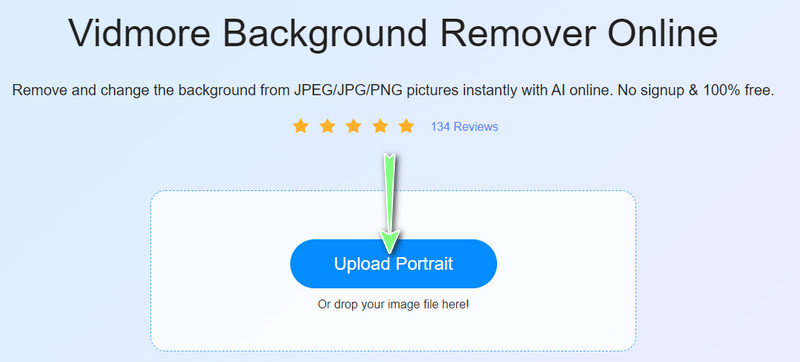
Langkah 2. Tambahkan foto gambar untuk diedit
Sekarang, cari foto yang ingin Anda edit dan pilih untuk diunggah. Setelah mengunggah file gambar, Anda akan melihat bahwa latar belakang dihapus. Anda mungkin perlu memperhalus tepi untuk foto dengan latar belakang yang rumit dengan memilih bagian mana yang akan dipertahankan atau dihapus.
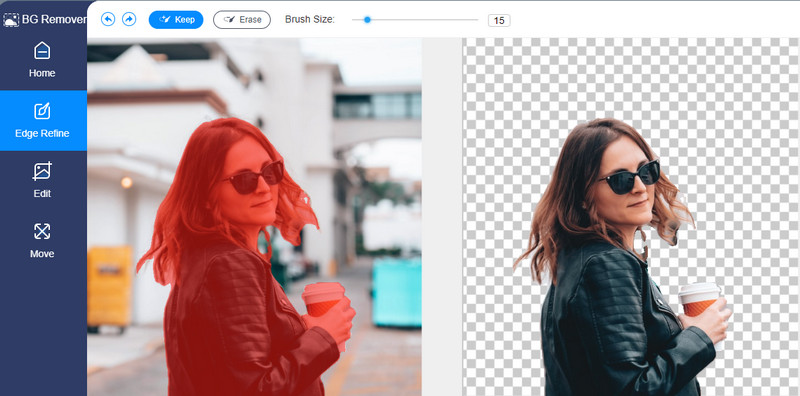
Langkah 3. Ganti latar belakang dan edit objek
Pergi ke Edit tab untuk mengganti latar belakang. Anda dapat memilih dari Warna pilihan untuk mengubah ke warna latar belakang yang solid. Juga, Anda dapat mengunggah gambar dari komputer Anda untuk menggantikan latar belakang. Untuk memindahkan atau mengubah ukuran subjek, buka Pindah tab dan sesuaikan arah atau ukuran subjek.
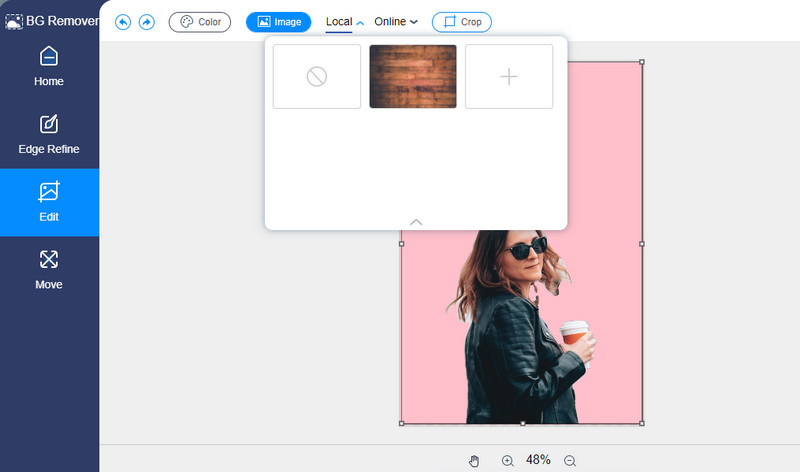
Langkah 4. Simpan foto yang sudah diproses
Terakhir, simpan foto yang sudah diproses dengan mengklik Unduh tombol di bagian bawah panel penghapus latar belakang. Anda juga akan melihat Gambar baru tombol yang akan memungkinkan Anda untuk memproses foto Anda berikutnya.
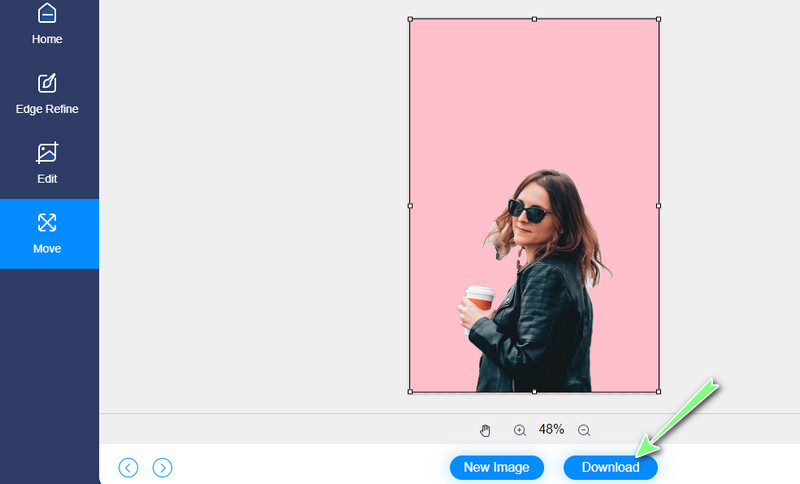
Bagian 3. Tips Menggunakan Google Slide
Selain mempelajari cara menghilangkan latar belakang gambar di Google Slide, kami juga akan membahas beberapa tips dalam menggunakan alat canggih ini seperti seorang profesional. Kiat-kiat ini memang akan memungkinkan Anda membuat slide yang berdampak dan improvisasi. Lihat di bawah ini.
Menggunakan alat Master Slides dapat membantu Anda menghemat waktu, terutama saat mengulang seluruh presentasi. Ini menawarkan tema dan desain yang sesuai dengan kebutuhan khusus Anda. Jadi, jika Anda sedang terburu-buru atau sibuk dengan waktu, Anda dapat mengandalkan Master Slides.
Memaksimalkan penggunaan penyembunyian gambar mungkin bisa membantu, terutama jika foto yang Anda sisipkan tidak melengkapi tema presentasi Anda secara keseluruhan.
Jika Anda memiliki presentasi yang panjang untuk disampaikan, mungkin merupakan tugas yang menakutkan untuk mencari poin tertentu secara manual melalui banyak pengguliran. Alhasil, perhatian penonton sedikit demi sedikit meredup. Untuk mencegah Anda dari situasi seperti itu, Anda harus mempertimbangkan untuk menandai teks kunci. Ini akan memungkinkan Anda untuk langsung menemukan bagian atau poin tertentu dari presentasi Anda.
Untuk masalah estetika dan keterbacaan teks dalam presentasi Anda, Anda harus menerapkan efek bayangan untuk menyempurnakan teks. Ini sangat membantu untuk membuat tajuk Anda dapat dibaca dan tampak menyenangkan bagi pembaca.
Bagian 4. FAQ tentang Menghapus Latar Belakang di Google Slide
Bisakah saya memotong foto di Google Slide?
Ya, tentu saja. Selain menghapus latar belakang gambar, Google Slides juga menawarkan pemotongan foto. Pada saat itu, Anda bisa mendapatkan rasio aspek foto yang Anda inginkan.
Apa perbedaan antara PowerPoint dan Google Slide?
Seperti disebutkan sebelumnya, Google Slides bekerja secara online. Benar saja, alat ini adalah program berbasis online yang bekerja dengan bantuan browser. Di sisi lain, PowerPoint adalah program desktop yang bekerja secara offline. Itu berarti Anda tidak memerlukan browser atau koneksi dunia maya untuk menggunakannya.
Apakah mungkin untuk membuka PowerPoint di Google Slide?
Ya. Agar berhasil membuka presentasi PowerPoint di Google Slide, Anda harus terlebih dahulu mengunggah file Anda ke Google Drive. Klik kanan pada file PPT Anda, arahkan kursor ke opsi Buka dan pilih Google Slides.
Kesimpulan
ketika kamu hapus latar belakang dari gambar di Google Slide, Anda dapat menghapus latar belakang yang tidak diinginkan atau warna solid apa pun agar berfungsi dengan baik di dokumen. Namun, tidak seperti program penghapusan latar belakang biasa, Anda tidak dapat memilih area untuk dihapus atau dihapus. Akibatnya, kami meninjau alternatif untuk menutupi kelemahan Google Slide.



