Kuasai Bagaimana PowerPoint Menghapus Grafik Latar Belakang Dalam Tutorial Mendetail Ini
PowerPoint adalah alat terkenal untuk membuat dan menyampaikan presentasi. Program ini memiliki banyak alat bantu visual yang memungkinkan Anda untuk memberikan presentasi improvisasi dan interaktif. Selain itu, PowerPoint menawarkan kemampuan untuk menambahkan konten multimedia seperti gambar dan video. Anda dapat mengedit konten multimedia yang Anda tambahkan pada platform yang sama, yang merupakan alat yang sangat baik untuk meningkatkan presentasi.
Anda membacanya dengan benar. Alat ini memungkinkan Anda untuk menghapus latar belakang gambar. Meskipun demikian, Anda tidak perlu mengunduh alat terpisah untuk mengedit dan menghapus latar belakang foto Anda. Jika Anda tidak terbiasa dengan cara melakukannya, artikel ini akan menunjukkan kepada Anda cara menghilangkan latar belakang di PowerPoint. Pada saat yang sama, kami menyediakan alternatif sederhana yang menurut Anda bermanfaat. Lihatlah panduan terperinci dan rekomendasi yang bagus.
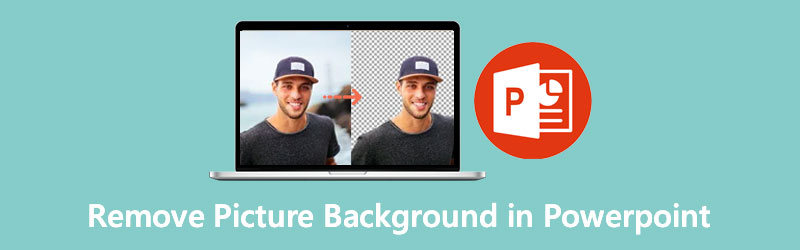
- Bagian 1. Direkomendasikan: Cara Terbaik untuk Menghapus Latar Belakang Gratis
- Bagian 2. Cara Menghapus Background Gambar di PowerPoint
- Bagian 3. Tips Menggunakan PowerPoint untuk Menghapus Latar Belakang
- Bagian 4. FAQ tentang Menghapus Latar Belakang di PowerPoint
Bagian 1. Direkomendasikan: Cara Terbaik untuk Menghapus Latar Belakang Gratis
Sebelum kita menyelami prosedur tentang cara menghapus latar belakang menggunakan PowerPoint, kami akan merekomendasikan alat khusus untuk menghapus latar belakang gambar. Seperti namanya, Penghapus Latar Belakang Vidmore Online adalah program gratis yang membantu memisahkan latar depan dari latar belakang. Ini mengintegrasikan teknologi AI untuk mengenali objek atau subjek dalam foto. Baik Anda memisahkan pakaian, orang, produk, mobil, alat ini dapat menanganinya untuk Anda.
Alat ini menawarkan penghapusan latar belakang manual untuk foto dengan detail rumit yang dapat dengan mudah melacak objek yang ingin Anda pertahankan atau hapus latar belakangnya. Lebih baik lagi, Anda dapat sepenuhnya mengganti latar belakang dengan latar belakang warna solid atau gambar untuk mengubah lingkungan. Dengan kata lain, Anda dapat menggunakan ini sebagai alternatif untuk menghapus latar belakang di PowerPoint online. Kenali proses bagaimana menangani program ini dengan melihat langkah-langkah di bawah ini.
Langkah 1. Akses program
Pertama, kunjungi situs resmi alat untuk mengaksesnya. Anda dapat melakukannya dengan membuka browser yang tersedia di komputer Anda. Kemudian, ketik nama program pada bilah alamat untuk masuk ke halaman.
Langkah 2. Unggah file gambar
Dari situs utama, klik pada Unggah Potret. Setelah itu, itu akan memuat folder di komputer Anda. Temukan file gambar yang ingin Anda edit dan impor ke program.
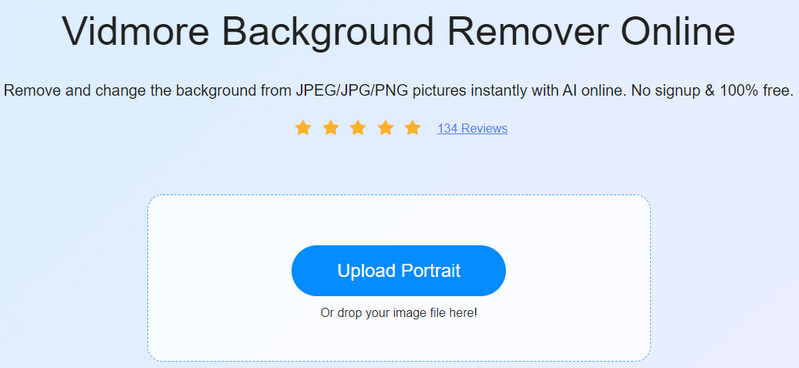
Langkah 3. Ubah foto Anda
Tepat setelah Anda mengunggah foto, alat akan langsung menghapus latar belakang gambar. Pergi ke Edit tab untuk mengganti latar belakang dengan latar belakang warna solid atau grafik. Atau, Anda dapat membiarkannya transparan dengan memilih Hapus BG dari Warna pilihan. Sementara itu, Anda dapat memindahkan latar depan foto Anda ke mana saja di kanvas. Anda juga dapat mengubah ukuran, membalik, dan memutar latar depan sesuka Anda.
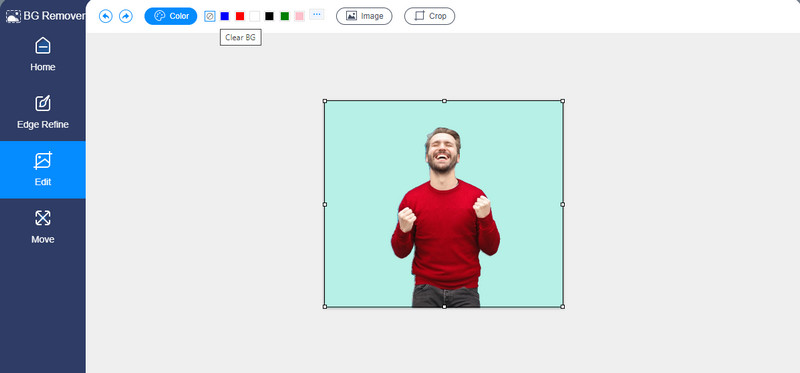
Langkah 4. Unduh hasilnya
Kali ini, klik Unduh tombol di bagian bawah panel BG Remover untuk menyimpan output. Anda dapat memproses gambar lain dengan mengklik Gambar baru tombol. Cukup ikuti prosedur yang sama jika Anda ingin mempelajari proses mudah tentang cara menghapus warna latar belakang dari gambar di alternatif PowerPoint.
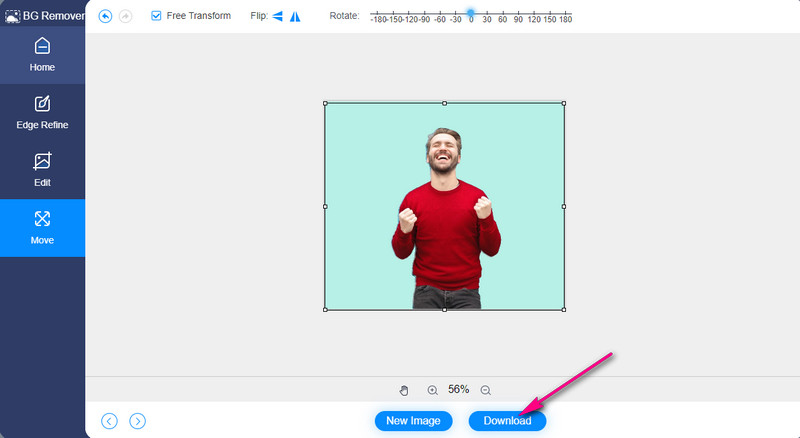
Bagian 2. Cara Menghapus Background Gambar di PowerPoint
Seperti yang kami sebutkan sebelumnya, ada cara lain untuk menggunakan PowerPoint selain menyampaikan presentasi. Yaitu menghilangkan background foto. Anda dapat menyingkirkan objek dan elemen yang tidak diinginkan dalam foto dengannya. Plus, Anda tidak perlu puas dengan alat grafis yang rumit seperti Photoshop, karena Anda dapat mengambil latar belakang gambar di PowerPoint. Di sisi lain, berikut adalah langkah-langkah caranya:
Langkah 1. Dapatkan program PowerPoint
Untuk memulai, unduh aplikasi PowerPoint di komputer Anda. Kemudian, luncurkan alat dan buka slide baru.
Langkah 2. Sisipkan gambar
Selanjutnya, masukkan gambar yang ingin Anda edit. Pada pita aplikasi, buka tab Sisipkan. Klik Foto-foto dan pilih Ini Alat untuk mengunggah dari drive lokal Anda. Atau, pilih Gambar daring untuk mendapatkan dan menyisipkan gambar secara online.
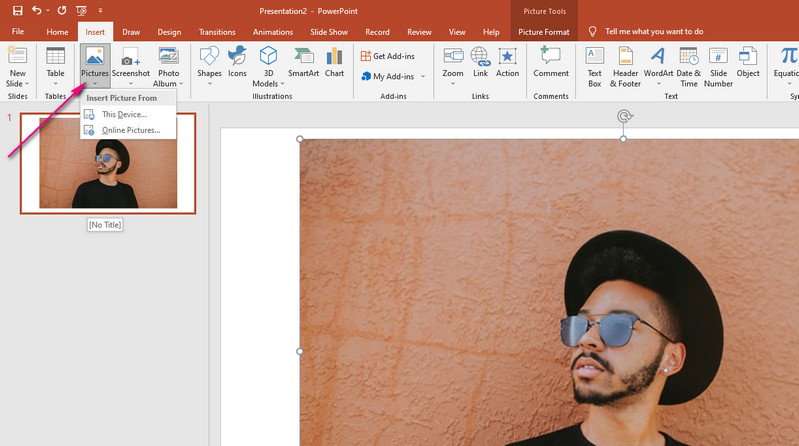
Langkah 3. Hapus latar belakang gambar
Ada dua metode untuk menghapus latar belakang di PowerPoint. Metode pertama bekerja paling baik untuk gambar dengan latar belakang yang solid. Sekarang, jika Anda ingin mempelajari cara menghapus latar belakang di PowerPoint dengan objek atau elemen kompleks, metode kedua sudah cukup.
Metode pertama:
Klik pada gambar yang diunggah dan navigasikan ke Format Gambar dari pita alat.
Klik opsi Warna di kiri atas dan pilih Pilih Warna Transparan.
Setelah itu, klik pada latar belakang foto yang solid untuk memisahkan latar depan.
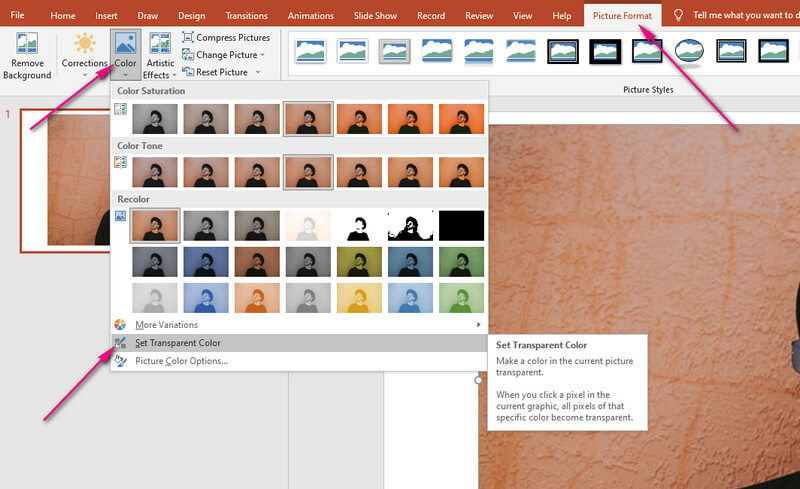
Metode kedua:
Misalkan Anda telah memilih gambar. Pergi ke Format Gambar tab.
Klik pada Hapus Latar Belakang pilihan di bagian kiri atas.
Selanjutnya, pilih metode penghapusan antara Tandai Area yang Harus Disimpan dan Tandai Area yang Akan Dihapus.
Terakhir, klik Simpan Perubahan pilihan jika Anda senang dengan hasilnya.
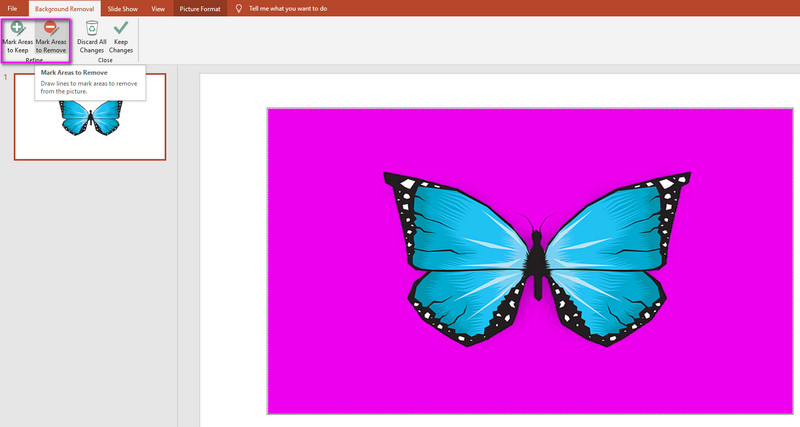
Pada saat itu, gambar yang Anda modifikasi tidak akan memiliki latar belakang yang hanya mempertahankan objek atau elemen foto.
Bagian 3. Tips Menggunakan PowerPoint untuk Menghapus Latar Belakang
Anda mungkin memperhatikan bahwa hasilnya berantakan saat menghapus latar belakang di PowerPoint. Oleh karena itu, kami menyiapkan beberapa tips untuk memandu Anda membuat potongan yang bersih.
PowerPoint secara otomatis mendeteksi latar belakang secara default, namun terkadang bisa berantakan. Untuk mengatasinya, pilih opsi Mark Areas to Keep dan sorot area yang ingin Anda pertahankan, terutama objeknya.
Jika PowerPoint salah menyorot area yang salah, gunakan Mark Areas to Remove. Kemudian, pilih area gambar yang ingin Anda hapus.
Jika fitur Atur Transparan tidak menghapus latar belakang secara tersebar, pertimbangkan untuk menggunakan dua tips di atas. Dengan cara ini, Anda dapat menyempurnakan tepi untuk potongan yang bersih.
Bagian 4. FAQ tentang Menghapus Latar Belakang di PowerPoint
Bagaimana cara menghapus latar belakang putih dari gambar di PowerPoint?
Jika foto yang Anda edit memiliki latar belakang yang solid seperti warna putih polos, maka alat Setel Warna Transparan akan bekerja paling baik untuk menghapusnya. Unggah gambar Anda dan buka tab Format Gambar. Di bawah bagian Warna, pilih Atur Warna Transparan untuk menghapus latar belakang dengan sukses.
Bagaimana cara menghapus latar belakang putih dari logo?
Jika Anda ingin membuat logo Anda transparan dengan latar belakang putih, Anda juga dapat menggunakan alat Set Warna Transparan. Namun, jika elemen atau objek memiliki warna yang sama dengan latar belakang, Anda mungkin perlu menggunakan alat Hapus Latar Belakang. Ini akan membantu Anda mendapatkan potongan yang bersih.
Bagaimana cara memotong gambar di PowerPoint?
Selain menghapus background gambar, PowerPoint juga berguna untuk cropping gambar. Dengan itu, Anda dapat menghapus bagian yang tidak diinginkan dalam gambar. Unggah gambar yang ingin Anda edit dan pilih Pangkas pada tab Format. Terakhir, sesuaikan rasio aspek sesuai kebutuhan Anda.
Kesimpulan
Secara keseluruhan, dapat dikatakan bahwa PowerPoint adalah program yang berharga karena memungkinkan Anda untuk menyampaikan presentasi dan menghapus latar belakang gambar pada saat yang bersamaan. Kamu bisa menghapus latar belakang dari gambar di PowerPoint, bahkan untuk gambar dengan detail yang rumit. Namun, tidak seperti Vidmore Background Remover Online, PowerPoint dikalahkan oleh alternatif ini. Vidmore adalah alat yang andal untuk menghapus latar belakang, dan gratis.


