Cara Menghapus Latar Belakang di Pixlr Editor (Panduan Detil Panduan)
Salah satu fenomena umum bagi sebagian besar netizen akhir-akhir ini adalah menghapus latar belakang, terutama gambar-gambar berlapis untuk diposting di web dan situs jejaring sosial. Kegiatan ini bermanfaat dalam banyak hal. Anda dapat menggunakannya untuk mengirimkan alat bantu visual, membuat poster atau terpal, atau beralih dari lingkungan yang sama sekali baru. Masalahnya, banyak netizen tidak mampu menghapus latar belakang di Photoshop. Seperti yang kita ketahui, ini adalah editor foto terkemuka yang menawarkan opsi pengeditan lanjutan, termasuk penghapusan latar belakang.
Jika Anda berada dalam situasi yang sama, Anda akan senang mengetahui bahwa itu cukup mudah dengan bantuan Pixlr. Anda membacanya dengan benar. Ini adalah salah satu pendekatan terbaik untuk membuat transparan dan mengganti latar belakang online. Yang mengatakan, Anda akan belajar bagaimana hapus latar belakang dari gambar online dengan Pixlr. Selain itu, kami juga mencari alternatif terbaik untuk cara yang lebih mudah menghapus latar belakang online.
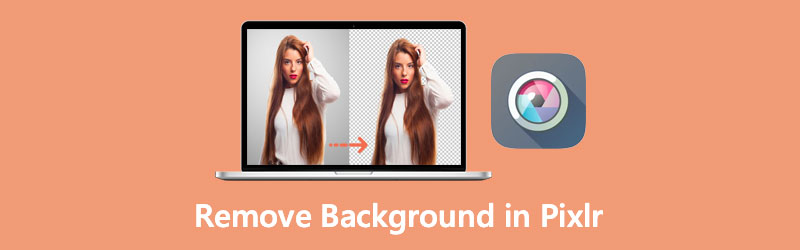
- Bagian 1. Cara Menghapus Latar Belakang di Pixlr
- Bagian 2. Alternatif Tepercaya untuk Pixlr
- Bagian 3. Tips Menggunakan Pixlr
- Bagian 4. FAQ tentang Menghapus Latar Belakang di Pixlr
Bagian 1. Cara Menghapus Latar Belakang di Pixlr
Menggunakan penghapus latar belakang Pixlr adalah salah satu fitur terbaik Pixlr yang dapat Anda manfaatkan. Selain itu, alat ini berfungsi di web yang memungkinkan Anda menghapus latar belakang gambar dari halaman web secara langsung. Dengan kata lain, mengunduh aplikasi tidak diperlukan untuk membantu Anda menghemat waktu dan ruang memori. Selain itu, aplikasi web bahkan memiliki alat untuk memproses latar belakang yang kompleks dan memilih area rumit seperti rambut manusia dan bulu hewan. Dengan itu, Anda dapat mencapai hasil yang luar biasa menggunakan alat Marquee, Lasso, Wand, dan Pencil. Di sisi lain, di bawah ini adalah instruksi tentang cara menghapus latar belakang di Pixlr.
Langkah 1. Akses aplikasi situs web
Di browser web, buka situs web resmi Pixlr atau salin dan tempel tautan ini http://apps.pixlr.com/editor/ ke bilah alamat browser Anda. Akses Pixlr E Editor foto tingkat lanjut dengan memilih opsi ini dari halaman utama. Kemudian, itu akan membuka versi gratis dari Toko Foto Pixlr E Editor.
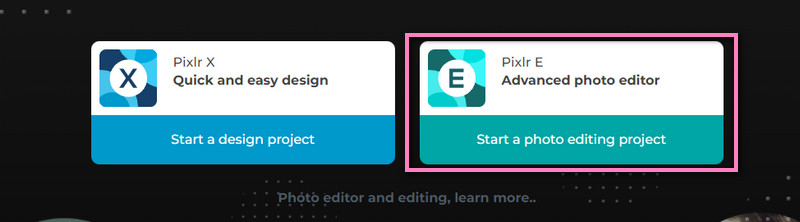
Langkah 2. Unggah file gambar
Klik pada BUKA GAMBAR tombol dari Editor foto & Pembuat desain halaman. Operasi ini membuka File Explorer di komputer Anda. Silakan cari foto target Anda dan pilih untuk mengunggahnya ke dalam program dengan sukses.
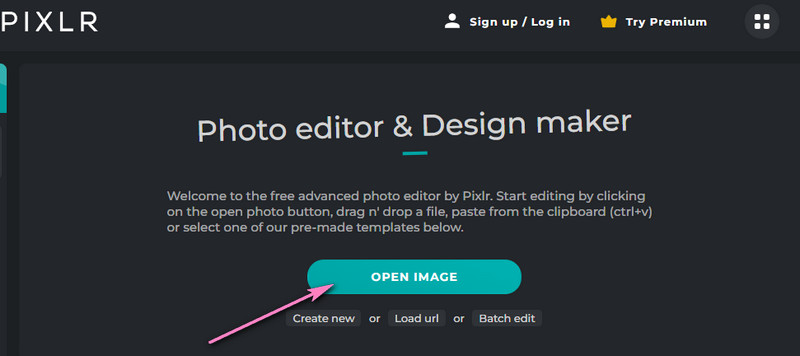
Langkah 3. Hapus latar belakang gambar
Selanjutnya, centang Tongkat sihir alat yang menyerupai tongkat ajaib di bilah alat sisi kiri. Opsi ini memungkinkan Anda memilih bagian gambar berdasarkan warna. Sekarang, klik pada latar belakang gambar dan pilih piksel dengan warna yang sama di area tersebut. Memukul Menghapus untuk menghapus latar belakang. Anda juga dapat memilih beberapa area dengan menahan tombol Bergeser dan mengklik beberapa area.
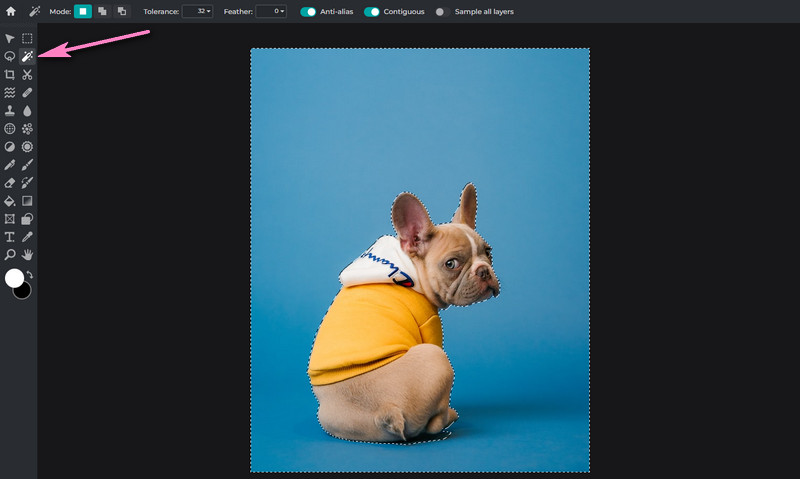
Langkah 4. Simpan file yang dimodifikasi
Agar salinan gambar latar belakang dihapus. Pada titik ini, arahkan mouse Anda ke Mengajukan pilihan di pojok kiri atas. Pilih Ekspor lalu pilih Lapisan ekspor cepat sebagai PNG. Tetapkan tujuan file dan ganti nama file.
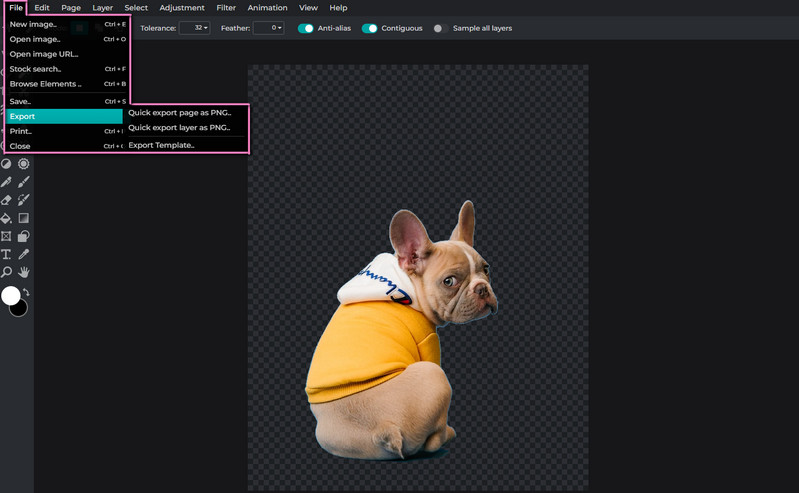
Bagian 2. Alternatif Tepercaya untuk Pixlr
Salah satu aplikasi yang paling mudah diakses untuk menghapus latar belakang dari foto yang kompatibel dengan hampir semua browser adalah Penghapus Latar Belakang Vidmore Online. Alat ini dibuat khusus untuk memisahkan latar depan dari latar belakang suatu gambar. Ini fitur teknologi AI yang secara otomatis membedakan subjek foto dan secara efektif menghilangkan latar belakang. Selain itu, Anda memiliki kebebasan untuk memilih latar belakang. Ini memungkinkan Anda memilih dari warna polos atau mengunggah grafik Anda sendiri dan mengatur latar belakang subjek baru.
Selain itu, ia hadir dengan alat penghapus manual yang membantu Anda memilih latar belakang yang akan dihapus atau subjek yang akan disimpan. Alat pemilihan dapat dikonfigurasi, dan Anda diizinkan untuk mengubah ukuran kuas ke ukuran yang Anda inginkan untuk prosedur pemilihan yang mudah. Anda dapat memutar dan membalik foto untuk edisi selanjutnya sesuai dengan orientasi yang Anda inginkan. Untuk mempelajari lebih lanjut tentang cara menghapus latar belakang di Pixlr alternatif, Anda dapat merujuk ke langkah-langkah di bawah ini.
Langkah 1. Luncurkan alat situs web
Pertama-tama, buka halaman program. Untuk melakukannya, ketik nama program pada bilah alamat untuk mencapai halaman utama.
Langkah 2. Tambahkan file gambar
Dari halaman utama alat, klik tombol Unggah Potret tombol. Ini akan membuka File Explorer di komputer Anda. Cari foto yang ingin Anda edit atau letakkan foto target Anda ke area unggahan.
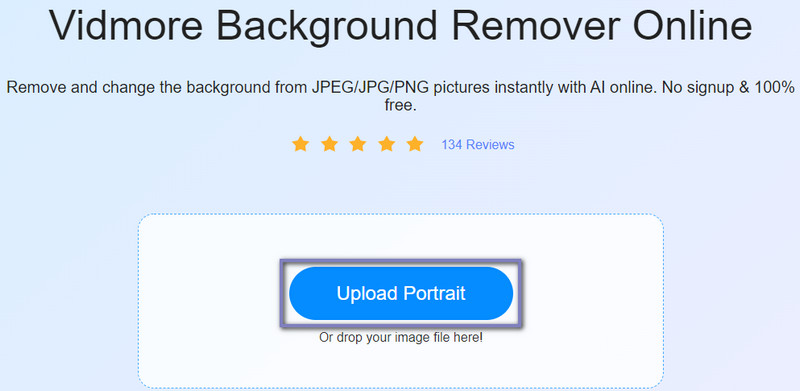
Langkah 3. Edit foto yang diimpor
Kemudian, Anda akan melihat bahwa latar depan dipisahkan dari latar belakang. Kali ini, pergi ke Edit tab untuk mengganti latar belakang menggunakan warna polos yang tersedia atau melapisinya di atas gambar lain. Anda juga dapat pergi ke Pindah tab untuk mengubah orientasi dan sudut subjek foto.
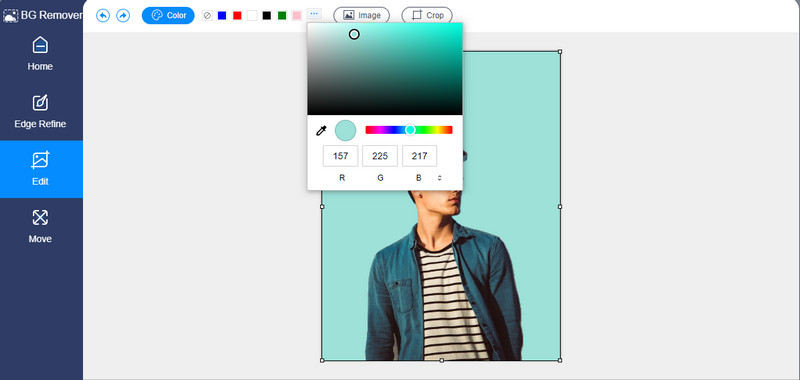
Langkah 4. Ekspor file
Anda dapat mengekspor file dengan latar belakang yang diganti atau membuatnya transparan dengan memilih Hapus BG dalam warna polos di bawah Edit tab. Di sisi lain, klik Unduh tombol untuk mendapatkan salinan file.
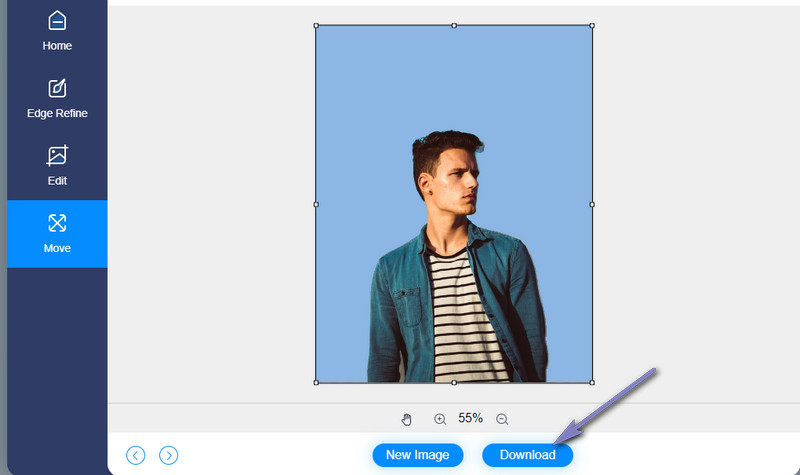
Bagian 3. Tips Menggunakan Pixlr
Pixlr menawarkan fitur-fitur canggih yang mirip dengan Photoshop yang masih sulit dinavigasi oleh banyak orang. Oleh karena itu, jika Anda kesulitan mengerjakan gambar menggunakan Pixlr, berikut adalah beberapa tip dan trik yang mungkin berguna bagi Anda.
Tip 1: Gunakan Magic Wand Tool sesering mungkin
Menggunakan Pixlr untuk menghapus latar belakang kini menjadi mudah dengan bantuan Magic Wand Tool. Fitur ini memungkinkan Anda untuk memilih area dengan warna serupa pada foto yang Anda edit. Anda dapat memilih untuk mewarnai ulang area yang dipilih atau menghapusnya.
Tip 2: Berbulu
Jika Anda mengalami kesulitan mencapai tepi yang lembut dan bertahap, Anda harus meningkatkan bulu-bulunya. Semakin sedikit bulu-bulunya, semakin kompleks garis besarnya. Tetapi semakin banyak bulu-bulunya, semakin kabur tepinya akan muncul.
Tip 3: Selalu periksa kontrasnya
Menyesuaikan kontras gambar yang Anda potong akan membuatnya menyatu dengan latar belakang. Itu karena seringkali tampak kurang bersemangat jika tidak memiliki gambar. Meningkatkan kontras dapat membuatnya terlihat cocok dengan latar belakang barunya.
Bagian 4. FAQ tentang Menghapus Latar Belakang di Pixlr
Bagaimana cara menghapus latar belakang transparan di Pixlr?
Menghapus latar belakang transparan Pixlr seharusnya mengubah latar belakang gambar dari transparan menjadi warna polos atau grafik baru. Untuk mencapai ini, tambahkan layer lain dan letakkan di bawah subjek foto asli Anda.
Bagaimana cara menghapus latar belakang putih di Pixlr?
Menghapus latar belakang putih menggunakan alat Tongkat Sihir. Itu dapat memilih area dengan warna yang sama dan menghapusnya secara bersamaan.
Bisakah saya menghapus latar belakang kotak-kotak di Pixlr?
Ya. Cara tercepat untuk menghapus latar belakang kotak-kotak di Pixlr adalah dengan memilih subjek. Potong area yang dipilih dan tempel ke lapisan lain. Pada saat itu, Anda dapat menyimpan potongan secara terpisah.
Kesimpulan
Menghapus latar belakang bisa semudah 1,2,3 saat menggunakan program yang tepat. Dengan kata lain, Pixlr menghapus latar belakang dengan cepat sambil menawarkan fitur yang mirip dengan Photoshop. Namun, misalkan Anda masih merasa sulit untuk bernavigasi. Dalam hal ini, Anda dapat memilih alternatif sederhana seperti Vidmore Background Remover Online. Lihat saja panduan di atas.


