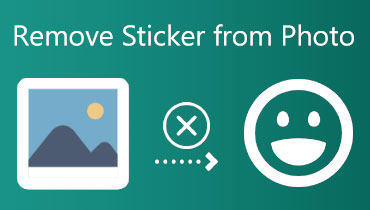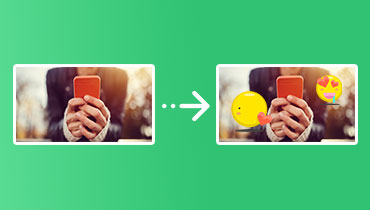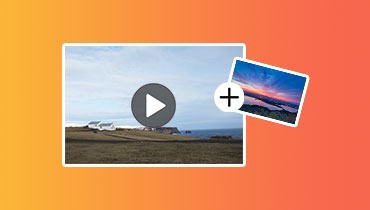Dapatkan 3 Cara Mudah Menambahkan Stiker ke Video Anda
Karena berbagai alasan, Anda mungkin menginginkannya menambahkan stiker ke video. Misalnya, Anda dapat menyorot poin-poin penting, menambahkan humor, atau sekadar mengekspresikan diri Anda dengan menambahkan stiker. Mereka dapat digunakan untuk menambah kepribadian dan kreativitas pada video Anda.
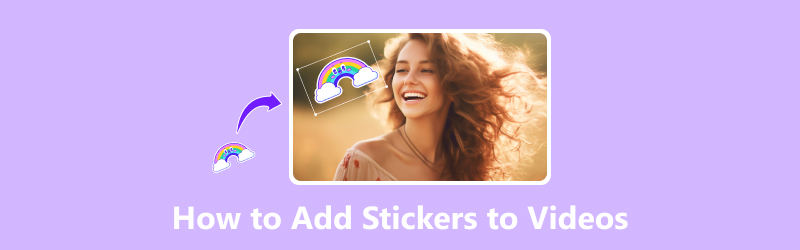
Ada banyak cara berbeda untuk menambahkan stiker ke video, bergantung pada perangkat lunak yang Anda gunakan dan efek yang diinginkan. Anda dapat menggunakan aplikasi pengeditan video, aplikasi stiker khusus, atau bahkan platform media sosial seperti Instagram atau TikTok. Posting ini akan menunjukkan cara menambahkan stiker ke video Anda menggunakan tiga metode sederhana.
ISI HALAMAN
Bagian 1. Tambahkan Stiker ke Video di Komputer
Stiker dapat membantu menambah kesenangan dan kepribadian pada video Anda. Baik Anda membuat video untuk media sosial, proyek sekolah, atau sekadar berbagi dengan teman, stiker dapat membantu Anda mengekspresikan diri dan membuat video Anda lebih menarik. Untuk mengedit video dan menambahkan stiker di komputer, Anda dapat mengandalkan semua fitur Pengonversi Video Vidmore.
![]() Editor Video Terbaik untuk Menambahkan Stiker ke Video
Editor Video Terbaik untuk Menambahkan Stiker ke Video
- Edit video dan tambahkan stiker dengan kualitas tinggi.
- Tambahkan stiker, teks, musik, dan lainnya ke video dan konversi format.
- Menawarkan berbagai fitur pengeditan dan mendukung banyak format video.
- Tingkatkan kualitas video dan sesuaikan efek keluaran.

Langkah 1. Unduh dan luncurkan Vidmore Video Converter di komputer Anda. Klik + untuk menambahkan video yang ingin Anda tambahkan stiker. Setelah video ditambahkan, klik Edit tombol untuk membuka editor videonya.

Langkah 2. Di jendela editor video, Anda dapat mengakses beberapa opsi pengeditan yang umum digunakan, seperti Putar & Pangkas, Efek & Filter, Tanda Air, Audio, dan Subtitle. Untuk menempelkan stiker pada video Anda, klik Tanda air tab dan pilih opsi Gambar.

LANGKAH 3. Klik tombol + dan pilih gambar stiker yang ingin Anda tambahkan. Gunakan kontrol di editor video untuk menyesuaikan ukuran, posisi, dan rotasi stiker. Setelah Anda puas dengan tampilan stiker Anda, klik baik tombol untuk menyimpan perubahan Anda.
LANGKAH 4. Pilih format video dan folder keluaran yang ingin Anda gunakan. Untuk mengekspor video dengan stiker, klik Konversi Semua tombol.
Masih banyak program lain yang bisa digunakan untuk menambahkan stiker pada video, baik gratis maupun berbayar. Selain yang direkomendasikan Pengonversi Video Vidmore, Anda juga dapat menggunakan iMovie, Adobe Premiere Pro, dan Final Cut Pro untuk menempelkan stiker pada video.
Bagian 2. Cara Menambahkan Stiker ke Video di Ponsel Android Anda
Untuk menambahkan stiker pada video di ponsel Android, Anda dapat menggunakan beberapa aplikasi pihak ketiga. Salah satu aplikasi populer disebut InShot.
Langkah 1. Buka Google Play Store dan instal aplikasi InShot secara gratis. Buka dan muat file video yang ingin Anda edit.
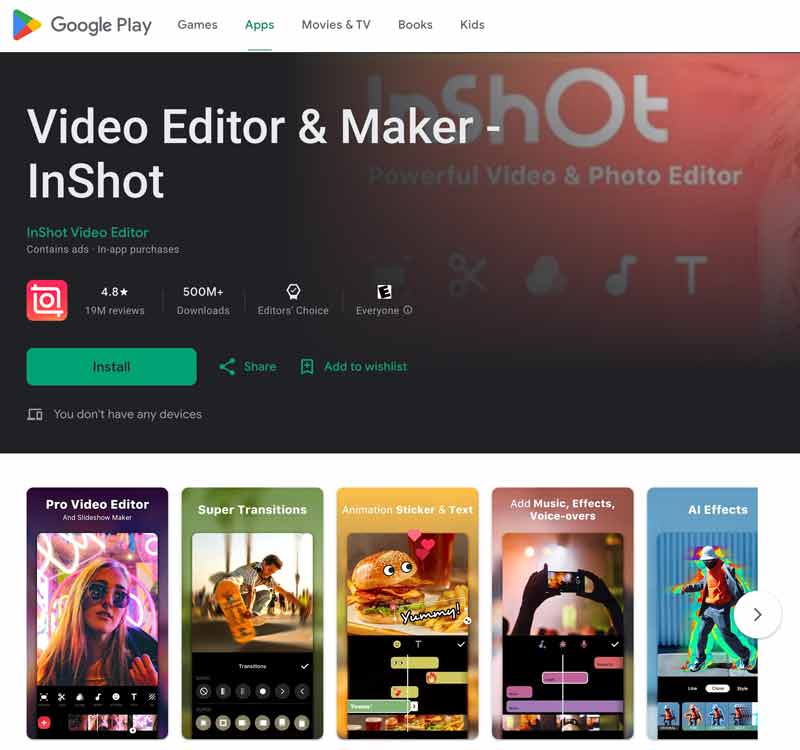
Langkah 2. Ketuk Stiker tombol di layar bawah. Telusuri perpustakaan stiker dan pilih stiker yang ingin Anda tambahkan.
LANGKAH 3. Seret stiker ke lokasi yang diinginkan dalam video. Gunakan jari Anda untuk mengubah ukuran dan memutar stiker. Simpan perubahan Anda dan ketuk Ekspor tombol untuk mengekspor video dengan stiker. Anda juga dapat menggunakan aplikasi ini untuk potong video di Android.
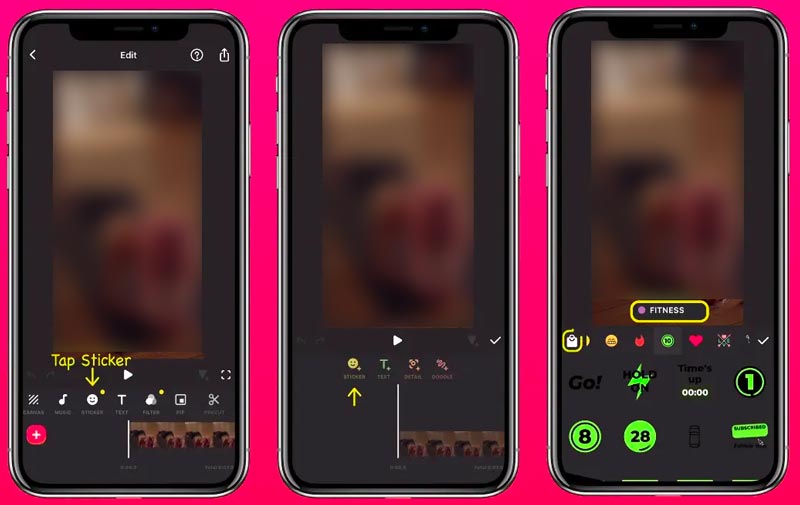
Bagian 3. Cara Menambahkan Stiker ke Video di iPhone
Untuk menyematkan stiker pada video di iPhone, Anda dapat menggunakan aplikasi Clips bawaan. Jika Anda telah menghapus instalasi Clips, Anda bisa mendapatkannya kembali dari App Store. Ikuti panduan berikut untuk menambahkan stiker ke video dengan mudah menggunakan aplikasi Clips.
Langkah 1. Buka aplikasi Clips dan impor video yang ingin Anda edit. Anda harus mengizinkannya mengakses video di iPhone Anda. Anda juga bisa pergi ke Foto atau File aplikasi, buka file video yang ingin Anda tambahkan stiker, ketuk Bagikan, dan pilih untuk membukanya di Clips.
Langkah 2. Ketuk klip video di layar bawah untuk menampilkan opsi lainnya. Mengetuk Efek dan pergi ke Stiker Animasi. Di sini, Anda dapat menggulir ke bawah untuk memeriksa pilihan yang tersedia. Ketuk stiker yang diinginkan untuk menambahkannya. Anda dapat dengan bebas menyeretnya ke posisi yang tepat, memutar, atau ubah ukurannya.
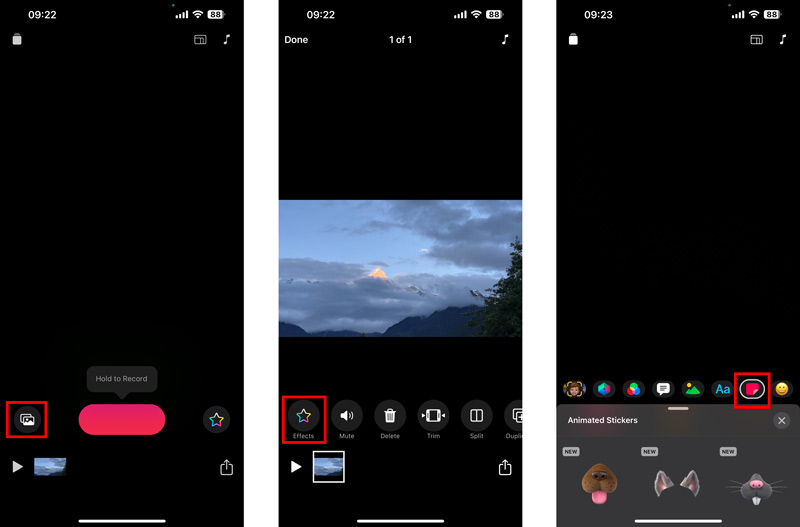
LANGKAH 3. Ketuk Selesai tombol untuk mengonfirmasi operasi Anda. Untuk mengekspor video dengan stiker, ketuk Bagikan tombol dan pilih opsi ekspor yang diinginkan.
Bagian 4. FAQ tentang Cara Menambahkan Stiker ke Video
Pertanyaan 1. Bisakah Anda menempelkan stiker pada wajah di video?
Ya, Anda dapat menempelkan stiker pada wajah di video. Salah satu caranya adalah dengan menggunakan perangkat lunak pengeditan video khusus, seperti Pengonversi Video Vidmore, Adobe Premiere Pro, atau Final Cut Pro. Program perangkat lunak ini memiliki fitur bawaan yang memungkinkan Anda menambahkan stiker ke wajah. Cara lain untuk menempelkan stiker pada wajah dalam video adalah dengan menggunakan aplikasi seluler. Ada sejumlah aplikasi seluler berbeda yang memungkinkan Anda menambahkan stiker ke video, seperti Clips, InShot, VivaVideo, dan VideoShow.
Pertanyaan 2. Aplikasi apa yang membuat stiker dari video?
Banyak aplikasi pihak ketiga yang dapat membuat stiker dari video dengan mudah. Beberapa aplikasi terpopuler antara lain Pembuat Stiker Animasi untuk WhatsApp, Vid.Fun, InShot, Sticker.ly, dan VivaVideo.
Pertanyaan 3. Bisakah Anda menambahkan stiker ke iMovie?
iMovie tidak mengizinkan Anda menambahkan stiker secara langsung. Namun Anda dapat menggunakan aplikasi pihak ketiga untuk menambahkan stiker ke video Anda dan kemudian mengimpor video tersebut ke iMovie.
Kesimpulan
Dengan mengikuti ketiga cara di atas, Anda bisa dengan mudah tambahkan stiker ke video Anda. Stiker bisa menjadi cara yang bagus untuk membuat video Anda lebih menarik. Namun sebaiknya tambahkan stiker yang relevan dengan konten video Anda. Berhati-hatilah untuk tidak menggunakan stiker secara berlebihan.