Program Luar Biasa untuk Menambahkan Teks ke Video dengan Panduan Langkah-demi-Langkah
Video menjadi lebih penting di platform media sosial, karena berfungsi sebagai media untuk mengkomunikasikan ide tidak hanya melalui gambar tetapi juga melalui kata-kata. Terkadang menambahkan teks ke video meningkatkan dampak keseluruhannya. Film buatan sendiri, misalnya, harus memiliki teks izin yang ditambahkan sebelum dibagikan secara online. Atau, jika Anda membuat film tentang game, Anda mungkin ingin menyertakan subtitel untuk menjelaskan strateginya.
Meskipun video yang Anda unduh tidak memiliki subtitle, Anda mungkin ingin menambahkannya agar dapat menontonnya tanpa masalah. Ini adalah alat yang hebat untuk memastikan informasi video Anda melekat pada pemirsa. Tepatnya, kami akan menunjukkan kepada Anda alat yang hebat dan mengesankan untuk menambahkan teks ke video di Windows, Mac, online, dan iPhone. Lihat mereka untuk mempelajari lebih lanjut.
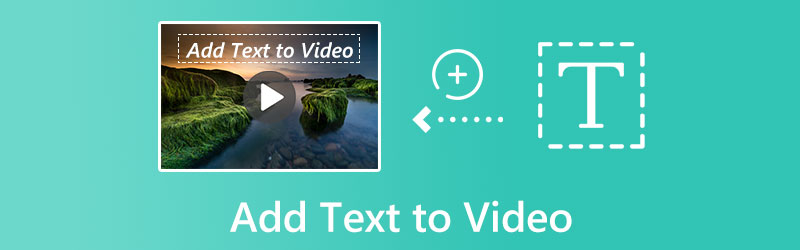
ISI HALAMAN
Bagian 1. Cara Menambahkan Teks ke Video (Disarankan)
Pengonversi Video Vidmore adalah salah satu program terbaik untuk membantu Anda mengirim teks ke video tanpa kesulitan. Apakah Anda ingin menambahkan subtitle, keterangan, atau watermark teks, Anda dapat melakukannya dengan menggunakan program ini. Editor teks dalam program ini menawarkan opsi standar untuk menyesuaikan hal-hal seperti font, ukuran, jenis, perataan, gaya warna, dan kecepatan perpindahan teks. Perlu juga dicatat bahwa program mempertahankan kualitas asli video setelah menambahkan teks atau subtitel. Selain itu, proses menambahkan teks ke video sangat mudah karena antarmuka penggunanya yang ramah.
- Buat tanda air untuk video dengan beberapa teks.
- Posisikan teks di tempat yang Anda inginkan dengan menyeret atau mengubah nilai area.
- Mengonversi, mengedit, dan menyempurnakan file video dan audio dengan bebas.
- Tambahkan teks ke MP4, MOV, FLV, dan format file video lainnya.

Langkah 1. Impor video untuk anotasi teks ke dalam konverter video
Untuk mulai bekerja dengan Vidmore Video Converter, unduh perangkat lunak dan jalankan wizard penyiapan. Untuk mengimpor video dan menambahkan subtitel, pilih Tambahkan File dari pita atas antarmuka utama. Atau, ambil klip dari web dan edit.
Langkah 2. Tambahkan teks ke video
Setelah film Anda diimpor, gunakan Tambahkan Subtitle pilihan untuk menambahkan teks subtitle. Jika Anda mengklik Tambahkan Audio tombol, Anda dapat menambahkan soundtrack ke video Anda. Dalam Edit menu, Anda akan menemukan opsi pengeditan video lebih lanjut.
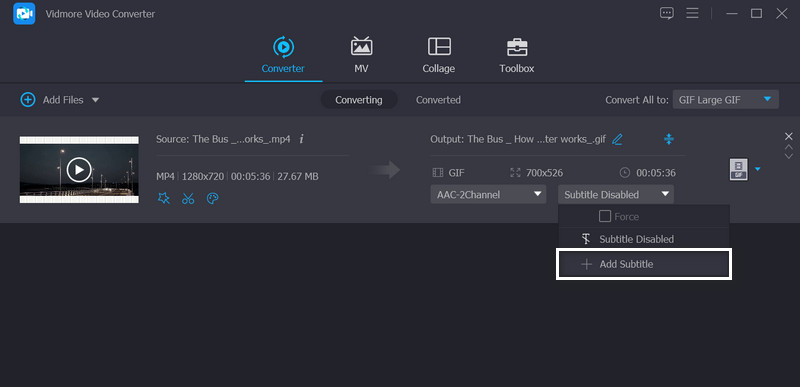
Jika Anda ingin aplikasi menambahkan teks ke video sebagai tanda air, klik Edit menu dan pergi ke Tanda air tab. Di bawah tab ini, centang opsi Teks dan masukkan informasi yang Anda inginkan di kolom. Kemudian, itu akan muncul di video. Kemudian, tekan baik tombol untuk menerapkan perubahan.
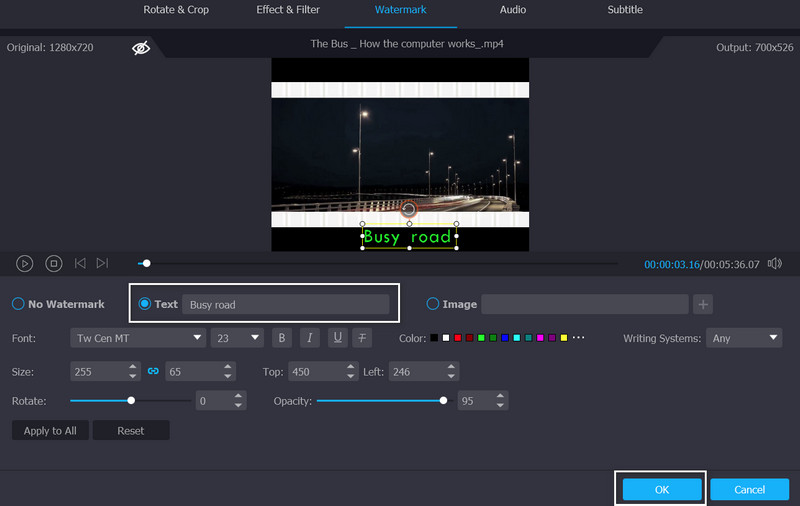
Langkah 3. Simpan video terakhir
Setelah Anda memutuskan format atau perangkat, Anda dapat menyelesaikan prosesnya dengan menggulir ke bawah dan mengeklik Konversi Semua pilihan.
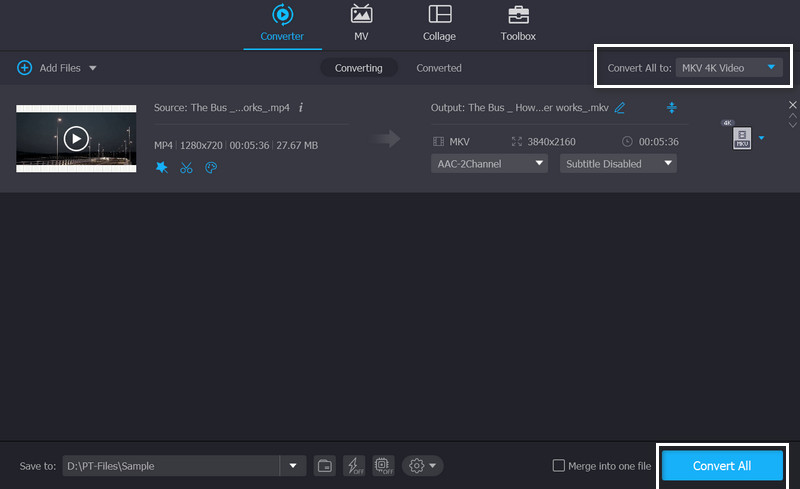
Bagian 2. Cara Lain untuk Menambahkan Teks ke Video di Windows dan Mac
Menambahkan teks dan efek ke video dengan editor video Windows dan editor video Mac dapat diwujudkan dengan alat yang akan kami perkenalkan di bawah ini. Anda dapat mengandalkan program-program ini yang akan memberikan hasil yang Anda inginkan dan membantu Anda menyampaikan pesan video Anda dengan lebih jelas dan lancar. Tanpa banyak bicara, lihat aplikasinya.
1. Penayangan perdana
Untuk memastikan pembuatan Premiere Anda persis seperti yang Anda inginkan, Anda dapat menyesuaikan semua yang ada di dalam aplikasi, termasuk warna, ukuran, teks, dan animasi. Setidaknya ada lima cara berbeda untuk menambahkan teks di Premiere Pro. Itu termasuk kredit pembuka, kredit penutup, waktu & tempat, urutan waktu, dan dialog. Anda dapat mengandalkan langkah-langkah di bawah untuk mempelajari cara menambahkan teks di Premiere.
Langkah 1. Unduh dan instal aplikasi di komputer Anda dan buka proyek video target Anda untuk diedit.
Langkah 2. Ambil bingkai teks dan jatuhkan ke film Anda saat menggunakan alat Ketik. Setelah itu, Anda dapat mulai mengetik.
LANGKAH 3. Membuat perubahan teks. Anda dapat mengubah font, warna teks, ukuran teks, dan lainnya dengan memilih Grafik panel dari bilah ruang kerja dan menggunakan pilihan di bawah Grafik Esensial. Anda kemudian dapat menghidupkan teks Anda menggunakan Kontrol Efek panel.
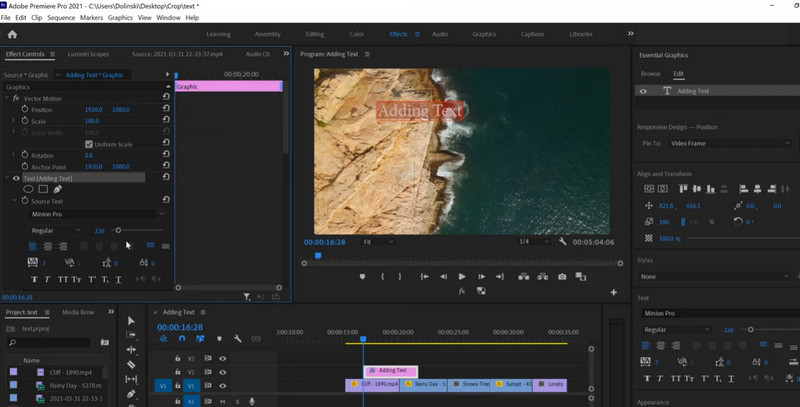
2. Final Cut Pro
Proses menambahkan judul atau teks ke video dan proyek Anda tampaknya sangat sederhana. Sebenarnya, itu! Saat Anda menggunakan Final Cut Pro. Selain itu, Anda dapat memilih dari beberapa opsi untuk teks dan judul. Untuk langsung ke intinya, berikut langkah-langkah cara menambahkan teks di Final Cut Pro.
Langkah 1. Untuk memasukkan judul di Final Cut Pro X, pilih Edit > Hubungkan Judul > Judul Dasar. Melakukannya akan menyisipkan judul tepat di tengah-tengah klip yang dipilih saat ini di garis waktu.
Langkah 2. The Inspektur Teks muncul di sebelah kanan setelah Anda mengklik judul dan mulai masuk.
Langkah 3. Di sini Anda dapat memodifikasi detail kecil seperti font, ukuran, posisi, perataan, spasi, pelacakan, dan sebagainya. Cepat dan mudah, bukan?
3. Camtasia
Dalam hal merekam video definisi tinggi di layar komputer Anda, Camtasia adalah pilihan yang populer. Ini memiliki kemampuan untuk menghasilkan berbagai macam video, termasuk untuk digunakan di YouTube, dalam kampanye promosi, presentasi instruksional, dan di tempat lain. Yang terpenting, ini dapat membantu pengguna menambahkan teks ke video. Yang mengatakan, inilah cara menambahkan teks di Camtasia.
Langkah 1. Mulai Camtasia Studio di laptop atau desktop Anda.
Langkah 2. Untuk mengimpor video dari hard drive komputer Anda, pilih Impor media di pojok kiri atas program, lalu cari video yang ingin Anda gunakan.
LANGKAH 3. Garis waktu bawah adalah tempat Anda dapat melepaskan video Anda. Untuk menyisipkan info, pilih Info dari toolbar utama, lalu klik Tambahkan info tombol.
LANGKAH 4. Selanjutnya, masukkan teks yang ingin ditampilkan pada video ke dalam kotak input; setelah Anda menekan enter, teks akan muncul di jendela pratinjau di kanan atas antarmuka.
LANGKAH 5. Terakhir, saat Anda siap mengekspor trek video dan video overlay teks dari Camtasia ke PC, YouTube, atau drive cloud, klik Menghasilkan dan berbagi tombol.
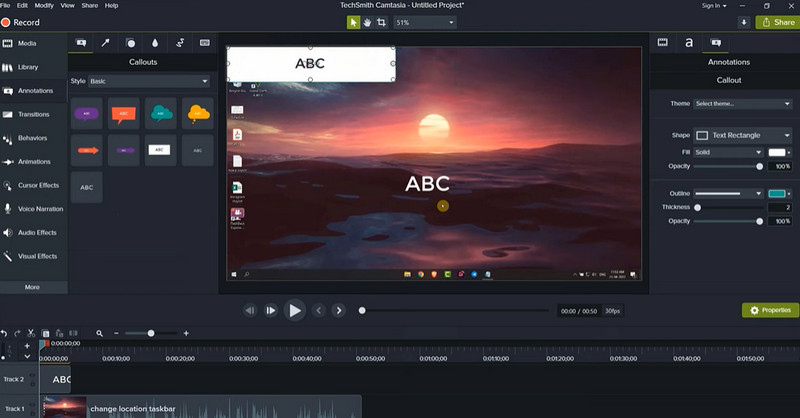
4. HitFilm
Meskipun belum melihat banyak pembaruan baru-baru ini, ini gratis dan jauh lebih tidak menakutkan untuk digunakan daripada editor teks-ke-video online lainnya. Untuk mempelajari cara menambahkan teks di HitFilm, ikuti langkah-langkah di bawah ini.
Langkah 1. Untuk membuat judul baru, buka Editor panel dan klik Baru Klip, diikuti oleh Teks.
Langkah 2. Segera setelah Anda mulai mengetik, Anda akan melihat teks Anda ditampilkan di Penonton.
LANGKAH 3. Setelah selesai, beralih kembali ke Pilihan alat sehingga Anda dapat memposisikan ulang teks jika perlu.
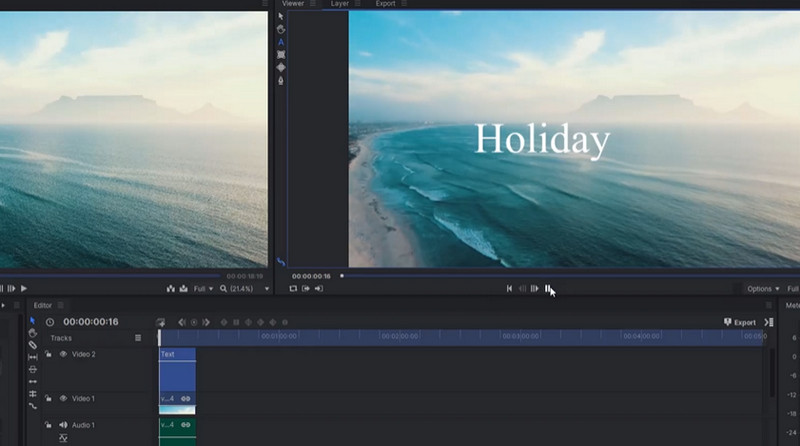
5. Shotcut
Membuat video berkualitas profesional tidak pernah semudah ini dengan editor video sumber terbuka ini. Fitur penambahan teks Shotcut mudah dikuasai.
Langkah 1. Posisikan teks Anda di garis waktu tempat Anda ingin menampilkannya. Anda dapat menambahkan teks ke bingkai tertentu dengan mengklik dan menyeret.
Langkah 2. Sekarang, pilih Preferensi. Tekan saja plus tanda untuk melanjutkan. Cari untuk Teks: Sederhana, terletak di video tab.
LANGKAH 3. Klik Video opsi, dan Anda siap melakukannya.
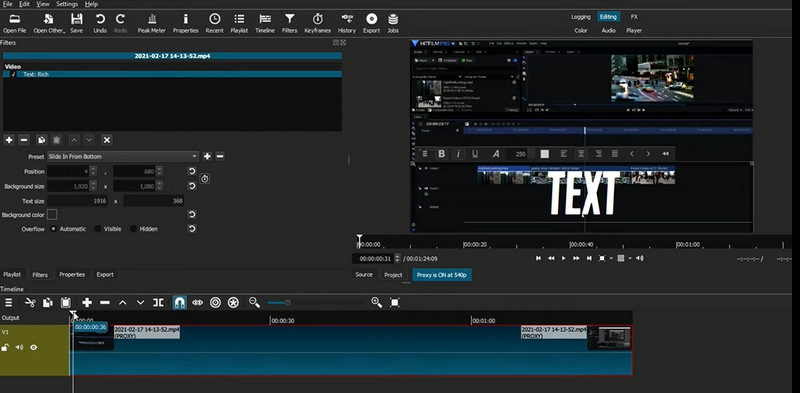
6.GIMP
GIMP adalah alternatif gratis yang komprehensif untuk Adobe Photoshop yang menawarkan banyak kemampuan yang sama. Gunakan GIMP untuk menambahkan teks dengan mengikuti langkah-langkah di bawah ini.
Langkah 1. Pertama, buka kotak peralatan Anda dan pilih Teks alat.
Langkah 2. Langkah kedua adalah menggambar kotak teks dengan mengeklik dan menyeret ke mana saja pada gambar Anda.
LANGKAH 3. Langkah selanjutnya adalah memilih jenis huruf dan memasukkan konten Anda.
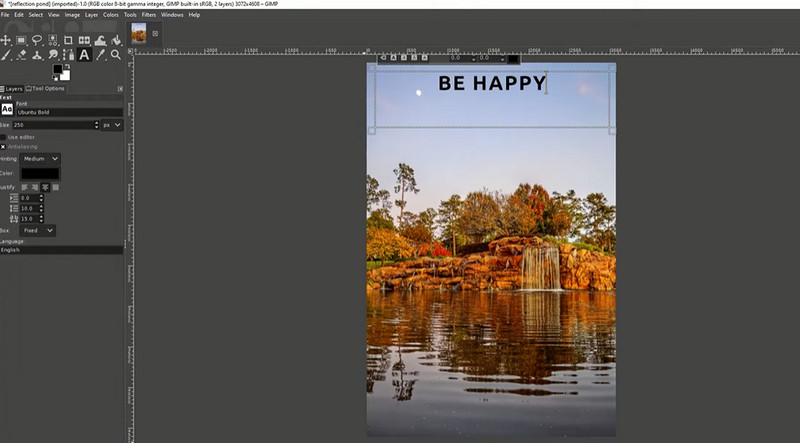
Bagian 3. Cara Menambahkan Teks ke Video Online
Program internet Kapwing memungkinkan Anda menambahkan teks ke video dengan bebas. Anda dapat dengan mudah menambahkan teks ke video hanya dengan menyeret dan melepaskannya ke alat online ini.
Langkah 1. Anda dapat menempelkan tautan ke video Anda atau mengunggahnya langsung dari perangkat Anda.
Langkah 2. Untuk menambahkan teks, pilih Teks tab. Sepanjang film Anda, Anda dapat mengubah gaya, warna, ukuran, atau durasi font, serta menambahkan animasi atau efek dan menambahkan teks meme ke video.
LANGKAH 3. Setelah mengunduh atau membuat tautan URL untuk video Anda, ekspor dan bagikan dengan siapa pun yang Anda suka.
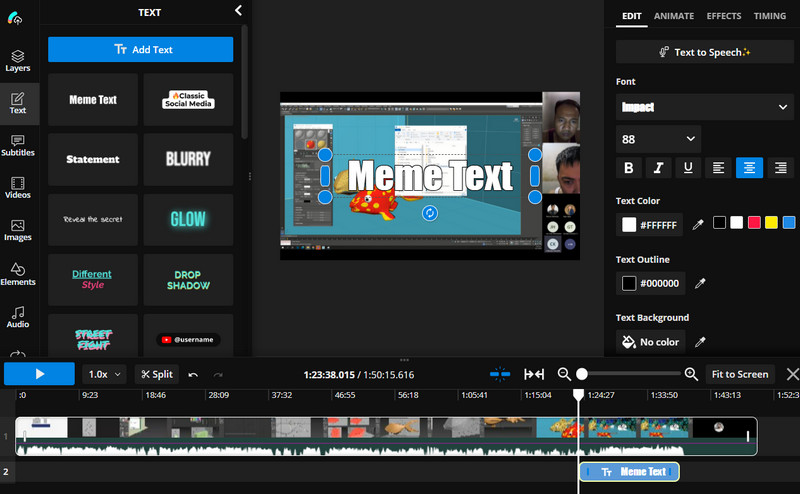
Bagian 4. Cara Menambahkan Teks ke Video di iPhone
Jika Anda ingin menambahkan teks ke video di iPhone, lihat program di bawah ini.
1. iMovie
Anda juga dapat mempelajari cara menambahkan teks di iMovie menggunakan iPhone. Ini adalah program yang bagus untuk para pengguna yang menginginkan kenyamanan.
Langkah 1. Dapatkan program dari App Store dan buka video yang ingin Anda edit.
Langkah 2. Ketuk sunting tombol dan ketuk Teks opsi di bagian bawah layar Anda.
LANGKAH 3. Kemudian, tambahkan teks yang Anda inginkan ke video.
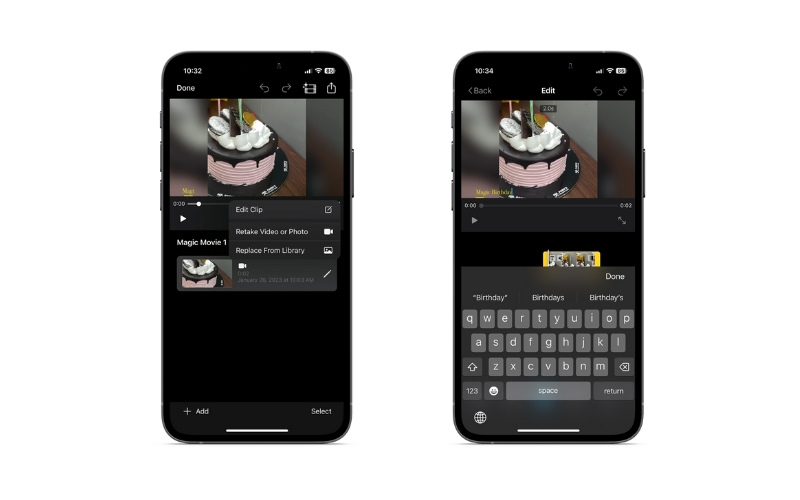
2.TikTok
Jika Anda ingin tahu cara menambahkan teks ke video TikTok untuk menyampaikan pesan Anda dengan baik, Anda sudah siap. Lihat prosedur di bawah ini.
Langkah 1. Buka video target Anda di TikTok dan ketuk Teks ikon di menu sebelah kanan
Langkah 2. Kemudian, masukkan teks yang Anda inginkan dan edit properti sesuai selera Anda
LANGKAH 3. Simpan perubahan sesudahnya.
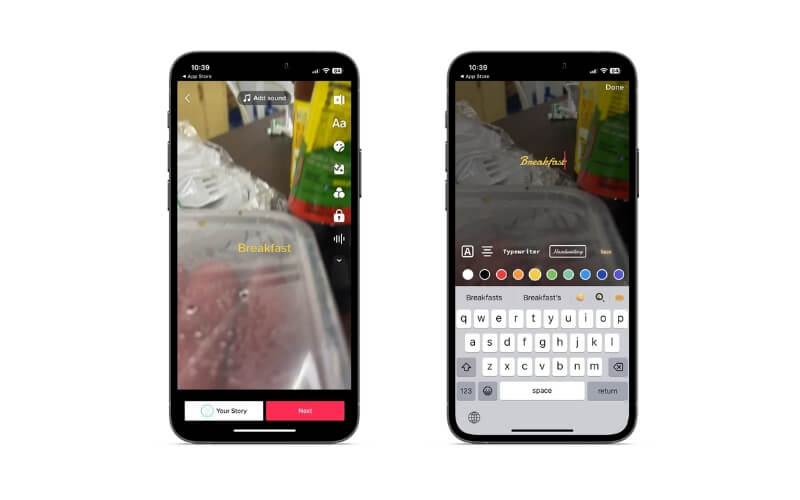
3. Pembuat Gulungan
Dengan Reel Maker, Anda dapat mempelajari cara menambahkan teks ke gulungan dengan cepat. Perubahan yang dapat Anda lakukan adalah mengedit teks, menambahkan banyak video, dll.
Langkah 1. Instal aplikasi seluler di iPhone Anda dan luncurkan.
Langkah 2. Buka gulungan dan ketuk Teks menu untuk menambah dan mengedit teks pada gulungan.
LANGKAH 3. Terakhir, ketuk Menyimpan tombol di sudut kanan atas layar Anda.
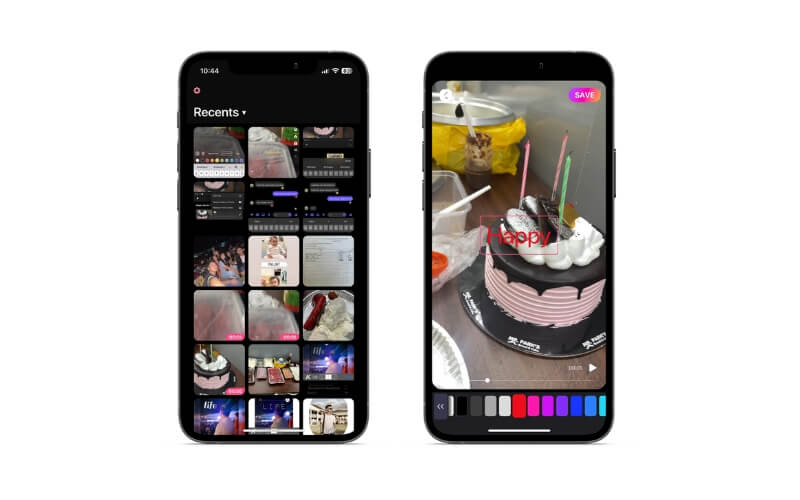
4. ProCreate
Procreate adalah program murah dan berkualitas tinggi untuk seniman digital dari semua kalangan. Siapa pun dapat membuat lukisan, sketsa, tulisan tangan, dan animasi mereka sendiri berkat antarmuka aplikasi yang menarik dan ramah pengguna serta banyak pilihan personalisasi. Kenali cara menambahkan teks di Procreate dengan langkah-langkah di bawah ini.
Langkah 1. Pertama, buka Alat tindakan (ikon kunci inggris) di sudut kiri atas kanvas Procreate Anda.
Langkah 2. Klik Menambahkan, diikuti oleh Tambahkan teks.
LANGKAH 3. Kotak teks akan muncul, dan Anda dapat memasukkan teks yang Anda inginkan sambil juga memiliki opsi untuk menyesuaikan font, ukuran, dan gaya dengan beberapa sentuhan.
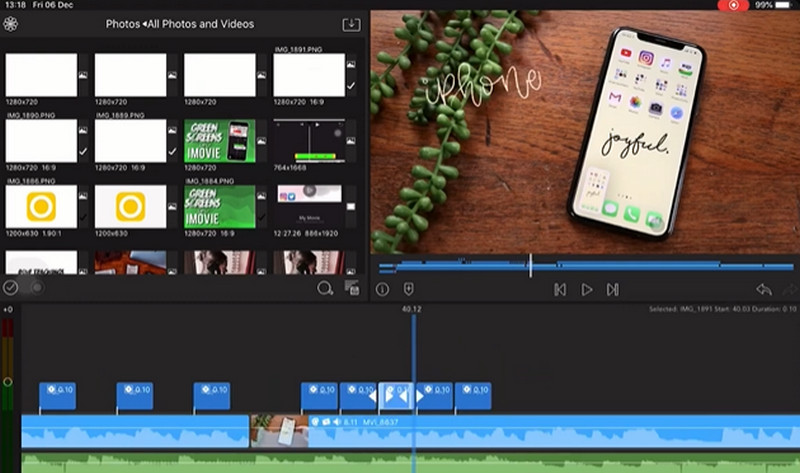
Bagian 5. FAQ tentang Menambahkan Teks ke Video
Bagaimana cara menambahkan teks ke video YouTube?
Anda dapat menambahkan tanda air teks yang Anda buat ke video YouTube Anda dari Pengaturan. Pergi ke Kustomisasi > Branding. Kemudian, unggah tanda air teks Anda dengan menekan Unggah.
Bagaimana cara menambahkan teks ke video di Android?
Program seperti Inshot dapat berfungsi sebagai program untuk menambahkan teks ke video Anda. Anda juga dapat menambahkan emoji, meme, dan gambar.
Bisakah saya menghapus teks dari video?
Ya. Itu dimungkinkan dengan menggunakan Vidmore Video Converter. Akses penghapus tanda air video dan tempatkan penghapus pada teks atau logo yang ingin Anda hapus.
Kesimpulan
Anda sekarang telah belajar cara menambahkan teks ke video dengan cara yang berbeda. Anda dapat melakukannya di desktop, online, dan di perangkat seluler Anda. Oleh karena itu, Anda dapat memilih metode mana yang sesuai dengan kebutuhan Anda.


