Panduan Terbaik tentang Cara Memotong Video di Mac Tanpa iMovie dan QuickTime
Memotong video adalah salah satu fungsi pengeditan yang harus dikuasai editor. Sekarang, jika Anda seorang calon editor video yang menggunakan Mac, dan ingin bekerja sebagai seorang profesional, maka Anda tidak dapat mengandalkan alat biasa yang dimiliki komputer Anda. Kami tahu betapa bermanfaatnya alat bawaan di Mac, alat seperti QuickTime dan iMovie. Namun, mengandalkan solusi yang lebih baik harus terbukti jika Anda ingin meningkatkan keterampilan mengedit video Anda. Untuk alasan ini, kami telah mengumpulkan tiga alat hebat selain aplikasi biasa Anda untuk memberikan solusi cara memotong video di Mac isu. Kami yakin pada akhir posting ini, Anda akan menjadi editor video yang lebih baik daripada keadaan Anda saat ini. Jadi, tunggu apa lagi? Mari kita mulai tutorial menarik ini!
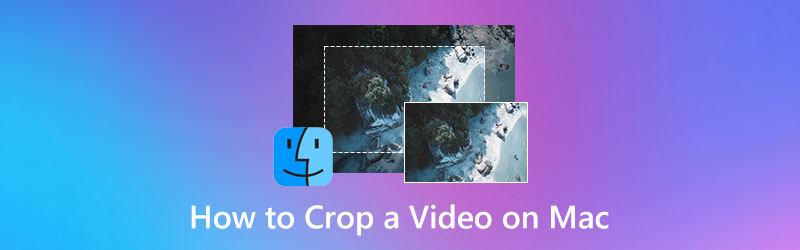
ISI HALAMAN
Bagian 1. Cara Terbaik untuk Memotong Video di Mac
Jika Anda mencari alat pemangkas video terbaik yang dapat Anda gunakan di Mac, Anda akan melihat alat pemangkas terbaik dari Pengonversi Video Vidmore. Ya, ini adalah pengonversi video, tetapi berisi alat terbaik di dalam kotak peralatannya yang canggih, dan pemangkas video adalah salah satunya. Beri jalan, karena Anda akan memiliki alat termudah namun paling profesional untuk mengubah ukuran video di Mac. Bayangkan betapa bebasnya memotong video Anda ke ukuran yang Anda inginkan, karena alat ini memberi Anda beberapa cara untuk melakukannya. Anda dapat memotong area video dengan mengikuti ukuran standar, menerapkan rasio aspek yang diperlukan, atau menyeret penggeser dan dengan cepat menghapus bagian video yang ingin Anda hilangkan.
Selain itu, Vidmore Video Converter ini memungkinkan Anda menyesuaikan keluaran dengan menyediakan berbagai prasetel untuk disesuaikan. Oleh karena itu, memotong klip Anda dapat memberi Anda sentuhan format, kualitas, resolusi, frekuensi gambar, dan banyak lagi yang Anda inginkan. Dan untuk proses ekspor? Anda akan terkejut betapa cepatnya alat ini mengekspor video Anda karena alat ini menggunakan teknologi akselerasi perangkat keras dan GPU canggih. Nah, untuk mengurangi keseruan Anda dalam menggunakannya, berikut langkah-langkah memotong video di Mac.
- Konverter video terbaik dengan alat pemangkasan video terbaik.
- Kaya dengan alat dan fitur canggih untuk Mac dan Windows.
- Mendukung lebih dari 200 format tanpa kehilangan transformasi kualitas.
- Perangkat lunak paling cepat dan aman untuk Mac Anda.

Langkah 1. Sebelum yang lainnya, unduh dan pasang alat fantastis ini di Mac Anda dengan mengeklik tombol unduh di atas. Setelah instalasi, luncurkan dan buka Toolbox menu untuk membuka Pemotong Video alat. Sekarang, untuk mengunggah file video Anda, tekan tombol Plus ikon yang akan Anda lihat di jendela baru.
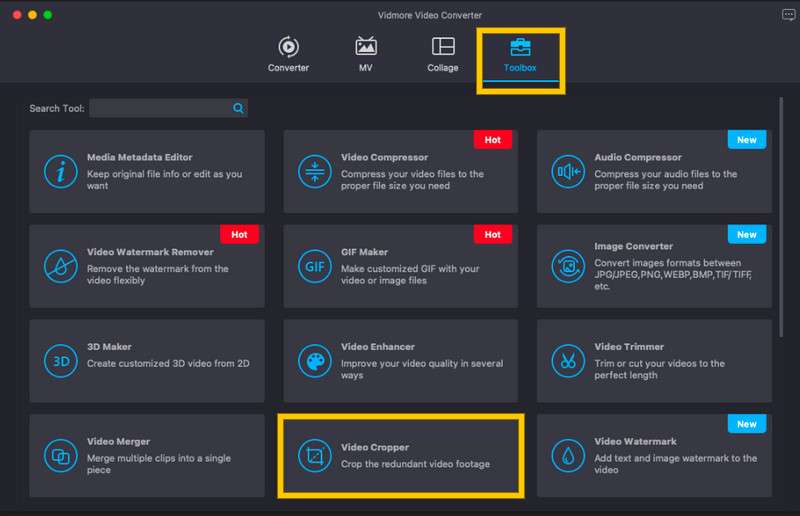
Langkah 2. Saat video diunggah, Anda dapat mulai menavigasi alat ini di MacBook Anda untuk mengubah rasio aspek klip. Anda dapat memotong video Anda dengan menyesuaikan bilah penyesuaian kuning di pratinjau untuk pengoptimalan yang lebih cepat. Jika tidak, jika Anda perlu mengikuti ukuran tertentu, Anda dapat mengetikkan ukurannya di Area Tanaman bagian.
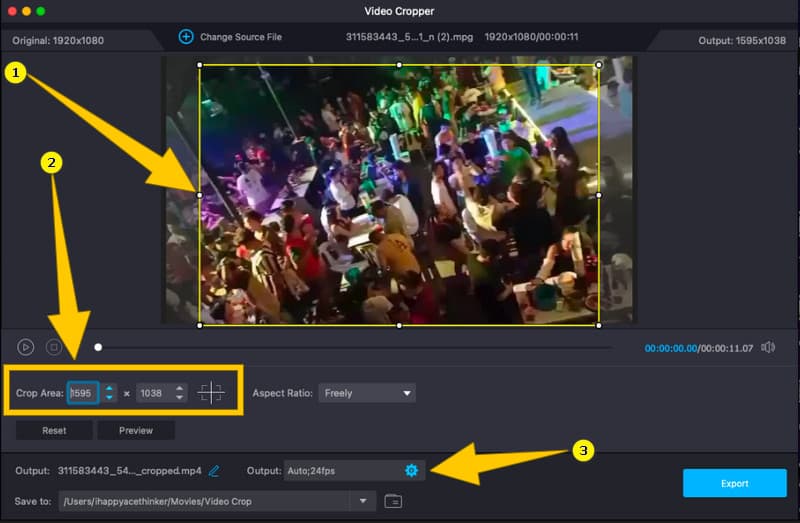
LANGKAH 3. Setelah memotong video, Anda memiliki opsi untuk menyesuaikan hasilnya. Akses Coggle ikon di Keluaran bagian dan atur preset yang diberikan di jendela baru.
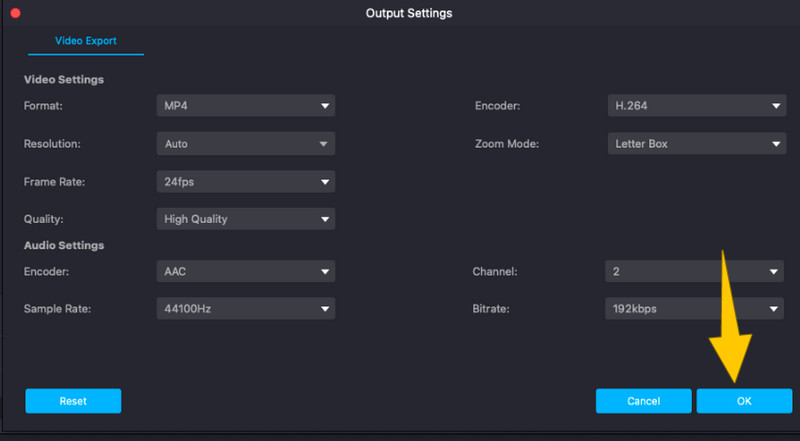
LANGKAH 4. Terakhir, untuk menerapkan perubahan yang telah Anda buat pada video Anda, tekan tombol Ekspor tombol. Kemudian, tunggu beberapa detik hingga proses ekspor selesai, dan periksa video Anda sesudahnya.
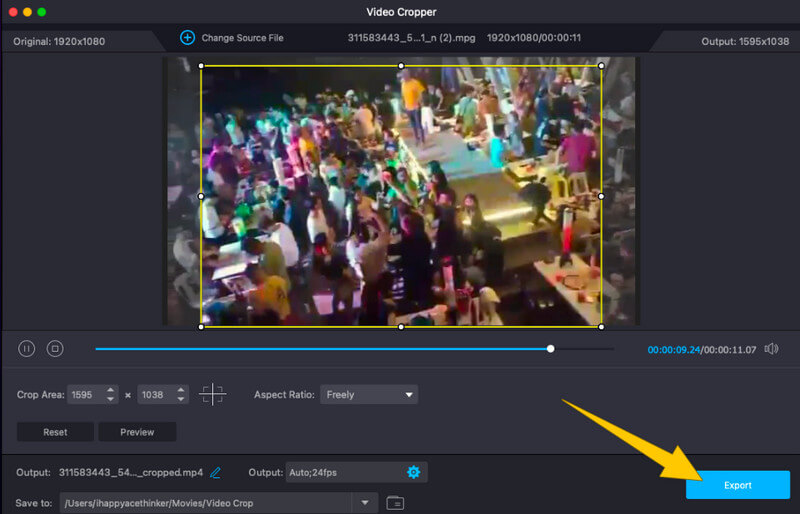
Pro
- Anda dapat menggunakannya dengan tugas pengeditan video lainnya.
- Ini adalah alat fleksibel yang dapat Anda gunakan tidak hanya di Mac tetapi juga di Windows.
- Ini memotong video dalam beberapa cara.
- Itu dapat memotong banyak video secara bersamaan.
- Ini sederhana dan mudah digunakan.
Kontra
- Ini bukan alat yang sepenuhnya gratis, meskipun menawarkan versi uji coba gratis.
Bagian 2. Dua Cara Lain untuk Memotong Video di Mac
Selain perangkat lunak luar biasa yang kami sajikan di atas, berikut adalah alat pemangkasan hebat lainnya yang dapat Anda nikmati secara profesional di Mac Anda.
1. VLC Media Player
VLC Media Player adalah salah satu pemutar dengan banyak fungsi yang dapat Anda nikmati di Mac. Perangkat lunak gratis dan sumber terbuka ini memungkinkan Anda memotong video secara profesional. Dalam hal pemangkasan video, VLC membantu Anda melakukannya dengan mudah dan cepat. Selain itu, pemutar media ini memungkinkan Anda menggunakannya secara fleksibel, memberi Anda fitur lain yang dapat Anda nikmati bahkan di OS yang berbeda. Namun, selain memotong video, menggunakan VLC Media Player ini bisa jadi rumit, terutama jika ini adalah pertama kalinya bagi Anda. Jadi, berikut adalah petunjuk yang harus diikuti dalam mengubah ukuran video Anda di Mac dengan VLC.
Langkah 1. Luncurkan VLC di Mac Anda, dan buka file video yang ingin Anda potong.
Langkah 2. Saat video diputar, tekan tombol Video menu dari pita di atas. Kemudian, pilih pilihan Pangkas, dan pilih rasio aspek yang ingin diterapkan ke video Anda.
LANGKAH 3. Setelah itu, Anda dapat menyimpan video yang dipotong dengan mengklik Mengajukan menu dan pilih Simpan.
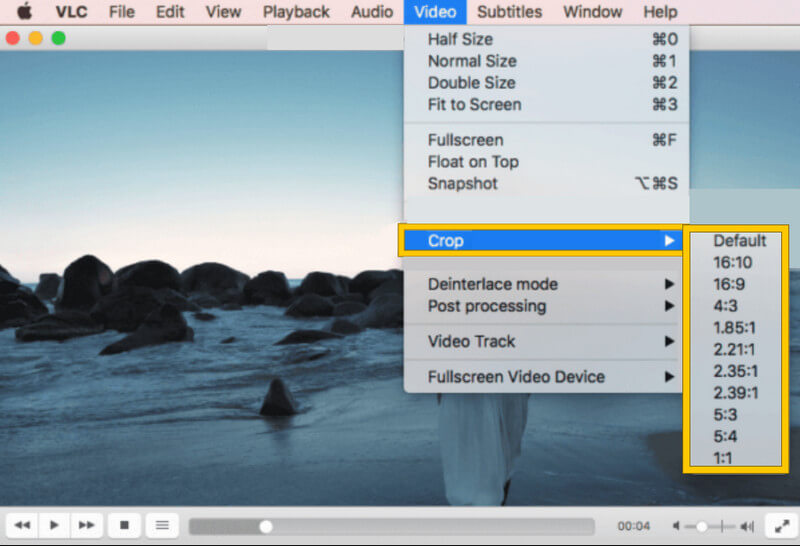
Pro
- Ini adalah perangkat lunak yang sepenuhnya gratis.
- Muncul dengan banyak alat untuk mengedit video.
- Tidak ada watermark dan iklan yang mengganggu, meskipun gratis.
Kontra
- Hanya prosedur pemotongan video yang mudah.
- Mengkonsumsi baterai yang tinggi.
2. Aplikasi Foto
Cara hebat lainnya untuk mengubah rasio aspek video di MacBook Pro adalah melalui Aplikasi Foto. Ya, aplikasi bawaan Anda yang menampilkan file Anda dilengkapi dengan alat pengeditan yang menyertakan pemangkas video. Namun, aplikasi ini hanya dapat memberi Anda alat dasar, membatasinya menjadi perangkat lunak profesional untuk agenda ini. Namun demikian, keluaran yang dihasilkan oleh Aplikasi Foto memiliki kualitas yang pasti akan Anda terima lebih dari sebelumnya. Oleh karena itu, berikut adalah langkah-langkah yang harus diikuti dalam menggunakan alat ini untuk video Anda.
Langkah 1. Luncurkan aplikasi Foto Anda di Mac Anda, lalu buka video yang perlu Anda pangkas.
Langkah 2. Setelah video diunggah, klik Edit , dan pilih pilihan Pangkas.
LANGKAH 3. Sekarang pergi ke Aspek bagian, dan pangkas video Anda dengan menyesuaikan stang atau memilih di antara Rasio Aspek. Lalu, tekan Selesai tombol setelah Anda selesai memotong. Dan begitulah cara Anda mengubah ukuran video di Mac.
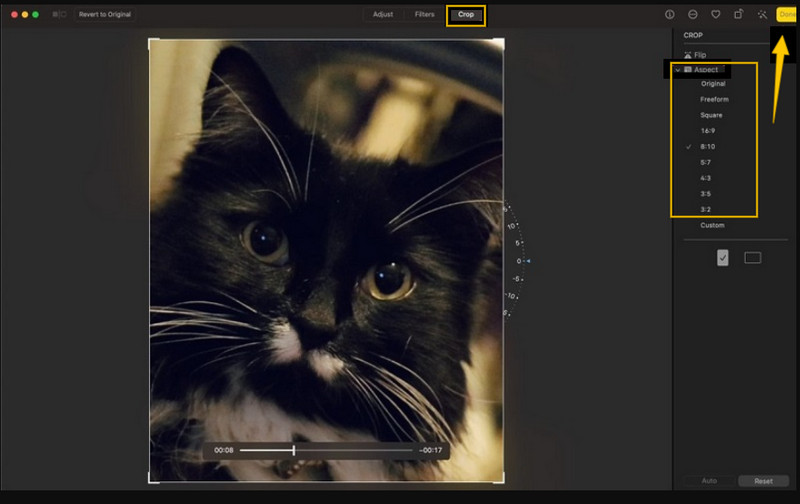
Pro
- Ini adalah alat bawaan di Mac.
- Ini mengembalikan file besar, sehingga juga dapat bekerja dengan video besar.
- Mudah dan gratis untuk digunakan.
Kontra
- Alat-alat dalam aplikasi ini sangat mendasar.
- Ketersediaan alat pengeditan video bergantung pada versi Mac Anda.
Bagian 3. Pertanyaan yang Sering Diajukan tentang Pemotongan Video
Bisakah saya memotong video tanpa memengaruhi resolusi file?
Ya. Faktanya, memangkas video sekarang seharusnya memengaruhi resolusinya. Namun, jika Anda menginginkan resolusi video yang lebih baik, gunakan Pengonversi Video Vidmore.
Bagaimana cara memotong video di iMovie di Mac?
Untuk memotong video di Mac, Anda hanya perlu mengeklik alat potong setelah mengimpor video. Kemudian, sesuaikan bilah pemotongan dan simpan setelahnya.
Apakah saya akan memiliki ukuran file yang sama setelah memotong video saya?
Tidak, Anda harus memiliki file video yang lebih kecil setelah memotongnya.
Kesimpulan
Seperti yang disebutkan sebelumnya, Anda sekarang bisa mahir potong video di Mac dengan bantuan pedoman yang kami sajikan di atas. Pastikan untuk menggunakannya. Lagi pula, Aplikasi Foto sudah ada di Mac Anda. Tapi, untuk mendapatkan hasil seperti profesional, gunakan Vidmore Video Converter.


