Gambaran Umum Kompresor Final Cut Pro dan Cara Menggunakannya
Final Cut Pro tentu saja merupakan salah satu alat pengeditan video luar biasa yang tersedia. Baik pengguna amatir dan penggemar video menggunakannya untuk mengubah video mereka dan membuat video yang menakjubkan. Memang, Anda dapat meningkatkan video Anda dengan mengedit efek, menambahkan filter, menambahkan subtitle, dan hal-hal lain yang perlu Anda lakukan untuk memanipulasi video. Masalahnya adalah ukuran file video terlalu besar untuk diunggah di platform media sosial atau situs berbagi video.
Dalam hal ini, Final Cut Pro dilengkapi dengan kompresor yang akan membantu Anda mencapai kualitas video gambar yang sangat baik sambil membuat ukuran file dapat diatur. Program ini akan membantu Anda mengunggah pengeditan video di Final Cut Pro tanpa mengkhawatirkan masalah ukuran media. Untuk mempelajari lebih lanjut tentang kompresor ini dan caranya Video kompres Final Cut Pro, Lanjut membaca.


Bagian 1. Apa itu Final Cut Pro Compressor
Sebelum langsung ke cara kompres video di Final Cut Pro, mari kita bahas dulu apa itu Final Cut Pro Compressor. Meskipun Final Cut Pro menawarkan opsi ekspor, Anda dapat membuat pengaturan ekspor yang dirancang untuk kebutuhan Anda menggunakan Kompresor Final Cut Pro. Program ini dibeli secara terpisah karena seharusnya bekerja langsung dengan Final Cut Pro.
Ini terutama digunakan untuk mengompresi dan mengonversi file media. Apa yang luar biasa tentang program ini adalah ia hadir dengan template dan preset yang terkait dengan platform tertentu. Akan ada pengaturan khusus untuk platform pilihan Anda untuk mengunggah video secara online atau di media fisik. Selain itu, ini dapat membantu Anda menghemat waktu karena mendukung ekspor batch yang sangat berguna untuk mengekspor banyak file sekaligus. Sekarang, mari kita pelajari proses Final Cut Pro untuk mengompresi ukuran video.
Bagian 2. Cara Mengoperasikan Kompresor Final Cut Pro untuk Mengurangi Ukuran Video
Kompresi video di Final Cut Pro bisa dilakukan dengan beberapa cara. Anda dapat menyesuaikan pengaturan ekspor menggunakan Kompresor dan memasukkannya ke dalam Final Cut Pro sebagai salah satu opsi ekspor. Anda juga dapat mengirim proyek Anda ke Compressor dan langsung mengoptimalkan output saat mengakses opsi yang tersedia di Compressor. Terakhir, merakit paket iTunes Store di Compressor dimungkinkan. Ini sempurna jika Anda ingin menjual file media di iTunes Store. Namun disini kita akan melakukan cara yang pertama. Temukan cara mengubah ukuran video di Final Cut Pro menggunakan petunjuk di bawah ini.
Langkah 1. Buka aplikasi Compressor dan Final Cut Pro. Selanjutnya, pergilah ke Kompresor. Dari sini, klik pada Pengaturan dan Lokasi tombol di sudut kiri atas antarmuka. Kemudian, klik pada Plus ikon di sudut kiri bawah dan pilih Pengaturan Baru.
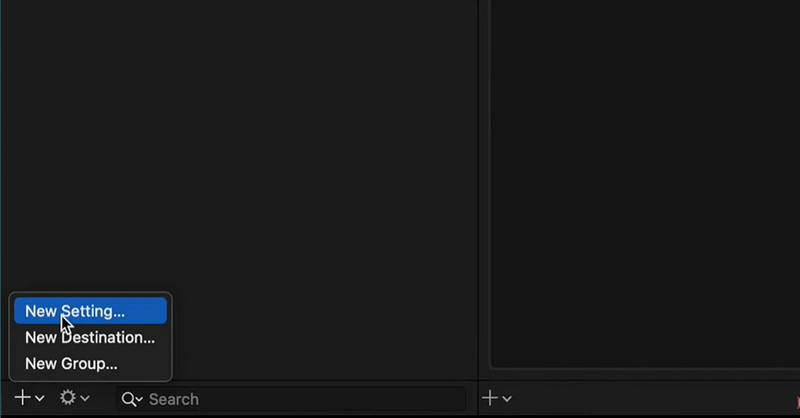
Langkah 2. Beri nama untuk pengaturan ekspor dan pilih format. Anda dapat memilih MPEG-4 sebagai format video standar.
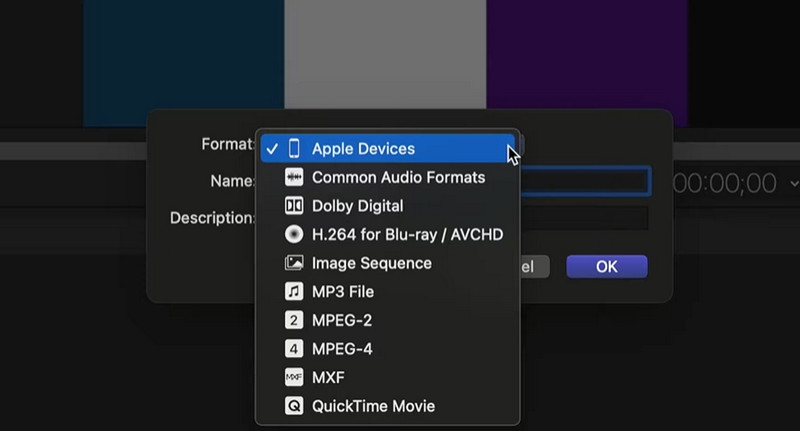
LANGKAH 3. Perluas file Inspektur jendela dan pergi ke tab Video. Selanjutnya, buka Kecepatan data menu dan pilih Adat dari opsi. Setelah itu, masukkan kecepatan data pilihan Anda berdasarkan kecepatan bingkai dan resolusi video Anda untuk mendapatkan kualitas yang Anda inginkan.
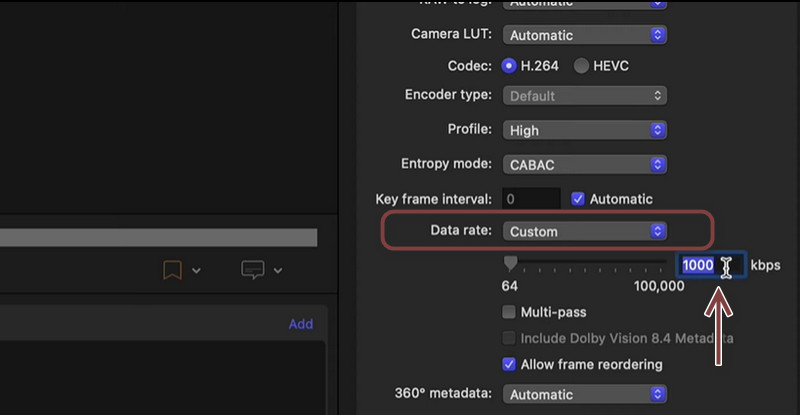
LANGKAH 4. Sekarang mari kita tambahkan preset ini di Final Cut Pro. Selanjutnya, centang Bagikan ikon di persimpangan kanan atas. Kemudian, pilih Tambahkan Tujuan, dan Tujuan jendela akan muncul. Pilih Pengaturan Kompresor pilihan sesudahnya. Tambahkan preset yang baru saja Anda buat dari opsi yang ditampilkan.
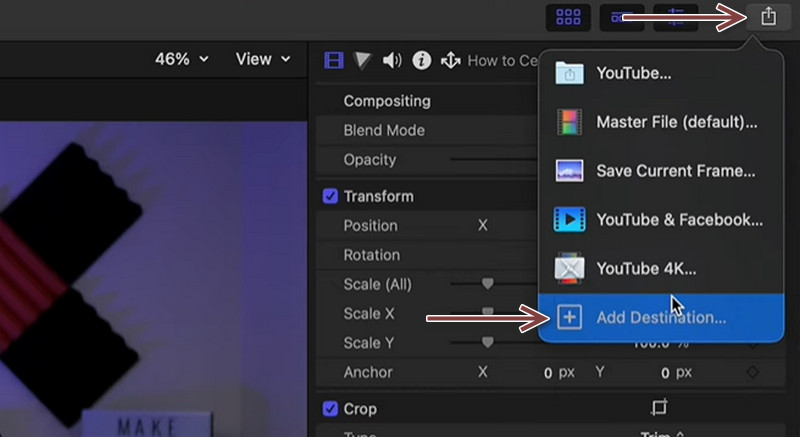
LANGKAH 5. Klik pada Bagikan tombol sekali lagi dan perhatikan bahwa preset yang Anda buat telah ditambahkan. Pilih preset yang baru Anda buat dan ekspor video Anda menggunakannya. Anda juga dapat mengamati prosedur yang sama dengan Final Cut Pro 7 Compressor jika diinginkan.
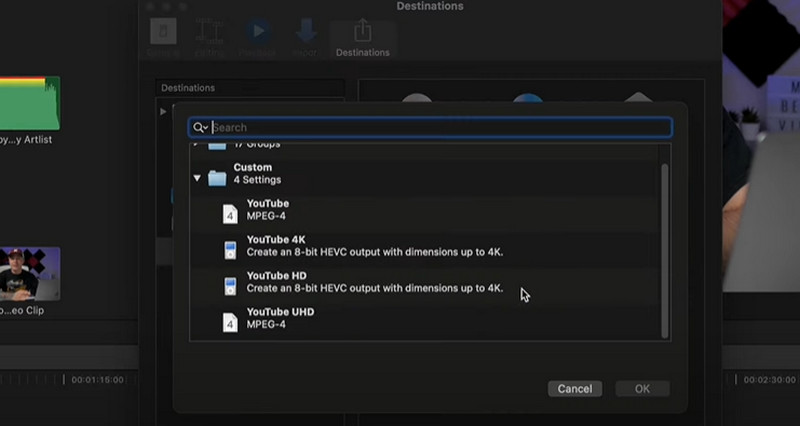
Bagian 3. Alternatif Bagus untuk Kompresor Final Cut Pro
Melihat Final Cut Pro, memang sangat membantu untuk mengompresi file video. Namun, kita tidak dapat menyangkal fakta bahwa itu sulit untuk dinavigasi. Seperti yang kita ketahui, usability tidak kalah pentingnya selain fitur dan fungsinya. Oleh karena itu, kami menyiapkan program yang menyediakan antarmuka pengguna yang mudah dinavigasi. Apa pun tujuan Anda untuk mengompresi file. Baik untuk mengunggah video online, mengirim email, atau menyimpan banyak video di perangkat, ini akan banyak membantu Anda.
Program tersebut disebut Pengonversi Video Vidmore. Anda dapat menggunakan alat ini untuk mengompres format video apa pun tanpa kehilangan kualitas. Bahkan, Anda dapat mengompres dan mengonversi file dengannya secara bersamaan. Yang keren adalah Anda dapat menyesuaikan pengaturan kompresi sebelum kompresi mulai menggunakan fitur Pratinjau. Di sisi lain, Anda dapat menggunakan alternatif Final Cut Pro X untuk mengompresi video.
Langkah 1. Luncurkan Vidmore Video Converter
Pertama, unduh aplikasinya dengan mengklik salah satu Download Gratis tombol di bawah. Selanjutnya, ikuti wizard pengaturan dan instruksi untuk menginstal aplikasi dengan benar. Kemudian, jalankan di perangkat Anda.
Langkah 2. Impor file video
Untuk langkah selanjutnya, buka tab Toolbox dan pilih Kompresor Video untuk mendapatkan akses ke alat kompresi aplikasi. Kemudian, akan muncul kotak dialog yang memungkinkan Anda untuk mengupload video. Klik pada Plus tombol masuk di browser dan pilih video target Anda.
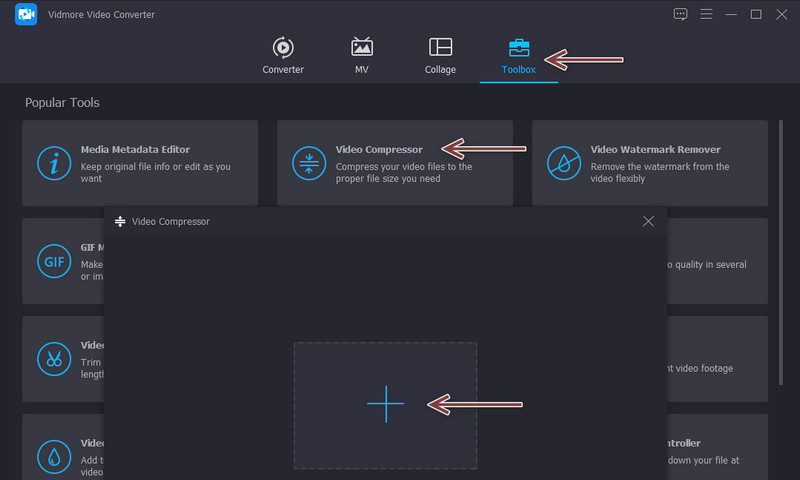
Langkah 3. Konfigurasikan pengaturan kompresi
Saat klip diunggah, jendela lain akan muncul. Pada saat itu, Anda bisa mendapatkan akses ke pengaturan untuk mengompresi video. Pindahkan tombol sakelar untuk menyesuaikan tingkat kompresi. Atau, Anda dapat memilih format dan menyesuaikan resolusi. Akhirnya, tekan Kompres tombol setelah semua diatur.
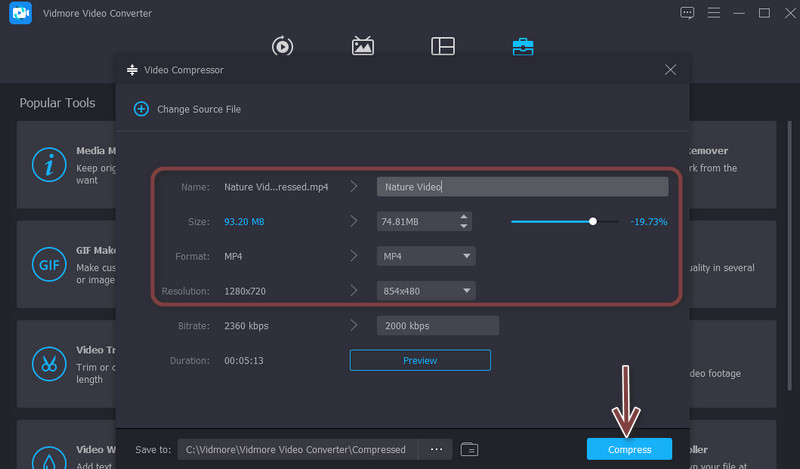
Bagian 4. FAQ tentang Kompresor Final Cut Pro
Apakah ada Final Cut Pro untuk Windows?
Sayangnya, tidak ada versi yang didedikasikan untuk sistem Windows. Final Cut Pro dikembangkan oleh Apple dan hanya mendukung Mac.
Apakah Final Cut Pro Compressor menyediakan opsi untuk mengompresi audio?
Ya. Ada cara bagi Anda untuk mengompres atau mengecilkan audio video. Cukup buka jendela Inspektur dan pilih tab Audio. Kemudian, Anda akan dapat mengakses berbagai parameter dan menetapkan nilai untuk bitrate, yang memengaruhi ukuran audio.
Apakah Final Cut Pro sepadan?
Final Cut Pro tidak ada duanya untuk pengeditan video. Namun, itu mahal bagi sebagian besar pengguna. Selain itu, ada banyak sekali alternatif di luar sana yang terjangkau namun menawarkan hasil yang sama.
Kesimpulan
Memang, Final Cut Pro tidak hanya bagus untuk mengedit video. Dalam hubungannya dengan fitur pengeditan video yang menakjubkan, ia menawarkan kompresor yang dapat memberi Anda opsi lanjutan untuk mengompresi video. Konon, kontennya mengajarkan pengguna cara mengubah ukuran video di Final Cut Pro. Jika Anda seorang pemula dan dengan anggaran terbatas, program seperti Vidmore Video Converter sudah cukup dan bahkan melebihi Final Cut Pro karena opsi modifikasi video berfitur lengkap.


