Tambahkan Filter ke GIF: Cara Mendalam untuk Meningkatkan GIF Anda
Graphic Interchange Format (GIF) adalah format file gambar yang terdiri dari gambar animasi atau gram dalam satu file. Ini berisi gambar bergerak yang menggambarkan emosi dan perasaan tertentu yang menggambarkan situasi Anda. GIF tersebar di seluruh internet, terutama di platform media sosial dan aplikasi perpesanan. Misalnya, Anda ingin meningkatkan proyek Anda agar terlihat luar biasa. Dengan itu, Anda akan memerlukan sebuah aplikasi yang menawarkan berbagai macam penyaring gif untuk diterapkan pada keluaran Anda. Dalam hal ini, Anda tidak perlu khawatir tentang itu, karena postingan ini akan menyediakan alat yang dapat Anda andalkan. Untuk mengetahui apa aplikasi ini, lanjutkan dengan informasi berikut.
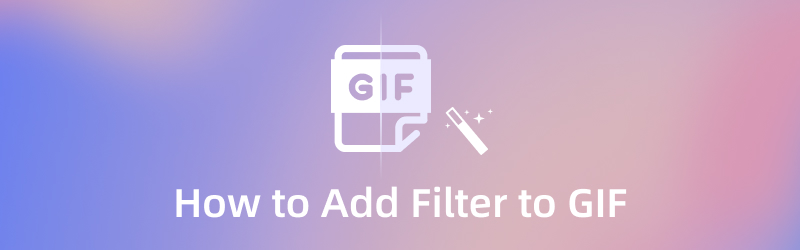
ISI HALAMAN
Bagian 1. Mengapa Anda Perlu Menambahkan Filter ke GIF
Jika Anda memiliki proyek yang sederhana dan sederhana, menambahkan dan menerapkan filter akan membuat proyek Anda terlihat lebih baik. Ribuan GIF tersebar di seluruh internet, dan akan lebih baik jika proyek Anda menonjol dari yang lain. Tidak semua orang menyukai hal yang polos dan membosankan, jadi menerapkan filter akan menyempurnakan proyek Anda.
Bagian 2. Cara Menambahkan Filter ke GIF di Windows dan Mac
Saat mencari aplikasi, itu harus memiliki antarmuka yang ramah pemula. Dengan begitu, tidak akan menyita banyak waktu Anda dan tidak akan membingungkan Anda saat menggunakan aplikasi. Setelah menggunakan Pengonversi Video Vidmore, Anda dapat melakukan tugas dengan cara yang sederhana dan efektif. Program ini memiliki fitur bawaan yang dapat mengonversi format file apa pun, tema siap pakai, pembuat kolase, dan banyak lagi. Salah satu fitur utama dari program ini adalah GIF Maker bawaannya. Ini memungkinkan Anda membuat GIF menggunakan gambar atau video. Selain itu, ia memiliki bagian efek dan filter yang dapat Anda gunakan untuk diterapkan ke GIF Anda. Anda dapat melihat perubahan secara otomatis melalui layar pratinjau langsung saat mengedit. Untuk menambahkan filter ke GIF, lihat langkah-langkah berikut yang diberikan.
Langkah 1. Unduh dan Instal Vidmore Video Converter
Untuk memiliki akses lengkap ke program, unduh, instal, dan luncurkan program. Setelah itu, buka program untuk memulai proses.
Langkah 2. Buka Pembuat GIF
Dari antarmuka utama program, navigasikan ke Toolbox tab, dan banyak alat akan muncul di layar Anda. Dari daftar alat, cari Pembuat GIF, dan klik.
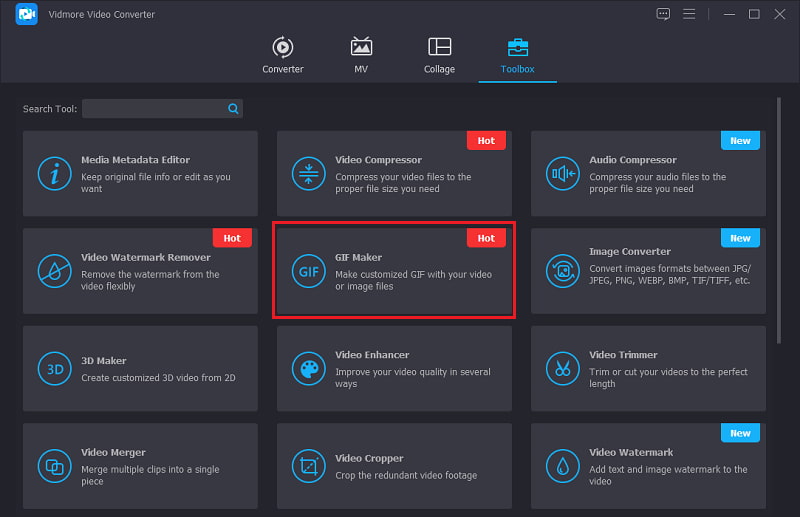
Langkah 3. Unggah Video/Foto
Setelah Anda mengklik panel GIF Maker, Video to GIF dan Photo GIF akan muncul di layar Anda. Pilih apakah akan mengunggah video atau foto. Setelah Anda memilih format file pilihan Anda, folder file Anda akan secara otomatis muncul di layar Anda. Pilih file dari folder Anda untuk diunggah ke program.
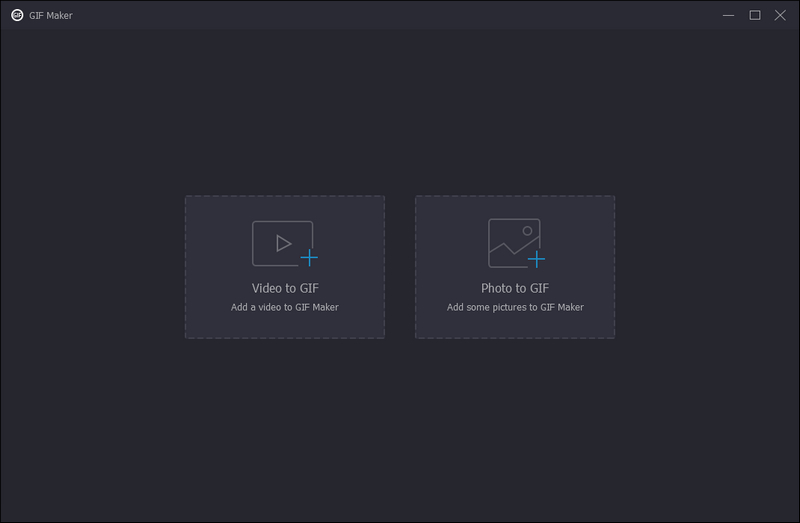
Langkah 4. Terapkan Filter ke GIF
Dari kiri bawah layar pratinjau, klik Edit tombol. Setelah itu, jendela lain akan muncul di layar Anda di mana Anda akan melihat efek dasar dan bagian filter. Di bagian efek dasar, Anda akan melihat kontras, saturasi, kecerahan, dan rona. Jika Anda ingin melakukan perubahan pada efek dasar, gerakkan kursor pada bilah garis dari sisi kiri ke sisi kanan. Selain itu, pilih satu filter GIF yang paling sesuai dengan proyek Anda di bagian filter. Cukup klik filter, dan Anda akan secara otomatis melihat perubahan di layar pratinjau. Setelah selesai, klik baik tombol, yang akan membawa Anda kembali ke bagian GIF Maker.
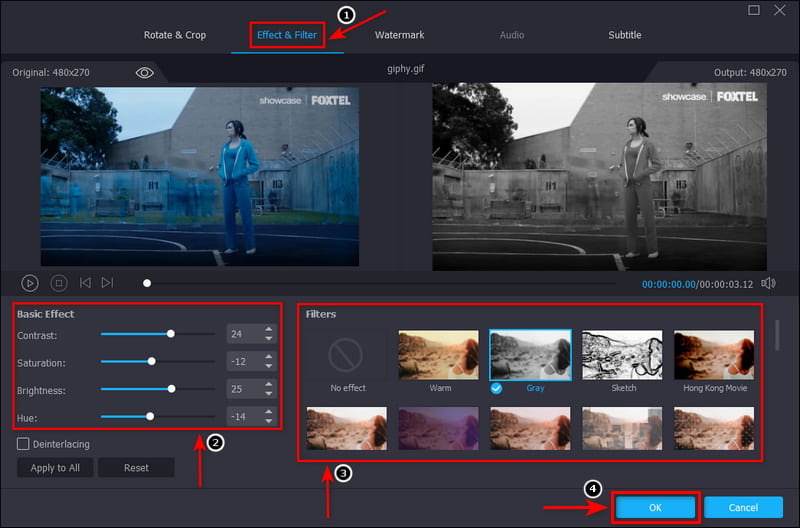
Langkah 5. Simpan GIF Anda
Setelah puas dengan filter yang Anda pilih dan terapkan, klik Hasilkan GIF di kanan bawah layar untuk menyimpan proyek Anda.
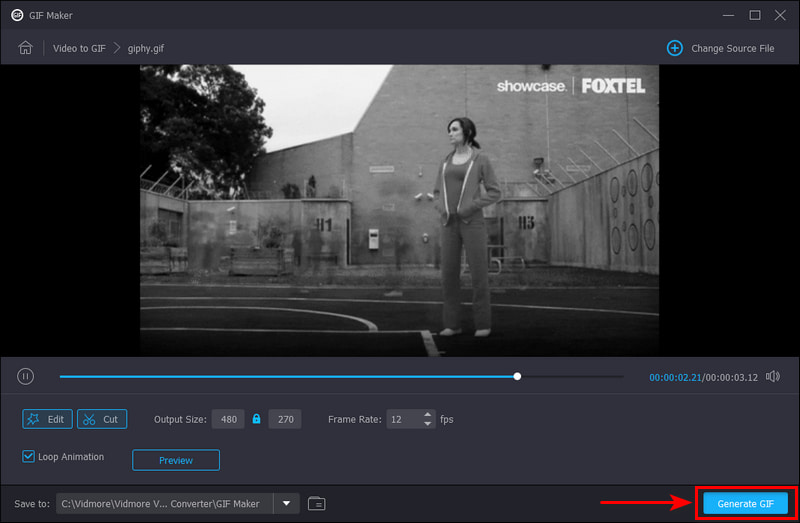
Bagian 3. Cara Menambahkan Filter ke GIF Online
Jika Anda mencari aplikasi dengan filter warna GIF, Anda dapat mengandalkan EZGIF. Platform pengeditan berbasis browser ini umumnya dan terutama digunakan untuk tujuan pengeditan GIF. Ini memiliki antarmuka langsung yang mudah dikendalikan dan dikuasai. Alat online ini memungkinkan Anda untuk mengedit semuanya secara langsung secara online. Selain itu, ini memungkinkan Anda untuk menerapkan filter seperti Instagram ke GIF Anda tanpa kehilangan kualitasnya. Dan itu menawarkan Anda preset warna seperti skala abu-abu, sepia, monokrom, negatif, dan rona. Selain itu, Anda dapat mengubah efek dasar, seperti rona, saturasi, kecerahan, kecerahan, dan kontras. Jika Anda ingin mengedit secara online, ikuti petunjuk yang diberikan.
Langkah 1. Kunjungi situs web resmi EZGIF. Dari bilah menu, cari Efek bagian, dan memulai proses.
Langkah 2. Klik Pilih File tombol dari layar Anda, yang secara otomatis akan membuka folder Anda. Dari folder Anda, pilih GIF yang ingin Anda tambahkan filter.
LANGKAH 3. Setelah GIF Anda diunggah, Anda dapat menyesuaikan mewarnai opsi yang diterapkan, seperti rona, saturasi, dan keringanan, dari 0-200. Juga, Anda dapat menyesuaikan kecerahan dan kontras dari -100 hingga 100 berdasarkan preferensi Anda. Selanjutnya, pilih salah satu dari yang tersedia preset warna, filter, dan bingkai.
LANGKAH 4. Setelah Anda puas dengan pilihan Anda, klik Terapkan efek! tombol untuk berhasil menyimpan perubahan yang telah Anda buat.
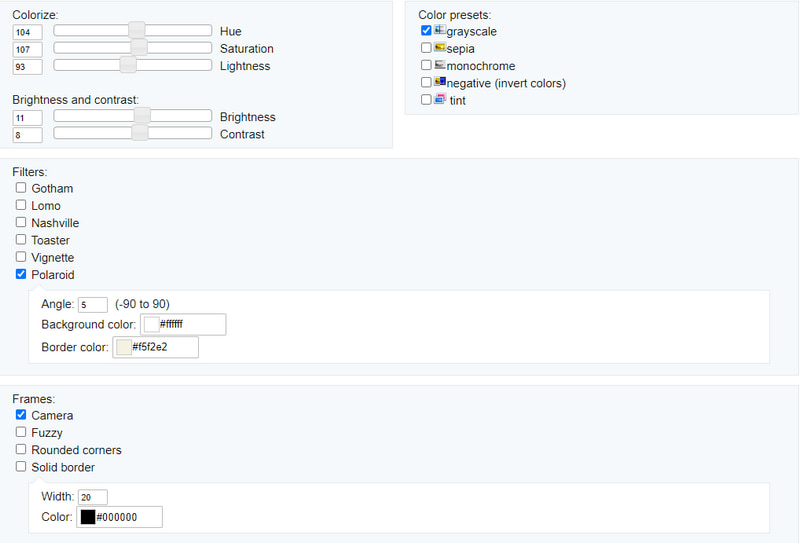
Bagian 4. Cara Menambahkan Filter ke GIF di Smartphone
Jika Anda lebih suka menerapkan filter GIF menggunakan ponsel cerdas Anda, aplikasi yang dapat Anda gunakan untuk melakukannya adalah InShot. InShot adalah editor dan pembuat video yang hanya dapat diakses di smartphone. Ini adalah editor all-in-one dengan fitur bawaan yang kuat dan profesional. Ini memungkinkan Anda untuk menambahkan musik, teks, transisi, efek gerak lambat, dan banyak lagi. Juga, ia memiliki bagian filter di mana Anda dapat memilih apa yang akan diterapkan ke GIF Anda. Untuk mengetahui cara menambahkan filter ke GIF menggunakan aplikasi ini, ikuti langkah-langkah berikut di bawah ini.
Langkah 1. Pertama dan terpenting, unduh dan instal aplikasi menggunakan ponsel cerdas Anda. Setelah itu, buka aplikasi untuk memulai proses.
Langkah 2. Klik Video tombol dari antarmuka utama aplikasi, yang akan membuka galeri ponsel Anda. Dari galeri ponsel Anda, unggah GIF yang ingin Anda tambahkan filter. Setelah GIF Anda diunggah, klik Saring bagian di bagian bawah layar pratinjau. Pilih satu filter yang ingin Anda terapkan ke proyek Anda dari daftar yang tersedia. Setelah selesai, tekan (✔) ikon untuk menyimpan perubahan.
LANGKAH 3. Untuk berhasil menyimpan GIF yang telah diedit, tekan Menyimpan tombol di kanan atas layar Anda. Output Anda akan secara otomatis disimpan di folder file ponsel Anda.
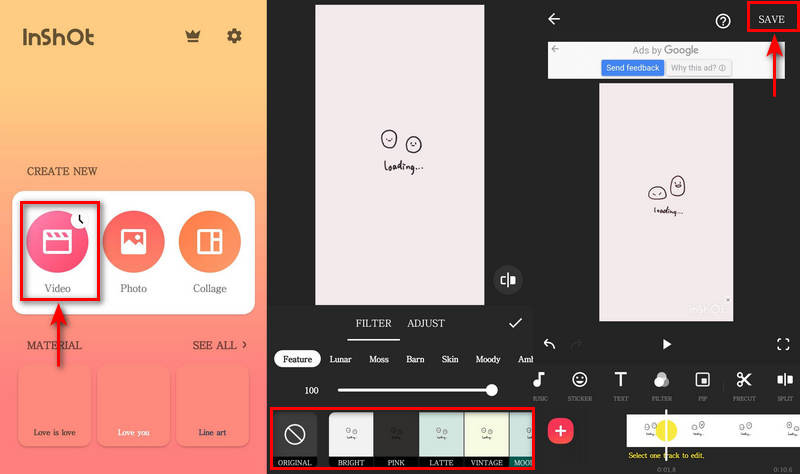
Bagian 5. FAQ tentang GIF Filter
Apa saja 3 jenis GIF?
Ada tiga jenis GIF yang berbeda, dan ini berbasis animasi, berbasis video, dan stiker. Dari ketiganya, GIF berbasis video adalah yang paling umum dikenal dan digunakan, karena hanya menampilkan klip konten video pendek.
Apa perbedaan antara GIF dan emoji?
GIF terdiri dari gambar animasi yang biasa digunakan untuk mengekspresikan perasaan dan emosi tentang sesuatu. Di sisi lain, emoji adalah gambar digital kecil dari emotikon yang menggambarkan emosi, simbol, dan objek manusia.
Apakah penting menggunakan GIF dalam komunikasi?
Penelitian menunjukkan bahwa otak kita dapat dengan mudah mengingat ketika teks dan visual digabungkan. Dengan itu, GIF adalah solusi ideal untuk menyampaikan pesan kepada audiens Anda. Akan lebih baik menggunakan GIF untuk menarik perhatian seseorang dengan cepat dalam waktu singkat.
Kesimpulan
Saat memilih GIF online, kami menggunakan sampel yang lucu. Kami tidak terpaku pada GIF yang sederhana dan membosankan, karena tidak akan menarik siapa pun. Jika Anda memiliki GIF, pertimbangkan untuk menambahkan menyaring GIF karena itu akan meningkatkan proyek Anda. Ini akan membuat GIF Anda lebih hidup yang pasti disukai oleh siapa saja. Alat yang disebutkan di atas memiliki bagian filter yang dapat Anda andalkan. Selain itu, ini akan membantu Anda mendapatkan hasil GIF yang lebih baik.



