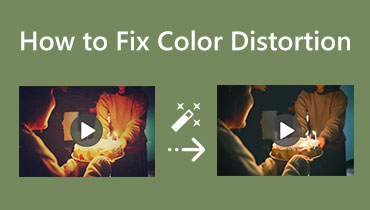Aplikasi Denoise Terbaik untuk Video untuk Menghilangkan Efek Grain
Pernahkah Anda melihat video yang terlihat berbintik-bintik dan memiliki kelebihan filter yang membuat video tersebut sulit untuk ditonton? Dan untuk beberapa alasan lain, membuat mata Anda sakit, sehingga sulit untuk melihat apa yang terjadi di video. Saat ini, video biasanya digabungkan dengan efek dan filter agar terlihat bagus di layar. Tapi itu hanya terlihat tidak diinginkan di beberapa titik dan membuat video Anda tidak disukai, terutama jika Anda menggunakan filter efek kebisingan. Noise adalah campuran berbagai variasi kecerahan atau warna yang disajikan dalam video.
Misalkan Anda memiliki video yang muncul seperti itu di layar, jadi Anda ingin menghapusnya. Hal terbaik yang dapat Anda lakukan untuk menghapusnya adalah dengan mendenominasi video. Ini akan menghilangkan noise video seperti kotoran untuk membuat video Anda terlihat lebih bersih. Dengan itu, Anda dapat memberikan pengalaman menonton yang alami dan luar biasa kepada pemirsa. Apa yang kamu tunggu? Lanjutkan ke bagian berikut untuk mempelajari caranya denoise video dengan cara yang berbeda.
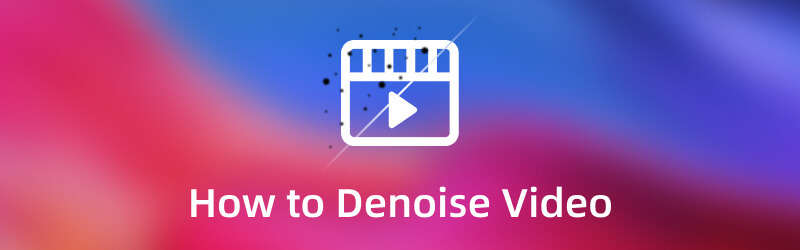
ISI HALAMAN
Bagian 1. Cara Denoise Video di Komputer
1. Vidmore Video Converter
Apakah Anda mencari aplikasi yang dapat bekerja tanpa koneksi internet? Itu memiliki antarmuka ramah-pemula yang mudah digunakan dan dikendalikan. Dan memiliki fitur bawaan yang dapat membantu Anda menyelesaikan tugas? Dalam hal ini, Anda dapat mengandalkan Pengonversi Video Vidmore karena memeriksa daftar. Ini memiliki konverter, tema siap pakai, pembuat kolase, dan alat tambahan dalam satu bagian. Bahkan jika Anda seorang pemula atau profesional di bidang ini, Anda dapat dengan cepat menguasai fitur dan alat pengeditan bawaan.
Program ini dapat membantu Anda menghilangkan kebisingan dari video Anda dengan beberapa klik dan tidak menghabiskan waktu Anda. Ini memiliki alat bawaan yang memungkinkan Anda meningkatkan kualitas video Anda dengan berbagai cara. Salah satu caranya adalah menghilangkan noise video untuk menghilangkan kotoran yang ada di video Anda dan membuatnya lebih bersih. Lanjutkan ke langkah-langkah yang diberikan untuk mempelajari cara mendenoise video menggunakan perangkat lunak denoise terbaik untuk video.
Langkah 1. Unduh dan Instal Vidmore Video Converter
Untuk mendapatkan akses lengkap, unduh dan instal program ke desktop Anda. Setelah instalasi selesai, buka program untuk memulai.
Langkah 2. Pilih Penambah Video
Klik Toolbox tab dari bilah menu atas dan temukan Video Enhancer dari daftar yang diterapkan. Setelah Anda membuka alat, klik (+) untuk menambahkan video yang ingin Anda denoise. Ini akan membuka folder desktop Anda dan memilih video yang Anda ingin menjalani prosedur denoising video.
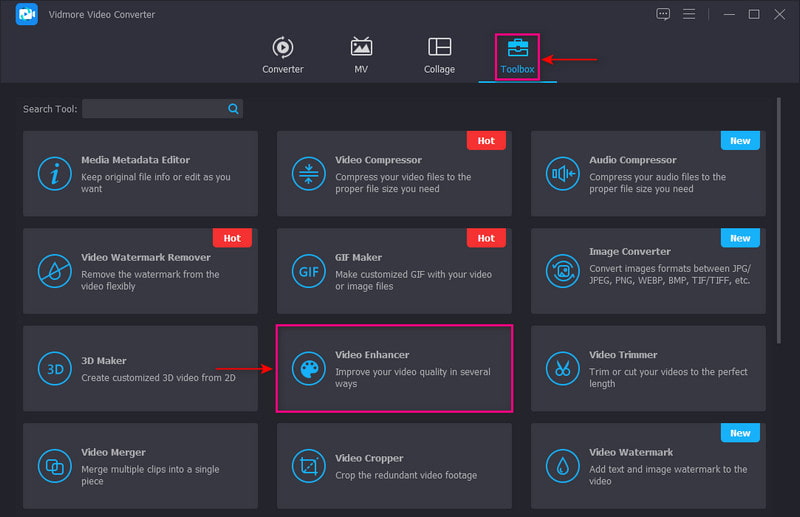
Langkah 3. Hapus Kebisingan Video
Anda akan melihat opsi berikut untuk meningkatkan kualitas video di layar Anda. Beri tanda centang pada kotak di samping Hapus Noise Video pilihan. Fungsi ini dapat membantu Anda menghilangkan noise video seperti kotoran yang dapat membuat video Anda lebih bersih. Selain itu, Anda dapat memotong bagian yang tidak diperlukan dari video menggunakan Memotong pilihan.
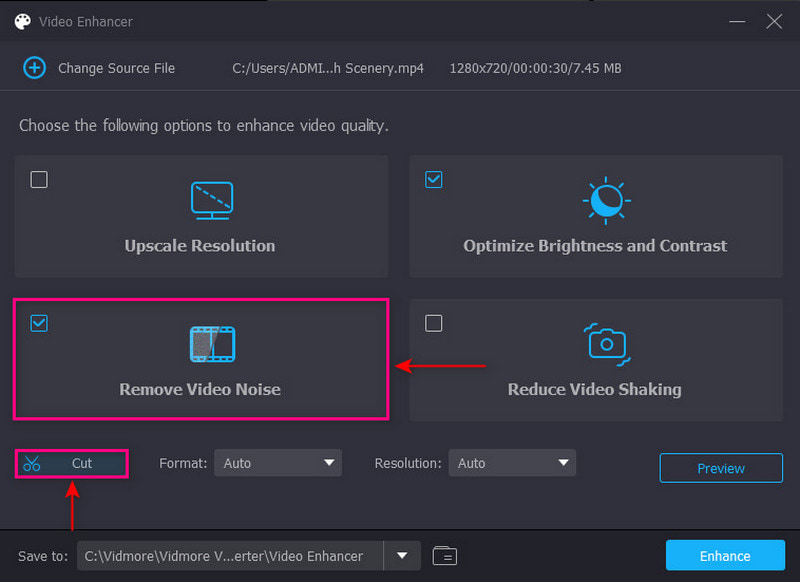
Langkah 4. Ekspor File Video
Anda dapat memilih format dan resolusi pilihan Anda di bawah opsi kualitas video yang disempurnakan. Setelah selesai, klik tombol Tingkatkan di kanan bawah layar Anda untuk menyimpan video denoise Anda ke folder Anda.
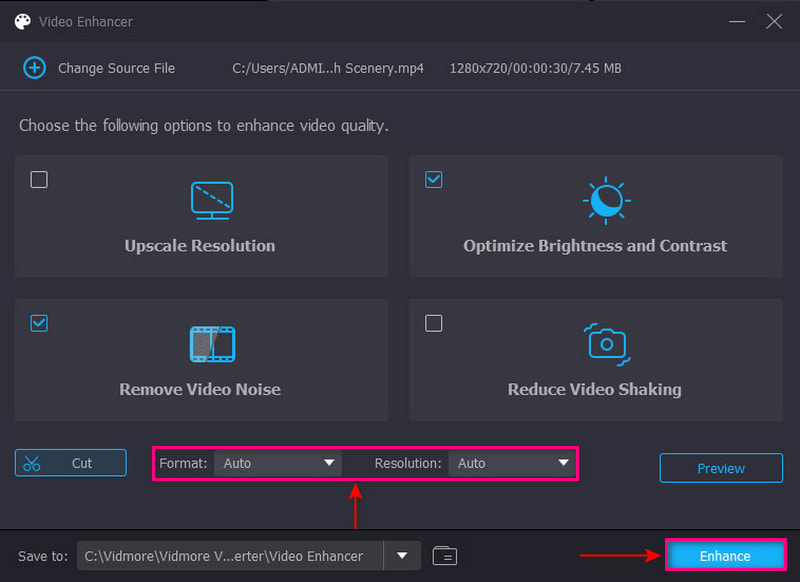
2. Adobe Premiere Pro
Adobe Premiere Pro adalah platform pengeditan video yang memungkinkan pengguna membuat dan mengedit proyek yang tampak profesional. Ini memiliki fitur bawaan yang menggabungkan animasi, audio, gambar, teks, transisi, dan video. Ini memiliki fitur dan alat yang mudah digunakan yang dapat membantu Anda memulai proyek dengan cepat dan tanpa kerumitan. Program ini mampu menghilangkan kebisingan video menggunakan efek yang disebut Median. Untuk mempelajari cara menggunakan video denoiser Adobe Premiere, lihat langkah-langkah berikut.
Langkah 1. Pertama dan terpenting, buka program di desktop Anda. Selanjutnya, unggah video Anda ke Timeline dan buka Panel Efek, Di mana median terletak. Setelah itu, seret dan lepas efek Median ke video Anda.
Langkah 2. Pilih topeng dalam bentuk persegi panjang, lingkaran, atau pena Kontrol Efek panel. Selanjutnya, gerakkan topeng di sekitar layar dan ubah ukurannya berdasarkan area tertutup. Setelah itu, ubah pengaturan Feather ke 100, dan efeknya tidak akan memiliki tepi dan kehalusan yang terlihat. Jika Anda ingin menutupi semua area kasar pada video Anda, Anda perlu mengulangi prosesnya.
LANGKAH 3. Ubah pengaturan efek untuk mengurangi derau video Anda. Efeknya tidak menghilangkan bintik-bintik tetapi membantu Anda mengaburkannya.
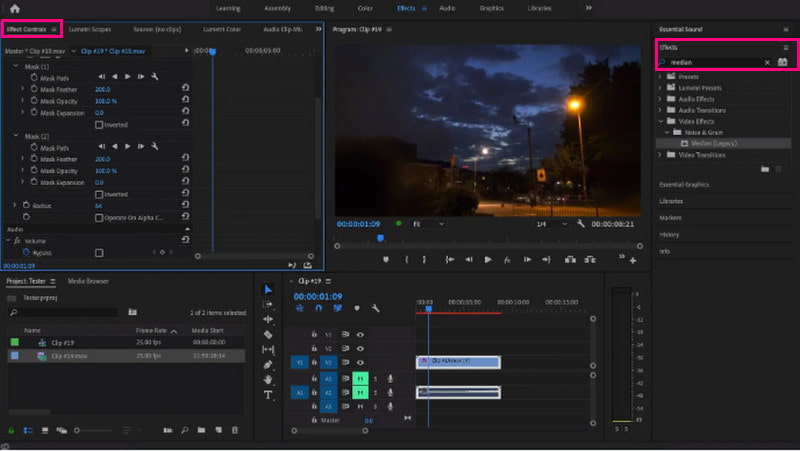
Bagian 2. Cara Denoise Video di Android dan iPhone
Apakah Anda lebih suka mengedit menggunakan ponsel cerdas Anda? Jika ya, Anda bisa mengandalkan PowerDirector. Aplikasi seluler ini dapat diakses menggunakan perangkat Android atau iPhone. Ini biasanya digunakan untuk memotong, mengedit, menyempurnakan, dan berbagi video. Ini memiliki fitur bawaan untuk membantu Anda menghilangkan atau mengurangi kebisingan dan video kasar. Itu memungkinkan Anda menghasilkan video berkualitas tinggi yang Anda inginkan. Untuk memulai prosesnya, andalkan langkah-langkah yang diberikan.
Langkah 1. Buka aplikasi menggunakan perangkat seluler Anda. Selanjutnya, tambahkan video Anda ke trek garis waktu utama. Klik Media ikon, lanjutkan ke Video bagian, dan pilih video yang ingin Anda denoise.
Langkah 2. Untuk menonaktifkan video Anda, ketuk video Anda, lalu pilih Penghalus Kulit dari pilihan menu. Dari sana, tingkatkan jumlah Kehalusan Kulit video Anda hingga 100. Setelah itu, lanjutkan ke Pengaturan, kemudian Ketajaman, dan tingkatkan jumlah Ketajaman hingga 100.
LANGKAH 3. Setelah diselesaikan, klik Menyimpan ikon untuk menyimpan bersih dan tanpa efek kasar ke folder file Anda.
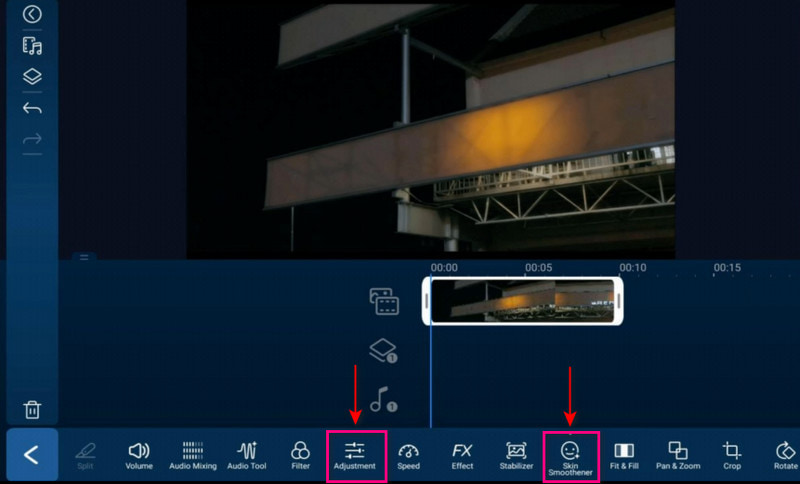
Bagian 3. FAQ tentang Denoise Video
Apa itu denoise dalam pengeditan video?
Proses denoising video adalah metode yang digunakan untuk menghilangkan noise yang disajikan dalam video. Metode tersebut terbagi menjadi dua yaitu metode denoising video spasial dan metode denoising video temporal. Metode denoising video spasial adalah di mana pengurangan noise gambar diterapkan ke setiap frame. Sebaliknya, metode denoising video temporal mengurangi noise di antara frame.
Apa tujuan dari denoise?
Proses denoising adalah menghilangkan noise dari citra yang mengalami noise untuk mengembalikan citra tersebut. Gambar mungkin kehilangan beberapa detail setelah mengalami proses denoising. Kebisingan, tepi, dan tekstur sulit dibedakan dalam denoising karena ini adalah komponen frekuensi tinggi.
Apa itu grain dalam editing video?
Bintik-bintik yang tersebar secara acak di layar Anda disebut butiran film. Partikel kecil ini menyebarkan artefak ke seluruh gambar.
Apa gunanya biji-bijian dalam video?
Menerapkan dan menggunakan butiran dalam video akan membuatnya tampak lebih alami di layar. Juga, itu akan membuat rekaman Anda lebih dapat dipercaya, yang dapat menarik lebih banyak penonton. Dengan itu, akan terlihat seperti video yang tidak diedit dan tidak tersentuh.
Kesimpulan
Itu dia! Anda telah belajar cara menghapus gandum dari video menggunakan beberapa editor video. Dengan itu, Anda dapat meningkatkan kualitas pengalaman pemirsa saat menonton video Anda. Jika Anda ingin menghilangkan noise atau grain dari video Anda, Anda dapat menggunakan metode yang disebutkan di atas. Yang terpenting, Anda harus menggunakan aplikasi yang memenuhi kebutuhan dan harapan Anda. Jadi, lebih baik gunakan Vidmore Video Converter untuk menyelesaikan tugas Anda.