Panduan Cepat tentang Cara VLC Memotong Video untuk Menghapus/Menghapus Bagian Video
Pemangkasan video adalah cara terbaik untuk menghapus bilah hitam atau bagian video yang tidak diinginkan. Anda tidak perlu merekam ulang rekaman untuk memperbaiki kesalahan ini. Selain itu, pengguna yang menghadapi masalah ini di video tidak memerlukan keahlian teknis apa pun atau menggunakan alat profesional untuk mengatasinya. Menggunakan alat yang tersedia, seperti VLC Media Player, sudah cukup sebagai alat transformasi video Anda.
Karena itu, panduan tutorial demo ini akan mengajari Anda cara memotong video di VLC hanya dalam satu menit. Selain itu, Anda dapat mempelajari tentang alat alternatif hebatnya yang akan berfungsi sebagai opsi tambahan untuk mengedit video. Baca terus untuk mempelajari lebih lanjut.
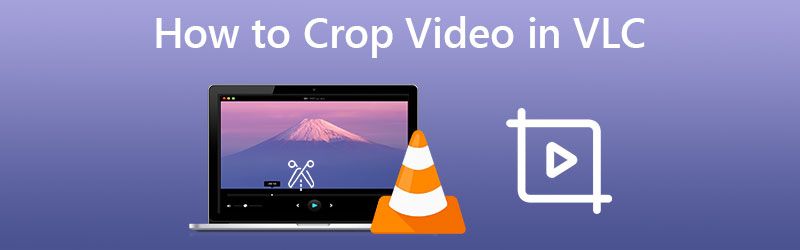
ISI HALAMAN
Bagian 1. Cara Memotong Video di VLC
VLC Media Player adalah aplikasi yang bagus untuk memutar file media dan melakukan transformasi video. Selain itu, ini adalah alat multi-platform, memungkinkan Anda untuk menggunakannya di sistem komputer Linux, Windows, dan Mac Anda. Selain itu, ini mendukung hampir semua format file video dan audio. Beri nama mereka. Alat ini akan memungkinkan Anda untuk bermain dan memodifikasinya untuk Anda. Sementara itu, berikut adalah daftar langkah-langkah yang harus Anda ambil untuk memotong dan menyimpan video di VLC:
Langkah 1. Pertama dan terpenting, Anda perlu mengunduh dan menginstal program di komputer Anda. Luncurkan alat dan impor video yang ingin Anda potong. Cukup pergi ke Media > Buka File. Kemudian, pilih video target Anda.
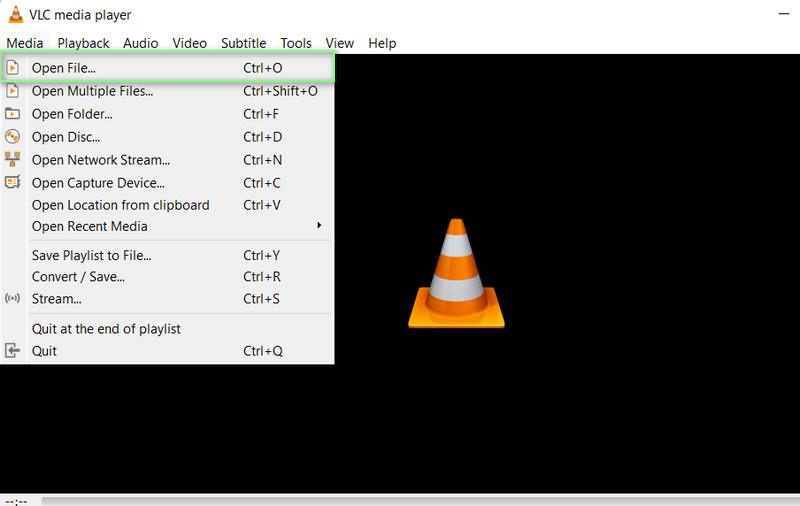
Langkah 2. Selanjutnya, buka menu Alat. Dari sini, pilih Efek dan Filter Tidak bisa. Itu Penyesuaian dan Efek panel kemudian akan muncul.
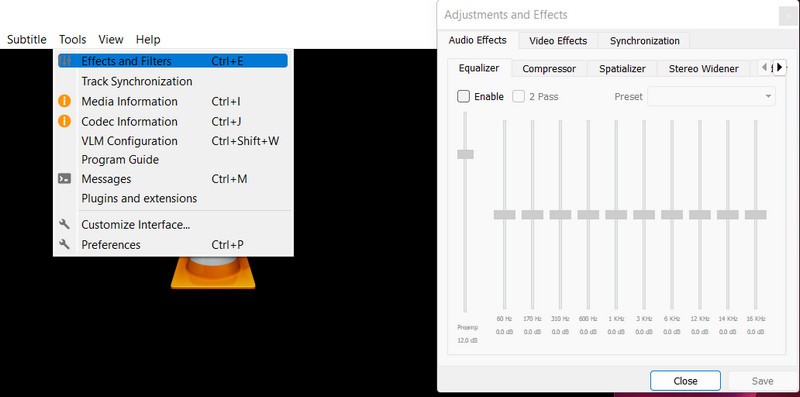
LANGKAH 3. Di bawah Efek Video tab, sesuaikan nilai area pemotongan, termasuk Atas, Kanan, Bawah, dan Kiri. Dengan menyesuaikan pengaturan ini, Anda juga dapat meniru efek video zoom VLC. Anda juga dapat mengaktifkan opsi untuk Sinkronkan atas dan bawah dan Sinkronisasi kiri dan kanan.
LANGKAH 4. Akhirnya, tekan Menyimpan tombol jika Anda puas dengan tampilan video Anda.
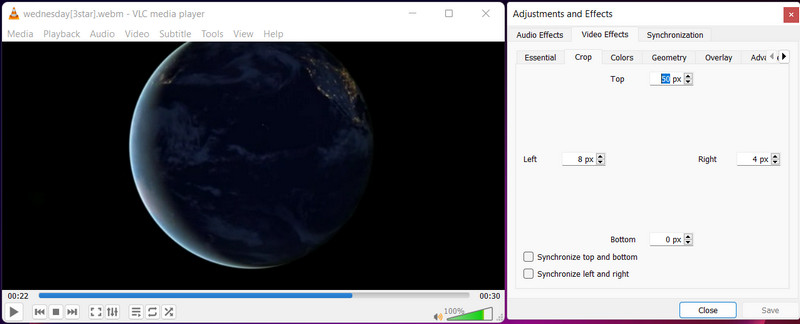
Pro
- Program gratis dan sumber terbuka.
- Ini dapat berfungsi sebagai pemutar media dan editor video.
- Muncul dengan banyak efek dan filter video.
Kontra
- Itu penuh dengan bug dan crash.
Bagian 2. Alternatif Kuat untuk VLC untuk Memotong Video
Apakah Anda mencari program yang lebih baik daripada VLC? Tidak terlihat lagi dari Pengonversi Video Vidmore. Anda dapat memotong video dengan memasukkan nilai lebar dan tinggi ke dalam alat. Jika Anda melihat bagian yang terpotong tidak berada di tengah, gunakan alat Tengahkan ke Video untuk memusatkannya pada topik.
Belum lagi banyak alat berguna yang disediakan aplikasi ini. Mengubah rasio aspek, memutar, dan memperbesar video adalah contohnya. Selain itu, jendela pratinjau memungkinkan Anda untuk melihat hasilnya dengan mudah. Akibatnya, Anda dapat melihat hasilnya sebelum memproduksinya. Lihat petunjuk di bawah ini untuk memahami cara memotong video di alternatif VLC:
Langkah 1. Dapatkan dan instal aplikasi
Untuk memulai, Anda harus mengunduh aplikasi dengan mengklik Download Gratis tombol. Alat ini tersedia untuk komputer Windows dan Mac, jadi Anda dapat memilih salah satu yang paling cocok dengan sistem Anda. Setelah itu, instal dan jalankan alat tersebut.
Langkah 2. Sertakan video dalam program
Klik + tandai ikon di layar utama untuk menambahkan file video ke perangkat lunak. Setelah itu, jendela File Explorer akan ditampilkan. Sekarang, pilih video yang ingin Anda potong. Ketika video berhasil diunggah, Anda akan melihat fitur-fiturnya.
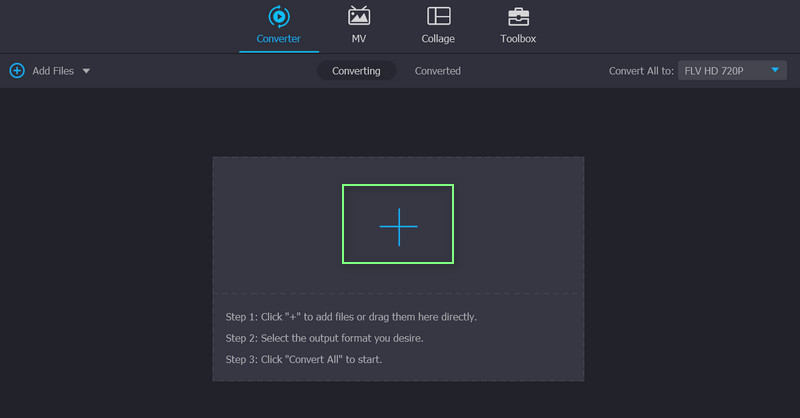
Langkah 3. Manfaatkan editor video
Centang Edit simbol, yang muncul sebagai tongkat ajaib di sebelah thumbnail video. Setelah itu, Anda akan diarahkan ke antarmuka pengeditan program.
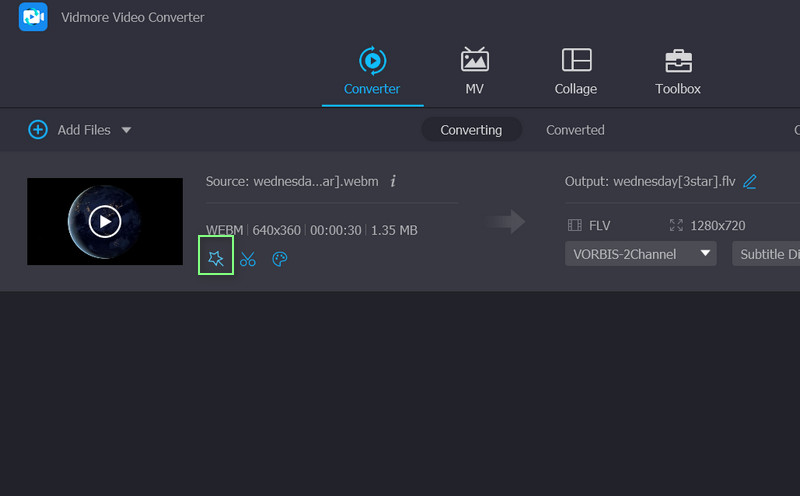
Langkah 4. Ubah rasio aspek
Secara default, Anda akan dikirim ke Putar & Pangkas menu, yang berisi alat pemotong. Di bagian bawah antarmuka adalah Area Tanaman daerah. Tentukan lebar dan tinggi yang tepat dari video yang dipangkas. Rasio aspek dapat digunakan di panel pengeditan menggunakan pegangan. Setelah selesai, klik baik. Setelah itu, video harus dikonversi untuk menghasilkan replika dari video yang diubah.
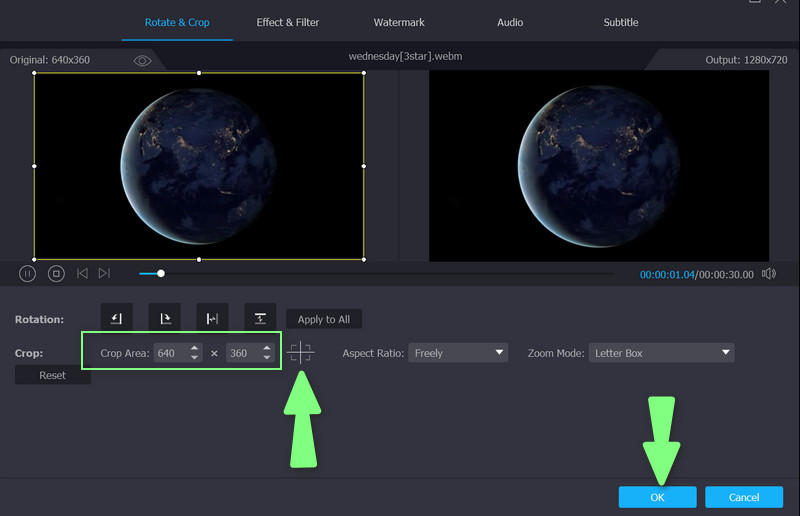
Bagian 3. FAQ tentang Memotong Video di VLC
Bagaimana saya bisa mengubah ukuran video MP4 di VLC?
Jika Anda bermaksud mengubah ukuran file, Anda dapat mengecilkan file melalui opsi codec video yang ditawarkan oleh VLC. Di sisi lain, Anda dapat mengubah ukuran video MP4 di VLC dengan bantuan alat potong.
Bagaimana cara menggabungkan video dengan VLC?
Anda dapat menggabungkan video menjadi satu dengan membuka beberapa file media dengan VLC. Dari panel Open Media, tekan tombol Add dan pilih video yang ingin Anda gabungkan. Tekan tombol Konversi/Simpan dan pilih Mulai di jendela berikutnya untuk mulai menggabungkan video.
Bagaimana cara memotong video secara online?
Anda dapat memotong video secara online menggunakan program berbasis web seperti Clideo, EZGIF, Kapwing, dan banyak lagi. Pastikan untuk memeriksa setiap situs web yang Anda kunjungi kecuali jika Anda ingin komputer Anda terinfeksi virus dari pengunduhan online.
Kesimpulan
Jika Anda sedang mencari sebuah VLC memangkas video tutorial, Anda telah menemukan halaman yang tepat untuk dibaca. Posting ini menawarkan panduan mendetail untuk membantu Anda menyelesaikan proses langkah demi langkah. Selain itu, alternatif yang lebih baik disediakan jika Anda ingin program lain membantu Anda memotong video dengan cepat dan mudah.



