Cara Membuat Film dari Foto
Biasanya, orang akan menyusun gambar dan mengubahnya menjadi tayangan slide untuk memproyeksikan presentasi foto. Ini adalah alternatif yang bagus untuk menampilkan gambar. Juga, beberapa membuat montase untuk membuat serangkaian film dan merakitnya menjadi satu. Namun berkat teknologi yang kita miliki saat ini, sekarang mungkin untuk melakukannya membuat film dengan gambar diri. Sepertinya tidak mungkin? Yah, tidak juga, karena program dapat menerapkan efek, filter, dan transisi yang tepat untuk membuat film. Jadi, jika Anda bertanya-tanya bagaimana cara melakukannya, kami menjelajahi dan menyusun cara terbaik untuk menghasilkan film menggunakan gambar untuk komputer dan smartphone.


Part 1. Cara Profesional Membuat Film dengan Gambar, Video dan Musik
Jika Anda mencari perangkat lunak pembuat video gambar ke film yang sederhana dan mudah digunakan, Pengonversi Video Vidmore adalah salah satu opsi terbaik. Ini bukan hanya konverter format video tetapi juga editor video dan pembuat film. Fitur MV-nya berfungsi dengan baik sebagai pembuat film pendek, selain itu Anda juga dapat membuat kolase foto di dalamnya.
Langkah 1: Unduh dan Pasang Pembuat Film
Unduh dan instal Vidmore Video Converter. Uji coba gratis memiliki banyak fitur, tetapi Anda juga dapat memilih versi berbayar untuk penggunaan jangka panjang. Buka program dan buka MV tab. Kemudian, pilih tema yang sesuai dari opsi bawaan.
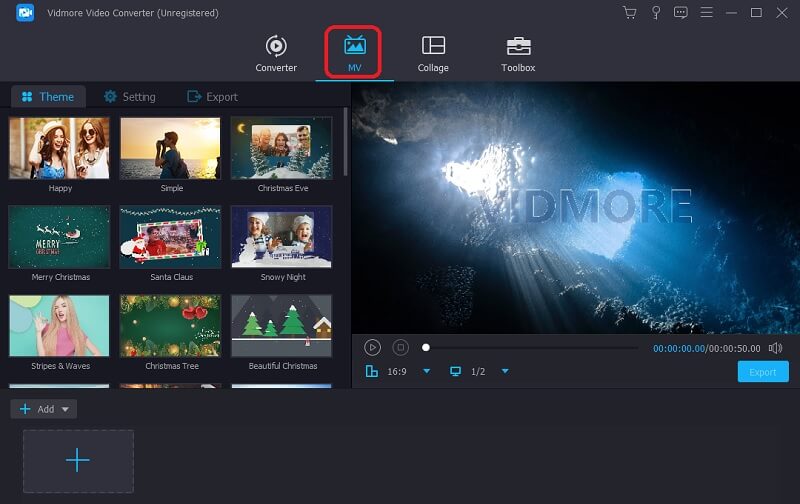
Langkah 2: Unggah Gambar
Selanjutnya, klik Menambahkan ikon dan pilih file gambar yang ingin Anda masukkan ke dalam film. Anda juga dapat menambahkan seluruh folder dari sini jika ada banyak gambar.
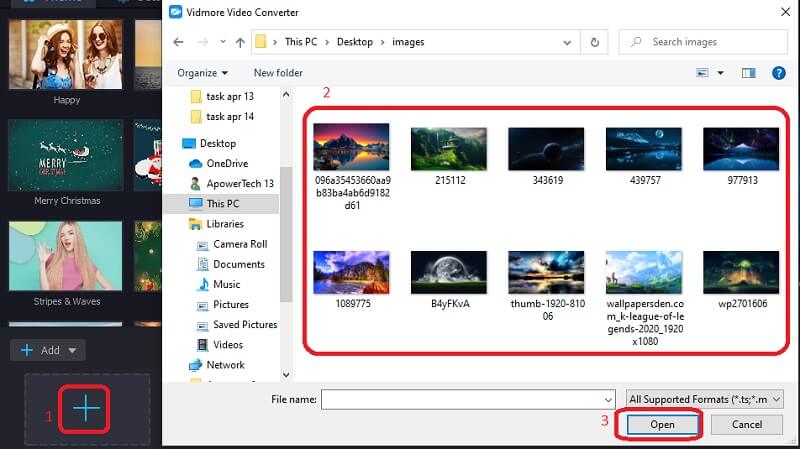
Langkah 3: Sesuaikan Slot Waktu Gambar
Secara default, setiap gambar akan ditampilkan selama 5 detik, tetapi Anda dapat menggunakan Memangkas tombol untuk mengatur slot waktu untuk setiap gambar. Anda juga dapat mengubah urutan gambar ditampilkan. Pilih foto dan gunakan Meneruskan dan Ke belakang tombol untuk menampilkannya lebih awal atau lebih baru.
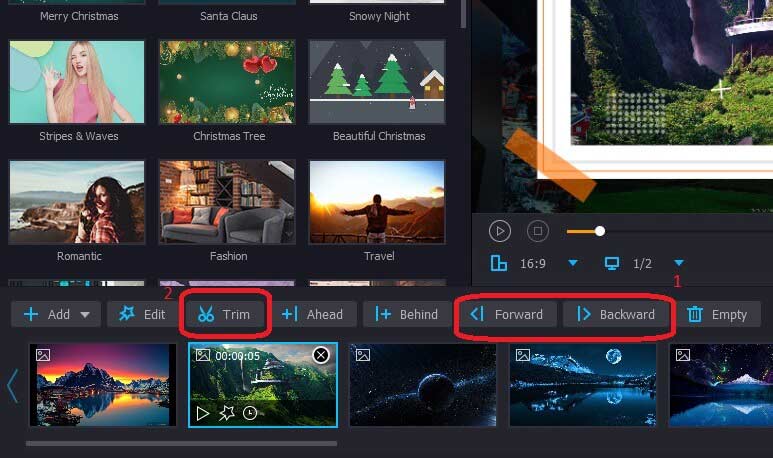
Langkah 4: Terapkan Efek
Pembuat film video dan gambar juga memiliki beberapa efek dan filter untuk menyempurnakan gambar Anda. Klik Edit tombol dan pergi ke Efek & Filter tab di atas. Anda juga dapat menyesuaikan ukuran dan orientasi gambar dari jendela Edit menggunakan Putar & Pangkas tab.
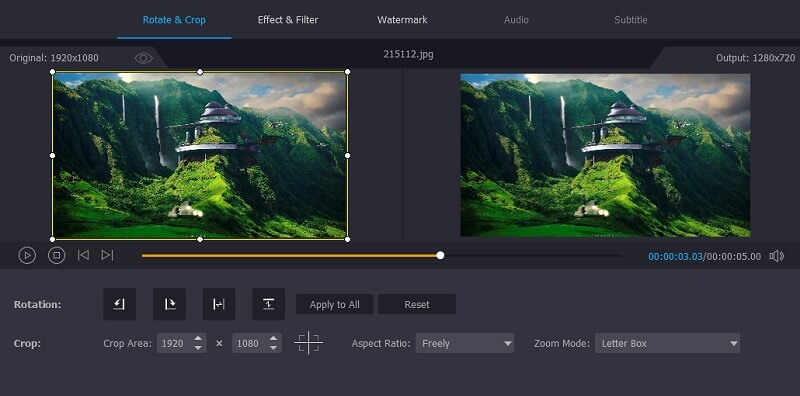
Langkah 5: Tambahkan Musik Latar Belakang
Anda juga dapat menambahkan musik Anda alih-alih menggunakan musik yang disertakan dengan tema. Cukup klik Pengaturan tombol dan hapus centang Pertahankan trek audio asli kotak centang. Kemudian tambahkan file audio pilihan Anda jika Anda mau. Di sini Anda juga dapat menambahkan catatan / judul pembuka dan penutup.
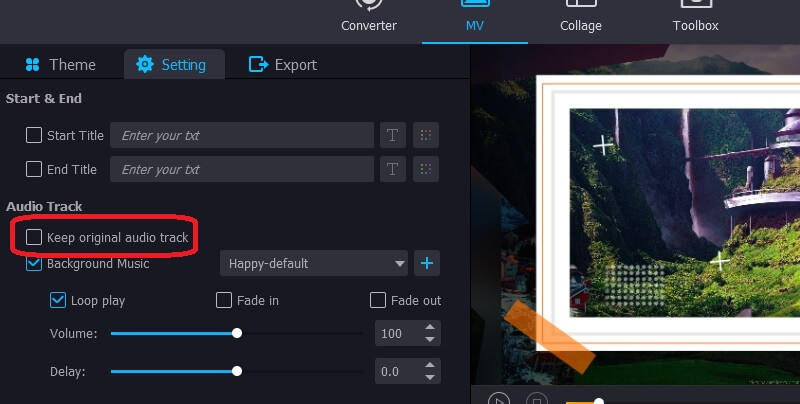
Langkah 6: Buat Film dengan Foto dan Video
Setelah Anda selesai mengedit, klik Ekspor di pembuat foto dan film untuk menyimpan video Anda. Di sini Anda akan menemukan opsi untuk memilih format file, kecepatan bingkai, dan resolusi video sesuai dengan kebutuhan Anda.
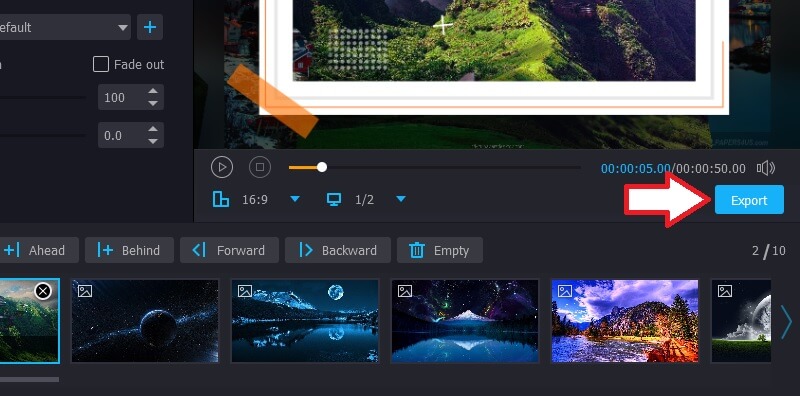
Bagian 2. Cara Membuat Film di Foto Google
Google Foto dimulai sebagai aplikasi smartphone sederhana yang menampilkan gambar yang disimpan di perangkat Anda dan menyimpannya di ruang penyimpanan online Anda di Google Drive. Sekarang telah ditambahkan banyak fitur, termasuk opsi untuk membuat film dengan foto dan musik online. Alat ini dapat diakses secara luas di semua platform, termasuk Windows, Android, dan iOS. Jika Anda bertanya-tanya cara membuat film dengan foto di iPhone, atau platform lain apa pun, berikut caranya:
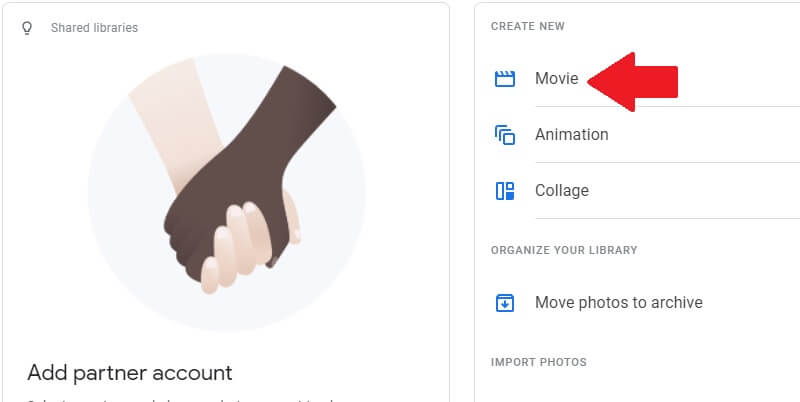
- Buka Google Foto dan buka Film album di atas. Kemudian, klik tombol Buat Film di layar berikutnya.
- Pilih tema yang sesuai dari opsi yang tersedia atau mulai dari kanvas kosong. Tema juga memiliki musik yang ditambahkan ke dalamnya, tetapi Anda selalu dapat menggunakan audio pilihan Anda.
- Jika Anda memilih untuk pergi dengan sebuah tema, pilih bintang pertunjukan dan klik Selesai. Jika tidak, cukup pilih foto yang ingin Anda sertakan dan tekan Membuat.
- Foto Google juga dapat menelusuri semua gambar di perangkat Anda dan menggabungkannya dengan orang atau benda yang sama dengan gambar yang Anda pilih.
- Untuk mengedit film, tekan Pengaturan tombol. Di sini Anda akan memiliki opsi untuk:
• Tambahkan lebih banyak video dan foto. Anda dapat memasukkan hingga 50 item.
• Sisipkan, duplikat, atau hapus klip dari film. Anda dapat melakukan ini dengan mengetuk tombol tiga titik di sisi kanan.
• Ubah urutan klip. Untuk melakukan ini, tekan dan tahan klip yang ingin Anda ubah posisinya dan pindahkan ke titik yang Anda inginkan.
• Gerakkan slider untuk memperpendek atau memperpanjang klip video. - Setelah Anda selesai dengan semua pengeditan, tekan Menyimpan di bagian atas layar. Jadi sekarang Anda tahu cara membuat film di Foto Google. Biarkan imajinasi Anda menjadi liar.
Bagian 3. 3 Gambar Lainnya untuk Pembuat Film untuk Penggunaan Sesekali
Banyak orang tidak tahu bagaimana membuat film dari foto. Produser film profesional memiliki perangkat lunak dan peralatan kelas atas untuk digunakan sepanjang hari. Tetapi kebanyakan dari kita hanya mencari cara membuat film pendek dengan foto dan musik untuk keperluan sesekali seperti perayaan ulang tahun, perpisahan, dan acara lainnya.
1. Gambar ke Video
Image to Video memiliki berbagai fitur yang memungkinkan Anda membuat film dengan klip video dan gambar. Ini memiliki opsi untuk memangkas video dan menambahkan transisi 3D antara foto juga. Namun, ada batasan 30 foto untuk digunakan dalam satu video. Situs web ini mudah digunakan. Anda hanya perlu membuka situs web, mengunggah file gambar yang ingin Anda gunakan, dan mengatur ulang. Tidak hanya itu, Anda juga dapat menambahkan file audio pilihan Anda, logo perusahaan, dan teks ke video. Sebelum menyimpan perubahan, Anda dapat melihat pratinjau video untuk memastikan itu sesuai dengan sasaran.
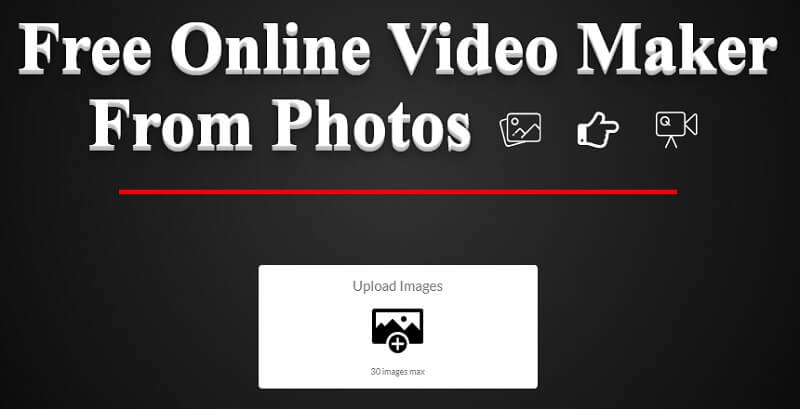
2. Kapwing
Kapwing adalah layanan pengeditan video online dengan beberapa alat penting seperti mengubah ukuran gambar, memotong video, dan menambahkan teks. Meskipun bukan platform yang sangat canggih, Kapwing sangat bagus untuk pengeditan cepat untuk mengonversi gambar menjadi video dan mengubah rasio aspek agar sesuai dengan kriteria Anda.
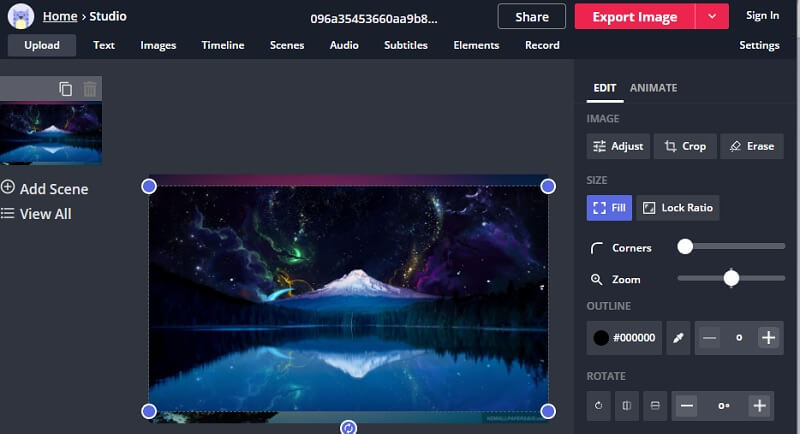
3. Picovico
Picovico adalah platform pengeditan video online yang disesuaikan untuk membuat video perayaan ulang tahun menggunakan foto. Untuk menggunakan alat ini, Anda harus membuat akun dan masuk. Versi gratis memiliki fitur yang cukup terbatas; misalnya, durasi dan kualitasnya dibatasi. Jadi, jika Anda menginginkan video berkualitas tinggi dan berdurasi panjang untuk perayaan ulang tahun putra Anda, pertimbangkan untuk membeli paket langganan Pesta Ulang Tahun. Rencananya juga dilengkapi dengan beberapa lagu yang sesuai dengan acara tersebut, jadi Anda tidak perlu mencari di internet.
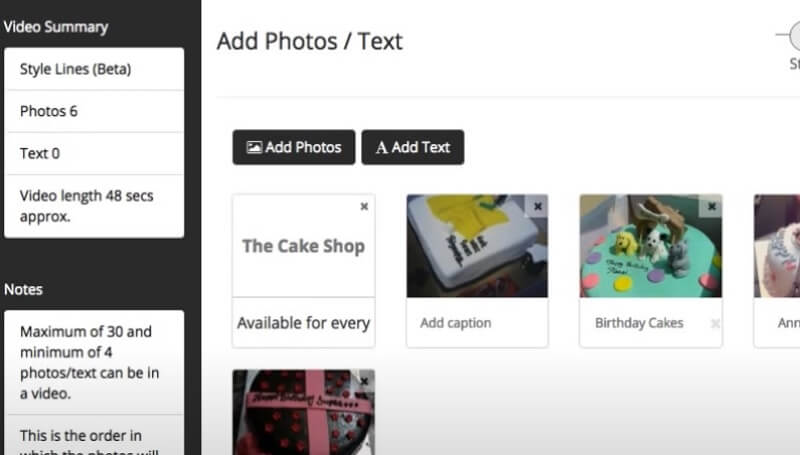
Bagian 4. Tanya Jawab tentang Membuat Film dengan Vidmore Video Converter
1. Bagaimana menggabungkan beberapa file video menjadi satu?
Untuk menggabungkan beberapa video, Anda dapat mencoba fitur penggabungan yang disediakan oleh Vidmore Video Converter. Setelah Anda menambahkan semua klip video dan menyesuaikannya ke urutan yang benar, Anda harus memilih Menggabungkan menjadi satu opsi file di samping Mengubah tombol.
2. Bagaimana cara menambahkan logo ke video?
Pergi ke Edit jendela dan buka Tanda air tab. Di sini Anda dapat menambahkan logo perusahaan atau merek Anda ke video.
3. Bagaimana cara membagi video yang panjang menjadi klip yang lebih kecil?
tekan Memangkas di atas bagian tempat munculnya gambar dan video. Jendela baru akan terbuka di mana Anda dapat memotong klip dari video Anda untuk disimpan secara terpisah.
4. Bagaimana cara meningkatkan volume audio di video akhir?
Pergi ke Pengaturan bagian. Di sini Anda akan menemukan penggeser Volume. Anda dapat menyesuaikannya hingga 200% dari volume audio asli ke buat audio video Anda lebih nyaring.
5. Bagaimana cara menghilangkan batas hitam di sekitar video?
Pilih resolusi yang sangat sesuai dengan kebutuhan file output Anda. Kemudian buka Edit jendela dan klik Tanaman tombol. Anda juga dapat menggunakan mouse untuk menyesuaikan area krop pada foto.
Kesimpulan
Pada titik ini, Anda harus mengetahui semua cara berbeda bagaimana membuat film dari foto. Anda dapat mencoba cara yang paling sesuai dengan Anda untuk membuat video dengan gambar dan lagu.
Penyuntingan video


