Aplikasi Unduhan Gratis Pemotong dan Penggabung MPEG Terbaik yang Harus Anda Gunakan
Salah satu sentuhan yang paling sering digunakan dan terkenal untuk menyempurnakan video adalah pemotongan. Ini memungkinkan Anda untuk menghapus adegan atau bagian yang tidak diinginkan dalam video yang Anda rekam dengan perangkat Anda. Juga, ini digunakan sebagai teknik yang berfungsi sebagai transisi untuk membuat film yang mengesankan. Pada awalnya, ini terlihat seperti potongan video sederhana tetapi sangat membantu, terutama saat menampilkan sudut kamera yang berbeda.
Jika ini kasus untuk video MPEG Anda dan Anda ingin memotongnya, posting blog ini akan membantu Anda. Memiliki pemotong video adalah satu hal, tetapi akan membuat perbedaan besar jika Anda menemukan alat yang sesuai dengan preferensi Anda. Kami akan menyebutkan beberapa yang bermanfaat pemotong MPEG untuk memangkas file video MPEG Anda dengan sempurna.

- Bagian 1. Perangkat Lunak Pemangkasan Video Profesional yang Nyaman
- Bagian 2. Pemotong Video MPEG Gratis
- Bagian 3. Bagan Perbandingan Pemangkas Video
- Bagian 4. FAQ tentang Pemotong MPEG
Bagian 1. Perangkat Lunak Pemangkasan Video Profesional yang Nyaman
Alat pertama dalam daftar kami adalah Pengonversi Video Vidmore. Perangkat lunak pengonversi video ini dilengkapi dengan banyak alat pengeditan video yang dibuat secara unik untuk menghasilkan video berkualitas. Ini memberi Anda berbagai opsi pemotongan. Dengan menggunakan program ini, Anda dapat memotong bagian video tertentu dan membagi video menjadi dua bagian atau beberapa segmen. Anda juga dapat memilih bagian dari video dengan spidol atau penggeser atau memasukkan durasi waktu target untuk memotong video. Meskipun fungsi utamanya adalah untuk mengonversi, alat yang luar biasa ini juga berfungsi sebagai penyambung pemotong MPEG dengan kemampuan penggabungan videonya. Jadi, berikut adalah prosedur terperinci untuk memotong video MPEG.
Langkah 1. Dapatkan Pemangkas Video MPEG
Pertama, dapatkan aplikasi dengan mengklik tombol Unduh Gratis di bawah. Pastikan untuk mendapatkan penginstal yang sesuai untuk OS komputer Anda. Instal program dan luncurkan.
Langkah 2. Impor video MPEG ke aplikasi
Untuk mengunggah video MPEG, klik simbol Plus untuk membuka folder. Jelajahi video yang ingin Anda muat dan pilih. Anda juga dapat menarik dan melepas video untuk mengunggah video dengan mudah jika diinginkan.
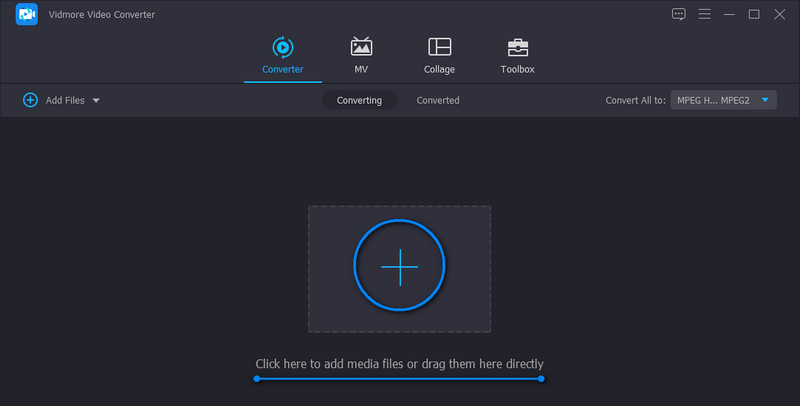
Langkah 3. Pangkas video
Setelah video diunggah, klik Memotong tombol dari gambar mini video. Saat Anda masuk ke antarmuka pengeditan, Anda akan melihat seperangkat alat untuk memotong video. Anda dapat menggunakan bilah penggeser untuk memotong, memasukkan titik awal dan akhir yang tepat atau klik tombol Pemisahan Cepat tombol untuk membagi video menjadi beberapa bagian. Setelah memisahkan video, pilih segmen mana yang akan dihapus dan dipertahankan. Setelah puas, klik Menyimpan tombol.
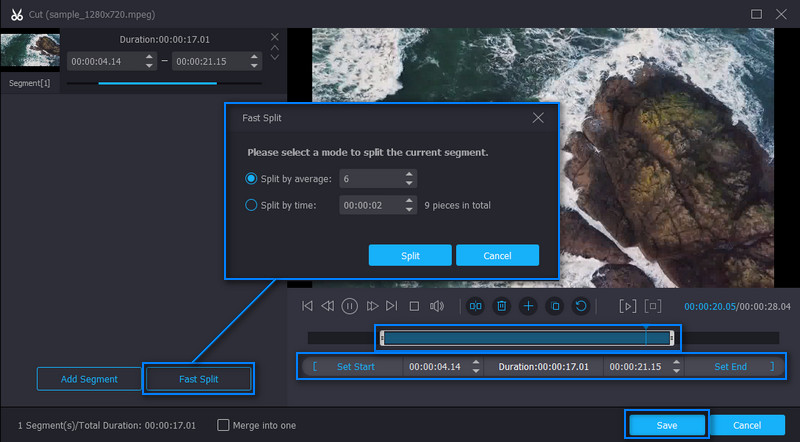
Langkah 4. Simpan video MPEG yang telah dipotong
Lanjutkan ke Konverter tab. Dari antarmuka ini di bagian paling bawah, Anda akan melihat kotak centang untuk opsi penggabungan. Anda dapat mencentangnya untuk mengaktifkan kemampuan penggabungan dan menggabungkan video yang dimuat ke dalam aplikasi. Pilih format output atau pertahankan format yang sama dengan memilih MPEG dari opsi format video di Profil Tidak bisa. Setelah mengikuti semua langkah, klik Konversi Semua untuk menyimpan video MPEG yang telah dipotong.
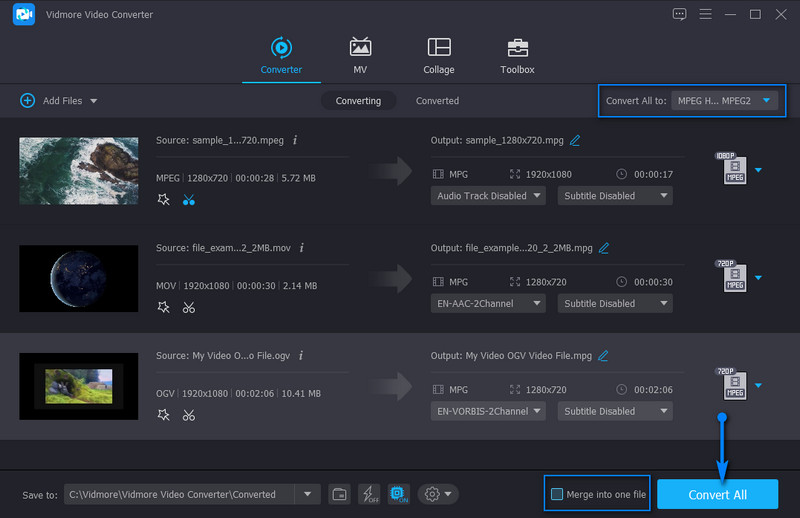
Bagian 2. Pemotong Video MPEG Gratis
1. Pavtube
Pemotong MPEG lain untuk diunduh yang dapat membantu Anda memotong video MPEG dengan cepat adalah Pavtube. Selain itu, Anda dapat menggunakan beberapa metode saat memilih posisi awal dan akhir untuk pemotongan. Ini memungkinkan Anda memilih bingkai demi bingkai atau memotong dari tempat pemutaran video ditempatkan. Selanjutnya, Anda dapat mengatur titik awal dan akhir sesuka Anda. Selain itu, alat ini berguna ketika Anda perlu memotong video, menambahkan teks dan tanda air gambar, atau efek pada video. Berikut adalah langkah-langkah cara mengoperasikan freeware pemotong video MPEG ini.
Langkah 1. Sebelum hal lain, dapatkan alat dari halaman resminya. Instal setelah unduhan selesai.
Langkah 2. Saat aplikasi dimuat, impor file MPEG yang ingin Anda potong. Pilih video dari perpustakaan media dan klik pada Edit tugas yang dipilih untuk memotong video.
LANGKAH 3. Pindahkan penanda ke kiri dan kanan setelah Anda masuk ke jendela pengeditan. Kemudian, pilih bagian video yang ingin Anda potong.
LANGKAH 4. Setelah diputuskan, tekan baik di bagian bawah antarmuka. Selanjutnya, pilih folder output dan tekan Mengubah untuk menyimpan keluaran video.
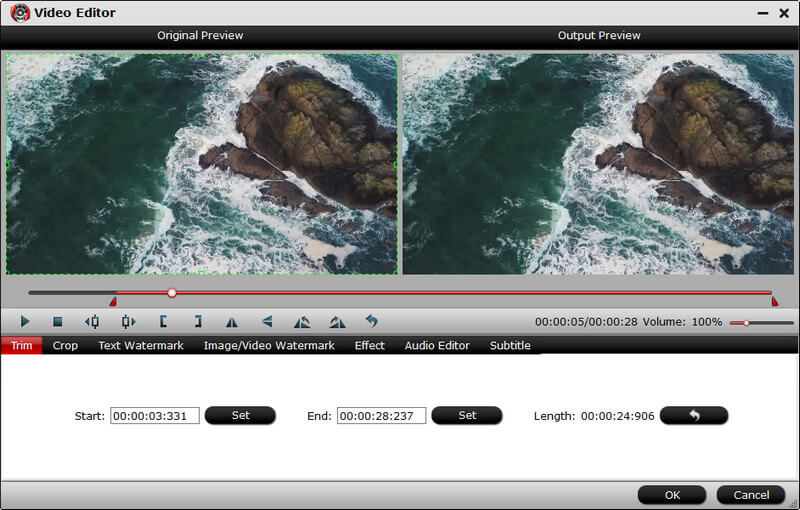
2. Weenysoft
Weenysoft juga merupakan program yang layak disebut untuk membantu Anda memotong video MPEG yang memiliki adegan atau bagian yang tidak berguna. Selain itu, program ini juga dilengkapi dengan fungsi seperti mengatur volume dan kualitas audio. Anda dapat mengubah kecepatan bingkai video, kecepatan bit, dan ukuran untuk mengedit parameter. Bagian terbaiknya adalah alat ini memiliki antarmuka yang sederhana dan mudah digunakan untuk memotong video dengan cepat dan efisien. Anda dapat merujuk di bawah ini untuk instruksi yang disederhanakan tentang penggunaan freeware pemotong video MPEG.
Langkah 1. Minta program diunduh di PC Anda dan instal setelah unduhan.
Langkah 2. Buka alat dan muat file MPEG target Anda dengan mengklik Tambahkan File Video tombol.
LANGKAH 3. Sekarang, biarkan video diputar dan putuskan bagian video mana yang ingin Anda mulai pemangkasan. Kemudian, tekan Mulai memangkas tombol di bawah penampil. Di sisi lain, klik Berhenti untuk memangkas setelah memilih bagian mana dari video yang ingin Anda akhiri pemotongannya.
LANGKAH 4. Terakhir, klik Potong Sekarang! tombol untuk memulai proses pemotongan. Tunggu prosesnya sampai selesai memotong video.
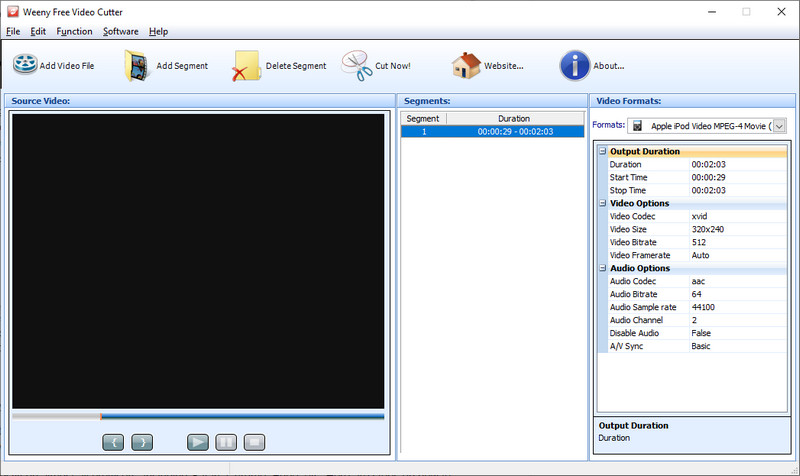
3. Aconvert.com
Terakhir, kami memiliki Aconvert.com. Kami dapat menyebutnya sebagai alternatif instan karena Anda tidak perlu menginstal program tambahan di komputer Anda. Ini adalah aplikasi berbasis web yang memungkinkan Anda untuk memotong, memutar, memotong, dan mengonversi video langsung dari situs web. Selain itu, alat ini bekerja dengan sempurna di hampir semua browser, termasuk Safari, Chrome, Edge, dll. Berikut adalah langkah-langkah tentang cara menggunakan alat pemotong MPEG online ini.
Langkah 1. Akses alat ini dengan membuka situs web Aconvert.com.
Langkah 2. Pergi ke Video bagian di panel sisi kiri dan pilih Memotong di menu atas.
LANGKAH 3. Sekarang, klik Pilih File tombol untuk mengunggah video MPEG. Kali ini, putuskan kapan Anda ingin memulai pemotongan dengan memasukkan waktu mulai yang tepat. Setelah itu, atur durasinya.
LANGKAH 4. Tekan Kirimkan tombol untuk mulai memotong video.
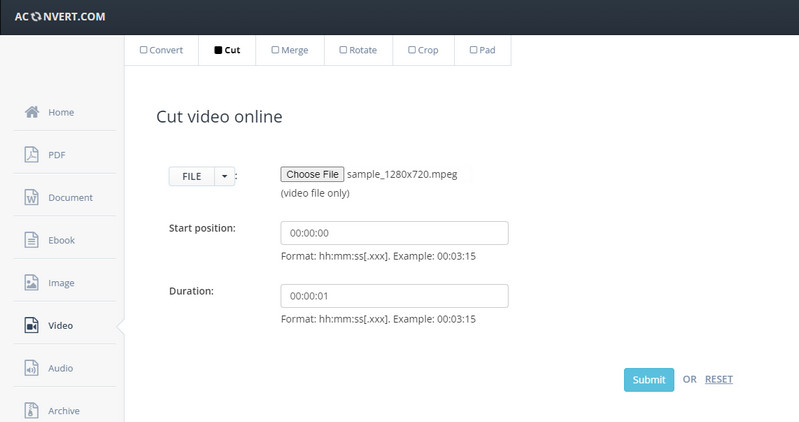
Bagian 3. Bagan Perbandingan Pemangkas Video
Setelah mempelajari pemotong MPEG dan penggabung gratis untuk mengunduh program yang dapat Anda gunakan, kami sarankan Anda melihat lebih jauh pada program-program ini dengan bagan perbandingan. Ini akan membantu Anda memilih pemotong MPEG terbaik.
- Pengonversi Video Vidmore
- tabung
- weenysoft
- konversi.com
| Peron | Mudah digunakan | Alat Pengeditan | Terbaik untuk |
| Windows dan Mac | Potong, putar, potong, sesuaikan kecerahan, guncangan video, dll. | Pemula dan profesional | |
| Jendela dan Mac | Pangkas, potong, tambahkan tanda air | Pengguna tingkat lanjut | |
| Windows | Potong dan revisi video | Pengguna tingkat lanjut | |
| Web | Gabungkan, potong, putar, potong, dll. | Pemula |
Bagian 4. FAQ tentang Pemotong MPEG
Bagaimana saya bisa membagi file MPEG di Mac?
Berbagai pembagi video memungkinkan Anda untuk membagi atau memotong video MPEG yang tersedia di komputer Mac. Tetapi jika Anda mencari program asli, iMovie mungkin berguna. Cukup unggah video dan seret ke timeline. Pilih bagian mana dari video yang akan dipisah menggunakan penanda dan tekan Command + B atau klik kanan dan pilih Split Clip.
Bagaimana saya bisa memotong MPEG menjadi potongan-potongan kecil?
Hanya beberapa program yang mendukung fitur ini. Untuk memotong video MPEG menjadi potongan-potongan kecil, Anda dapat menggunakan Vidmore Video Converter. Unggah video Anda dan buka antarmuka pengeditan untuk pemotongan video. Klik tombol Fast Split dan pilih apakah akan membagi berdasarkan waktu atau rata-rata. Kemudian, tekan Split. Pada saat itu, video harus dibagi menjadi bagian-bagian yang lebih kecil.
Bagaimana cara memangkas MP4 di Windows 10?
Anda dapat menggunakan semua alat yang disebutkan dalam konten ini untuk membantu memangkas file MP4 di Windows 10 Anda. Setiap program mendukung PC Windows dan alat online yang berfungsi di Chrome, browser Windows default.
Kesimpulan
Kami terdaftar di sini pemotong MPEG terbaik program yang cocok untuk pemula dan profesional. Sekarang, pilih sesuai dengan kebutuhan Anda. Jika Anda membutuhkan alat serbaguna, Anda harus menggunakan solusi pertama. Sementara itu, jika Anda memerlukan freeware dengan fitur pengeditan dasar, opsi kedua dan ketiga mungkin berguna. Pilih pendekatan terakhir, program online bagi mereka yang membutuhkan solusi instan.
Kiat Video


