Panduan Cara Memotong Video di Davinci Resolve [Tutorial Langkah demi Langkah]
Pengeditan video adalah salah satu keterampilan penting saat ini. Kebanyakan orang merekam sebagian besar rutinitas harian mereka, mulai dari pekerjaan rumah, membeli bahan makanan, mengulas berbagai produk, dan banyak lagi. Tentu saja, Anda tidak bisa begitu saja mengunggah video tanpa transformasi apa pun untuk menghilangkan beberapa kesalahan atau bagian video yang tidak diinginkan. Itu benar saat menghapus bilah hitam di sekitar video Anda.
Memotong video ikut berperan dalam situasi ini. Namun pertanyaannya, dari banyaknya pilihan yang tersedia di pasaran, program mana yang akan Anda gunakan? Tidak diragukan lagi, Davinci Resolve adalah salah satu pilihan Anda. Kami ingin mengatakan bahwa Anda tidak akan pernah salah dengan program ini. Dengan demikian, artikel ini akan menunjukkan kepada Anda langkah-langkahnya potong video di Davinci Resolve. Baca melalui pos dan pelajari lebih lanjut.
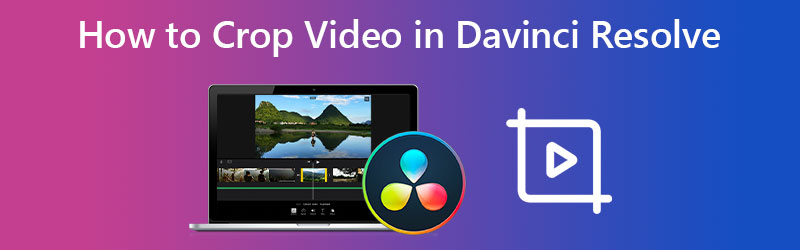
ISI HALAMAN
Bagian 1. Apa itu Resolve Davinci?
Davinci Resolve adalah salah satu alat pengeditan video yang kuat dan sulit dikalahkan yang diproduksi dan dikelola oleh Blackmagic. Dengan kata lain, ini adalah aplikasi pengeditan elit yang tersedia untuk pengguna Windows dan Mac. Selain itu, ia hadir dengan kemampuan modifikasi pengeditan video resmi. Anda dapat mengakses grafik gerak, efek visual, koreksi warna, pengeditan video, pasca produksi audio, dan banyak lagi dalam satu alat profesional.
Yang terpenting, kolaborasi multi-pengguna Davinci Resolve adalah fitur hebat yang dinanti-nantikan. Program ini memberi Anda kemampuan untuk bekerja dengan seniman efek visual, pewarna, editor, dan teknisi suara. Selain itu, Anda dapat menunjuk kolaborator untuk bekerja di timeline yang sama di waktu yang sama. Perubahan akan diterapkan jika Anda menerimanya di penampil. Mengetahui bahwa ini adalah program yang mumpuni adalah satu hal. Ini adalah hal lain untuk mempelajari cara memotong video di Davinci Resolve untuk melakukan beberapa transformasi video Anda. Oleh karena itu, kami mencantumkan langkah-langkah bagi Anda untuk memotong video menggunakan Davinci Resolve.
Bagian 2. Cara Memotong Video di Davinci Resolve
Memotong video di Davinci Resolve adalah fitur canggih yang harus Anda pelajari. Cobalah dengan melihat panduan di bawah ini.
Langkah 1. Pertama-tama, unduh program dari situs resminya. Buka aplikasi dan mulai mengimpor klip ke alat. Untuk mengimpor klip, buka Mengajukan > Impor > Media. Kemudian, pilih video yang ingin Anda potong.
Langkah 2. Selanjutnya, tambahkan video yang diimpor ke timeline. Setelah itu, pergi ke Inspektur alat yang terletak di sudut kanan atas antarmuka program. Di bawahnya akan ada menu besar yang akan muncul.
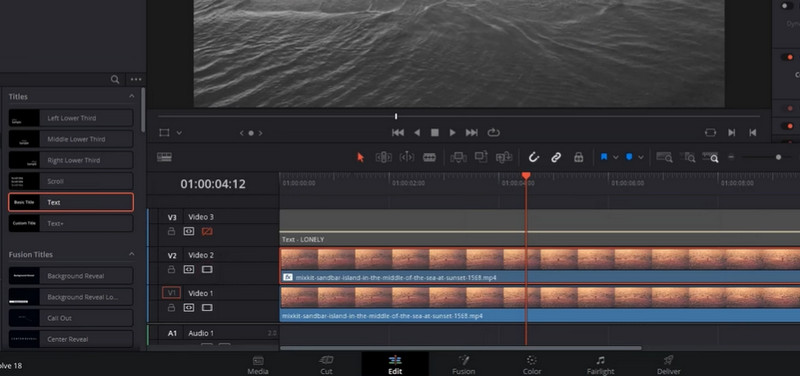
LANGKAH 3. Di bawah Video menu, pilih menu Pangkas. Kemudian, Anda akan diberikan pilihan berupa tab geser. Itu termasuk Pangkas Kiri, Pangkas Kanan, Pangkas Atas, dan Pangkas Bawah. Anda juga dapat mengubah Kelembutan sesukamu. Anda juga dapat menggunakan metode rasio aspek perubahan Davinci Resolve dengan Pengosongan Keluaran dari Linimasa Tidak bisa.
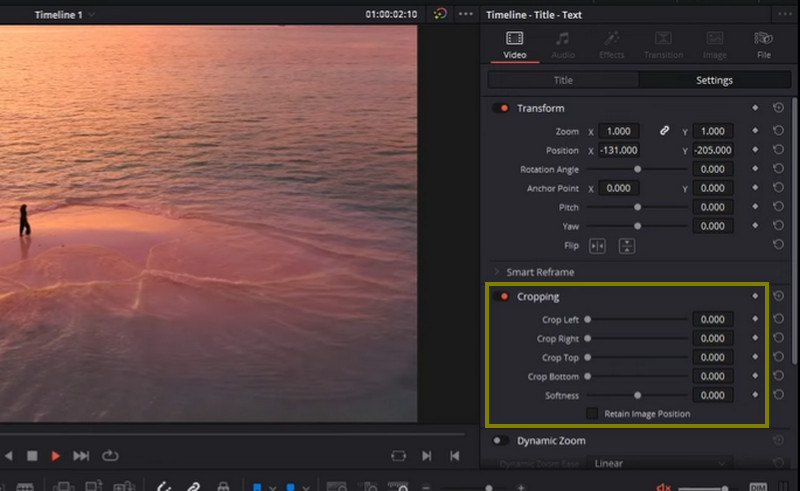
Langkah 4. Pilih salah satu pilihan tab geser dan gerakkan tombol ke kiri dan kanan. Bilah hitam di samping video akan hilang. Itulah cara memotong video di Davinci Resolve.
Bagian 3. Alternatif Davinci yang Hebat dan Sederhana
Davinci Resolve, suka atau tidak suka, bukan untuk semua orang. Jika Anda mengerjakan pengeditan yang rumit, kemungkinan besar Anda akan senang menggunakan aplikasi ini. Kerugian utamanya adalah memiliki begitu banyak daya menghasilkan antarmuka yang rumit. Meskipun demikian, kami memiliki solusi alternatif untuk memotong video dengan cepat dan mudah. Pengonversi Video Vidmore adalah nama perangkat lunak ini.
Ini memungkinkan Anda mengubah ukuran dan memangkas video tanpa mengubah banyak parameter. Semua fungsi dan navigasi ditempatkan di antarmuka pengguna yang mudah digunakan. Hal terbaiknya adalah Anda dapat mengubah rasio aspek atau memangkas film dengan beberapa klik mudah. Tidak ada persyaratan bagi Anda untuk membaca dan memahami setiap pengaturan. Selain itu, ini adalah metode pemotongan film yang lebih sederhana dan nyaman. Berikut tata cara cropping video di alternatif Davinci Resolve.
Langkah 1. Unduh dan instal perangkat lunak
Untuk memulai, Anda harus mendapatkan utilitas dengan mengklik Download Gratis ikon di bawah. Kemudian, instal dan jalankan perangkat lunak di komputer Anda. Anda kemudian dapat mulai berkeliling untuk membiasakan diri dengan program ini.
Langkah 2. Masukkan file video untuk dipotong
Pada antarmuka utama, Anda akan melihat a Plus simbol tanda. Pilih file video yang ingin Anda pangkas dari file explorer Anda. Video kemudian akan dimuat ke perangkat lunak dengan atributnya ditampilkan, termasuk dimensinya saat ini.
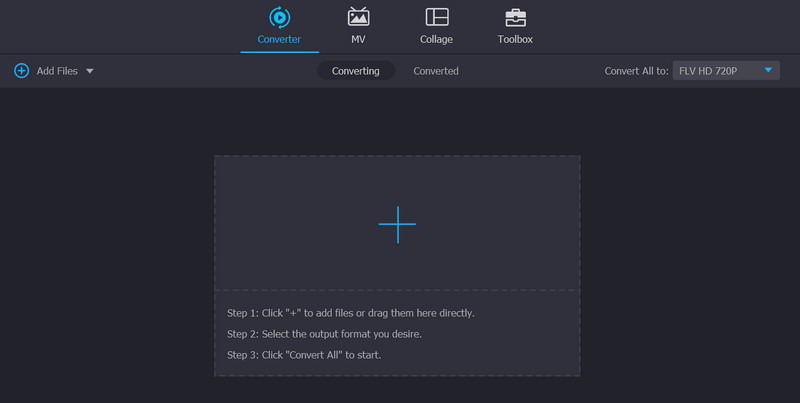
Langkah 3. Gunakan editor video
Centang ikon tongkat, yang melambangkan studio pengeditan video program, pada thumbnail video. Ketika Anda mengklik tombol ini, Anda akan dikirim ke jendela pengeditan video.
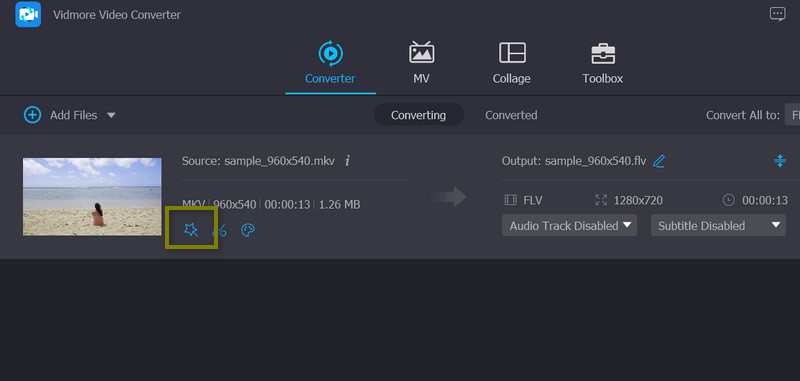
Langkah 4. Pangkas videonya
Setelah itu, Anda akan melihat Area Tanaman menu di bagian bawah layar. Anda dapat mengubah dimensi dengan memasukkan nilai lebar dan tinggi pilihan Anda. Anda juga dapat secara manual memodifikasi penggeser pemotongan di panel pengeditan (bingkai kuning). Selain itu, Anda dapat memutar, mencubit, dan memperbesar video. Setelah selesai, klik baik tombol untuk menyimpan perubahan Anda.
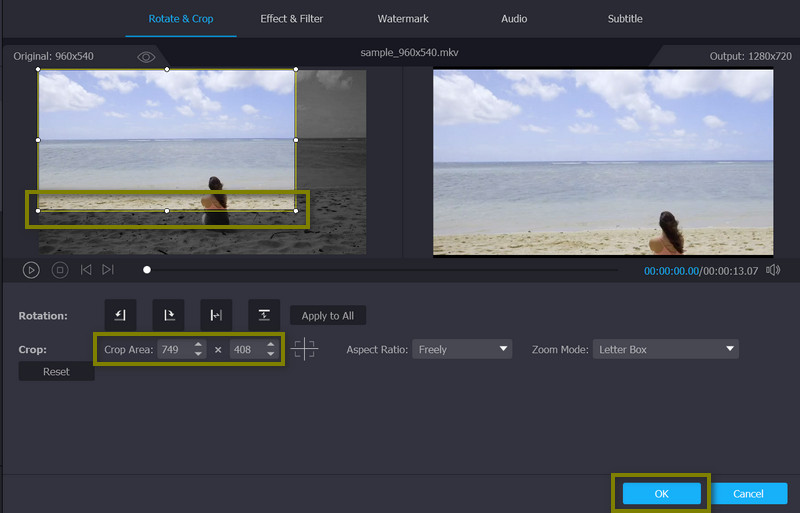
Bagian 4. FAQ tentang Davinci Resolve to Crop Videos
Apakah Davinci Resolve memiliki efek video zoom-in?
Anda dapat mengakses efek video zoom Davinci dengan membuka Inspector > Transform > Zoom dan mengedit nilai X dan Y.
Bisakah saya menggunakan filter pengubahan ukuran Davinci Resolve?
Davinci Resolve menawarkan beberapa metode untuk mengubah ukuran video Anda. Anda dapat menggunakan alat potong, mengubah rasio aspek, dan menggunakan ikon potong.
Apakah Davinci Resolve 16 cara memotong video masih bisa digunakan?
Davinci Resolve 16 adalah versi usang dari program ini. Untuk penggunaan program yang lebih baik, Anda harus mempertimbangkan mengunduh dan menggunakan versi terbaru.
Kesimpulan
Anda harus memanfaatkan kesempatan ini untuk belajar cara memotong video di Davinci Resolve, yang harus dipelajari setiap orang sebelum memposting video secara online. Nah, di satu sisi, ini adalah alat yang hebat. Namun, di sisi lain, Anda akan mempertimbangkan untuk menggunakan alat alternatif jika Anda hanya pengguna biasa atau tidak memerlukan pengeditan video profesional.



