Cara Merekam CSGO di Komputer dengan Perangkat Lunak Perekaman CSGO Terbaik
Saya lebih suka CSGO, dan saya biasanya menonton video gameplay di Twitch, bukan rekam CSGO permainan di komputer saya? CSGO, singkatan dari Counter-Strike: Global Offensive, adalah bagian dari seri Counter-Strike. Sejak dirilis pada tahun 2012, telah menjadi populer di Windows, Mac OS X, Play Station dan Xbox 360. Tentu saja, Anda bisa mendapatkan banyak video gameplay online. Sekarang, Anda dapat membuat video gameplay Anda sendiri dengan mengikuti panduan kami di bawah ini.
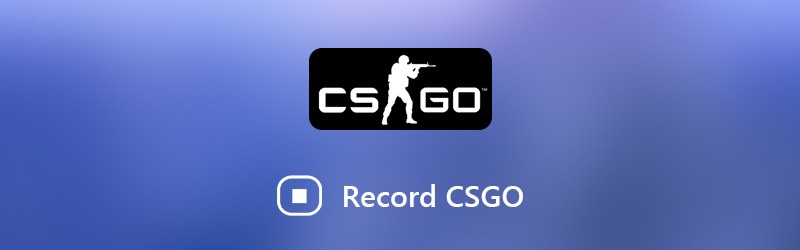
- Bagian 1: Cara Terbaik untuk Merekam CSGO
- Bagian 2: Cara Merekam CSGO di Windows 10 dengan Game DVR
- Bagian 3: Cara Merekam CSGO dengan QuickTime di Mac
Bagian 1: Cara Terbaik untuk Merekam CSGO
Saat mencari software perekam CSGO terbaik, Anda mungkin fokus pada beberapa faktor, seperti mudah digunakan, kualitas keluaran yang baik, dan banyak lagi. Perekam Layar Vidmore dapat memenuhi semua kebutuhan Anda dan menyediakan fitur bonus yang ekstensif.
- Rekam permainan CSGO dengan tombol pada layar atau hotkeys.
- Optimalkan kualitas video dan audio secara otomatis.
- Mendukung hampir semua format video HD, seperti MP4, MOV, dll.
- Pratinjau rekaman alur game dengan pemutar media bawaan.
Singkatnya, ini adalah cara terbaik untuk merekam CSGO di Windows 10/8/7 dan Mac OS X.
Cara Merekam CSGO di Komputer
Langkah 1: Instal perangkat lunak perekaman CSGO terbaik
Jalankan Perekam Layar setelah Anda menginstalnya di PC Anda. Ada versi lain untuk Mac OS X. Pilih Video rekorder untuk membuka jendela perekaman CSGO.

Langkah 2: Rekam CSGO di desktop
Jika Anda hanya ingin merekam alur game CSGO, aktifkan Layar dan Suara Sistem saat menonaktifkan Kamera web dan Mikropon. Kemudian atur area rekaman berdasarkan permainan Anda. Untuk menambahkan wajah Anda ke rekaman game, aktifkan Kamera web dan Mikropon demikian juga. Klik Gigi ikon untuk membuka dialog preferensi. Di sini Anda dapat menyesuaikan opsi yang terkait dengan Keluaran, Hotkeys, dll.
Mulai mainkan CSGO dan klik REC tombol untuk merekam alur game Anda. Itu Pena alat memungkinkan Anda untuk menggambar, menambahkan teks atau bentuk pada rekaman.

LANGKAH 3: Pratinjau dan simpan rekaman CSGO
Saat gameplay selesai, klik Berhenti ikon untuk membuka jendela pratinjau. Lihat rekaman dan hapus rekaman yang tidak diinginkan dengan Klip alat. Akhirnya, tekan Menyimpan tombol untuk menyimpan rekaman CSGO ke hard drive Anda.

Bagian 2: Cara Merekam CSGO di Windows 10 dengan Game DVR
Awalnya, Game DVR adalah aplikasi perekam permainan game untuk Xbox. Sekarang, Microsoft telah memigrasi fitur ini ke Windows 10. Jika Anda menggunakan laptop atau komputer yang menjalankan Windows 10, Game DVR adalah cara termudah untuk merekam CSGO.
Langkah 1: Klik Mulailah menu di pojok kiri bawah, tekan Gigi ikon, dan pilih Permainan untuk membuka dialog pengaturan Game DVR. Di sini Anda dapat mengatur tombol pintas Bilah permainan tab, ubah folder tujuan dan opsi lain di DVR Game tab. Tutup dialog setelah pengaturan.
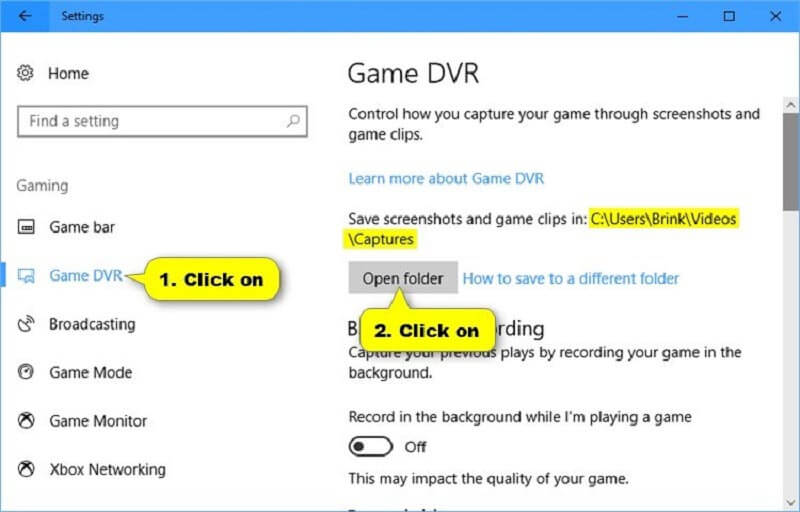
Langkah 2: Buka CSGO tetapi tidak memainkannya. tekan Windows + G pada keyboard Anda untuk membuka perangkat lunak perekaman CSGO. Klik Merekam tombol dan mulai permainan Anda. Untuk menambahkan suara Anda ke rekaman game, nyalakan Mikropon ikon.
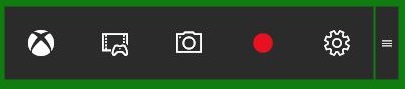
LANGKAH 3: Tekan Berhenti ikon setelah alur game selesai. Secara default, klip permainan disimpan di C: UsersusernameVideosCaptures.
Bagian 3: Cara Merekam CSGO dengan QuickTime di Mac
Mirip dengan Game DVR, Anda dapat menggunakan QuickTime untuk merekam CSGO di macOS tanpa menginstal perangkat lunak apa pun. Ini adalah titik awal yang baik untuk pemula, tetapi menawarkan opsi khusus yang terbatas.
Langkah 1: Buka QuickTime dari folder Aplikasi. Klik Mengajukan menu dan pilih Rekaman Layar Baru.
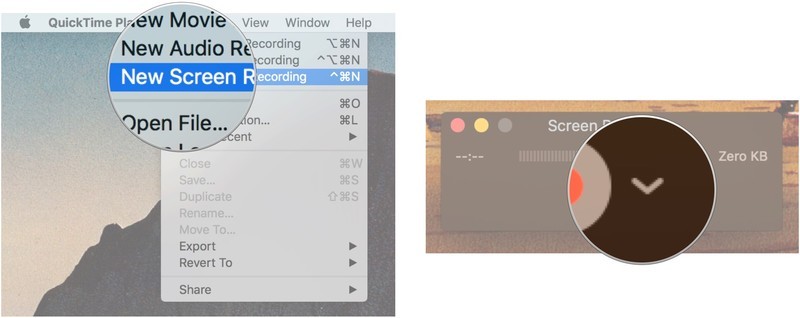
Langkah 2: Klik ikon ke bawah untuk membuka dialog opsi lainnya. Pilih Mikrofon Internal jika tidak dicentang. Untuk hanya mengambil gambar, pilih Tidak Ada. Memeriksa Tampilkan Klik Mouse dalam Perekaman untuk menampilkan aktivitas Anda.
LANGKAH 3: Klik lingkaran Merekam tombol untuk masuk ke mode perekaman CSGO. Sekarang, buka game Anda, klik Mulai merekam tombol dan mulai permainan Anda.
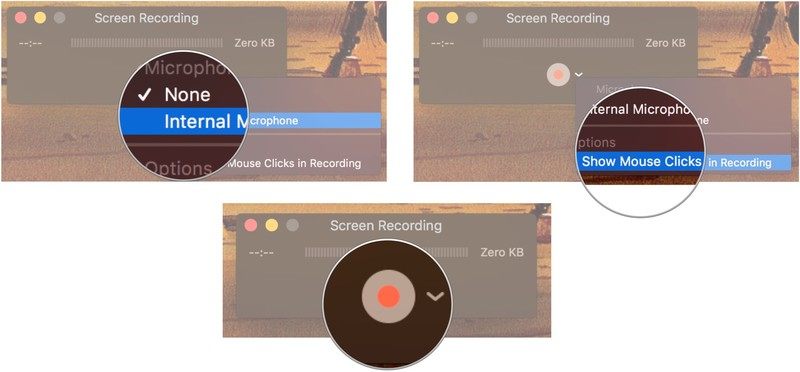
LANGKAH 4: Setelah selesai, klik tombol Stop di bilah menu untuk menyimpan rekaman.
Catatan: Secara default, QuickTime merekam CSGO dan game lainnya di Mac dengan kecepatan 30FPS. Rekaman game mungkin terlihat berombak terutama untuk game yang bergerak cepat. Untuk memperbaikinya, klik apel ikon di bilah menu dan pilih Preferensi Sistem. Buka Menampilkan, pilih Berskala opsi, dan pilih Teks Lebih Besar. Klik baik untuk mengkonfirmasinya.
Kesimpulan
Sekarang, Anda harus menguasai setidaknya tiga cara merekam CSGO di Windows 10 dan Mac OS X. Sebagai video game populer, CSGO telah menarik banyak pemain dan audiens di seluruh dunia. Tidak peduli Anda ingin membagikan strategi Anda di media sosial atau dengan teman-teman Anda, perekam CSGO ini dapat membantu Anda melakukannya dengan cepat. Vidmore Screen Recorder, misalnya, tidak hanya tersedia untuk PC dan Mac, tetapi juga mengesankan pada kualitas keluaran. Jika Anda menemui masalah lain saat merekam CSGO, tuliskan di bawah.


