Cara Merekam dan Menyimpan Sorotan Overwatch di PC dalam Kualitas Tinggi
Overwatch mengumpulkan 5 momen terbaik Anda saat bermain secara otomatis. Namun, sorotan Overwatch tersebut hilang saat Anda keluar dari Overwatch. Tidak ada fungsi perekaman layar bawaan di Overwatch. Jika Anda ingin menyimpan sorotan Overwatch di PC, Anda perlu menginstal perangkat lunak perekaman game pihak ketiga. Dengan demikian, Anda dapat merekam, mengedit, dan menyimpan semua Overwatch yang berkesan di Overwatch. Ingin mendapatkan informasi lebih lanjut tentang perekam permainan Overwatch? Anda dapat melanjutkan membaca untuk mencari tahu mengapa dan bagaimana caranya rekam gameplay Overwatch di PC.
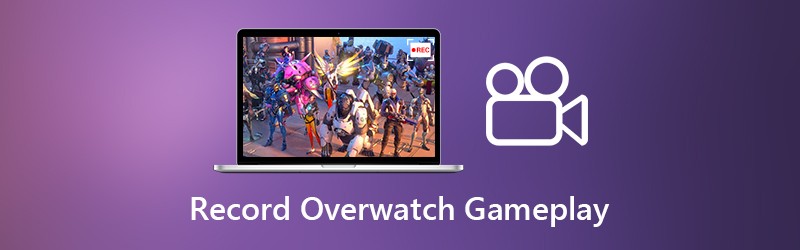

Bagian 1: Perekam Game Terbaik untuk Overwatch
Jika Anda ingin mengontrol sepenuhnya proses perekaman alur game, Perekam Layar Vidmore bisa menjadi pilihan pertama Anda. Anda dapat merekam video dan audio permainan HD Overwatch dengan opsi umum dan tombol pintas. Dengan demikian, Anda dapat menekan kombinasi tombol untuk merekam game Overwatch dengan cepat dan menangkap layar Overwatch. Selain itu, Anda dapat menambahkan teks, panah, bentuk, dan lainnya ke rekaman atau tangkapan layar Overwatch Anda. File rekaman Overwatch dapat disimpan ke berbagai format video keluaran. Dengan demikian, Anda dapat menyimpan dan menonton sorotan Overwatch di semua perangkat populer. Berikut adalah fitur utama dari perangkat lunak perekam permainan untuk Overwatch.
- Rekam alur game Overwatch hingga resolusi 60FPS, 4K UHD, dan 3840x2160.
- Tangkap semua gambar bergerak dari video game Overwatch tanpa batas waktu atau jeda.
- Tambahkan overlay webcam untuk merekam video game Overwatch dengan wajah dan suara Anda.
- Potong video atau audio rekaman gameplay Overwatch untuk menghapus bagian yang tidak diinginkan.
- Simpan, hapus, kelola, atau bagikan file rekaman Overwatch.
Bagian 2: Cara Merekam dan Menyimpan Sorotan Overwatch
Vidmore Screen Recorder tidak akan memperlambat gameplay Overwatch. Dengan demikian, Anda dapat merasa bebas untuk merekam di Overwatch. Jika Anda ingin merekam highlight Overwatch di PC dengan kualitas tinggi, Anda dapat memeriksa tutorial berikut.
Langkah 1: Unduh gratis Perekam Layar Vidmore. Luncurkan program setelah menginstal. Memilih Video rekorder di antarmuka utama. Sekarang Anda dapat mempersiapkan perekaman layar Overwatch.

Langkah 2: Atur area tangkapan layar dengan Penuh atau Adat pilihan. Memungkinkan Suara Sistem untuk merekam audio game Overwatch. Untuk vlogger dan gamer, Anda dapat mengaktifkan Mikropon dan Kamera web untuk merekam gameplay Overwatch dengan komentar Anda.

Langkah 3: Jika Anda ingin menyimpan video gameplay Overwatch sebagai MP4, WMV, AVI, atau format lain, Anda dapat mengklik Tidak bisa ikon. Arahkan ke Keluaran bagian di Pratinjau jendela. Di sini Anda dapat mengubah folder tujuan, format video / audio / screenshot, kualitas video, codec video, dan lainnya. Selain itu, Anda juga dapat menyesuaikan pengaturan perekaman game Overwatch di bagian lain. (Memeriksa bagaimana meningkatkan kualitas video)

Langkah 4: Klik REC untuk mulai merekam sorotan Overwatch. Anda juga dapat menggunakan kontrol hotkey untuk memulai perekaman layar Overwatch dengan cepat. Jika Anda ingin menekankan pada objek tertentu, Anda dapat mengklik Edit untuk mengakses semua alat menggambar di layar.

Langkah 5: Klik Berhenti untuk berhenti merekam alur game Overwatch. Anda dapat melihat dan memangkas video rekaman Overwatch secara real-time Pratinjau jendela. Terakhir, klik Menyimpan untuk menyimpan sorotan Overwatch di PC untuk pemutaran atau berbagi offline. Dalam popping-up Merekam sejarah jendela, Anda dapat mengelola dan berbagi rekaman game Overwatch secara langsung.

Anda mungkin membutuhkan: Cara merekam rapat di Google Meet
Bagian 3: Di Mana Sorotan Overwatch Menyimpan dan Cara Mengubahnya
Seperti yang disebutkan di atas, Overwatch akan mengumpulkan lima sorotan terbaru. Namun, sorotan Overwatch tersebut akan disetel ulang setelah keluar dari Overwatch. Banyak orang tidak dapat menemukan sorotan Overwatch yang direkam di PC. Karena tidak ada folder highlight yang disimpan Overwatch. Jika Anda benar-benar ingin menemukannya dan mengubah lokasi file sorotan Overwatch, Anda dapat merujuk ke langkah-langkah berikut.
Langkah 1: Matikan Overwatch. tekan Windows tombol di keyboard.
Langkah 2: Tipe %Documents% di bilah pencarian. Lalu tekan Memasukkan.
Langkah 3: Menuju ke DocumentsOverwatchSettings.
Langkah 4: Buka Settings_v0.ini dengan editor teks, seperti Notepad dan lainnya.
Langkah 5: Arahkan ke (MovieExport.1) bagian. Jika Anda tidak dapat menemukannya, Anda perlu menambahkannya ke akhir dokumen secara manual.
Langkah 6: Menambahkan VideoPath = “” di bawah. Anda dapat menambahkan lokasi penyimpanan sorotan Overwatch kustom ke dalam tanda kutip.
Langkah 7: Luncurkan ulang Overwatch setelah menyimpan perubahan. Nanti, Anda dapat menemukan lima sorotan yang terkumpul di dalam lokasi sorotan Overwatch.
Itu saja untuk merekam video dan audio gameplay Overwatch tanpa lag. Tidak peduli Anda ingin menyimpan highlight Overwatch atau membagikan momen terbaik Overwatch, Anda bisa menggunakan Vidmore Screen Recorder untuk mendapatkan hasil yang memuaskan. Perangkat lunak ini aman dan gratis untuk diunduh. Anda dapat merekam video game Overwatch hingga 3 menit dengan uji coba gratis untuk mencoba terlebih dahulu.


