Cara Merekam Google Meeting dengan atau tanpa Tombol Rekam Built-in
Panduan ini akan membahas tentang bagaimana caranya rekam rapat di Google Meet. Menurut survei baru-baru ini, Google adalah merek teratas yang tidak dapat hidup tanpanya. Masuk akal jika Anda mempertimbangkan bahwa Anda dapat mengakses YouTube, Gmail, Google Drive, dan lainnya dengan satu akun.
Apalagi Google terus memperkenalkan layanan baru, seperti Google Meet. Ini adalah layanan konferensi video yang tersedia untuk Windows, Mac, iPhone dan Android. Banyak sekolah dan bisnis kecil menggunakan Google Meet. Itulah mengapa artikel ini membagikan tiga metode untuk membantu Anda menyimpan rapat penting Google.
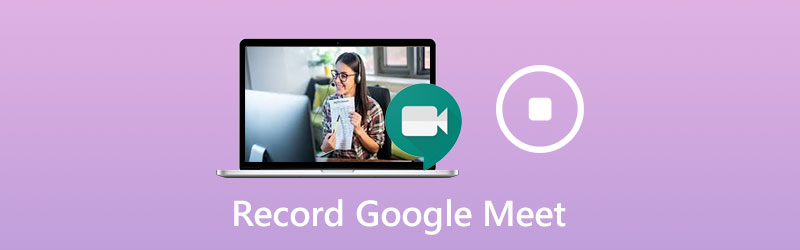
ISI HALAMAN
Bagian 1: Cara Merekam Google Meet dengan Tombol Rekam Built-in
Untuk menggunakan fitur perekaman built-in di Google Meet, Anda harus memiliki akun Google G Suite. Selain itu, Google Drive Anda harus memiliki cukup ruang. Perlu diingat bahwa hanya pengelola atau akun di organisasi yang sama yang memiliki hak istimewa.
Langkah 1: Buka aplikasi Google Meet, login ke akun Anda, buat rapat baru, atau gabung dengan rapat yang sudah ada.
Langkah 2: Klik Tidak bisa tombol dengan ikon tiga titik dan pilih Rekam Rapat pada daftar konteks. Ketika Minta persetujuan dialog muncul, klik Menerima untuk mengkonfirmasinya. Setelah perekaman dimulai, pemberitahuan akan dikirim ke semua peserta.
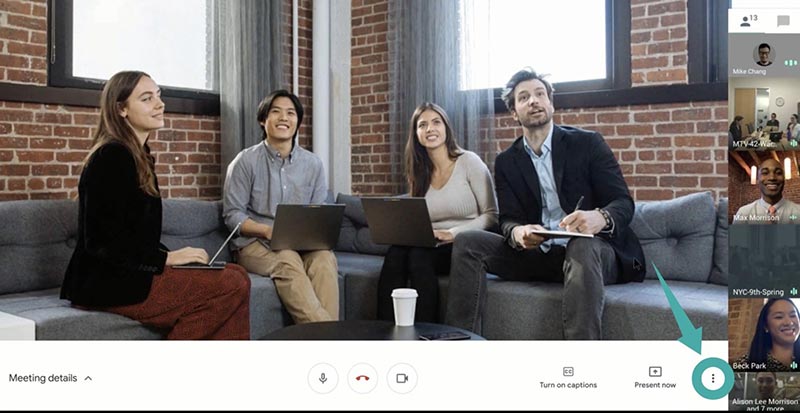
LANGKAH 3: Untuk berhenti merekam selama rapat, klik tombol Menu dan pilih Berhenti Merekam. Saat diminta, tekan Berhenti Merekam lagi. Pilihan lainnya adalah menunggu rapat selesai dan perekaman akan dihentikan secara otomatis.
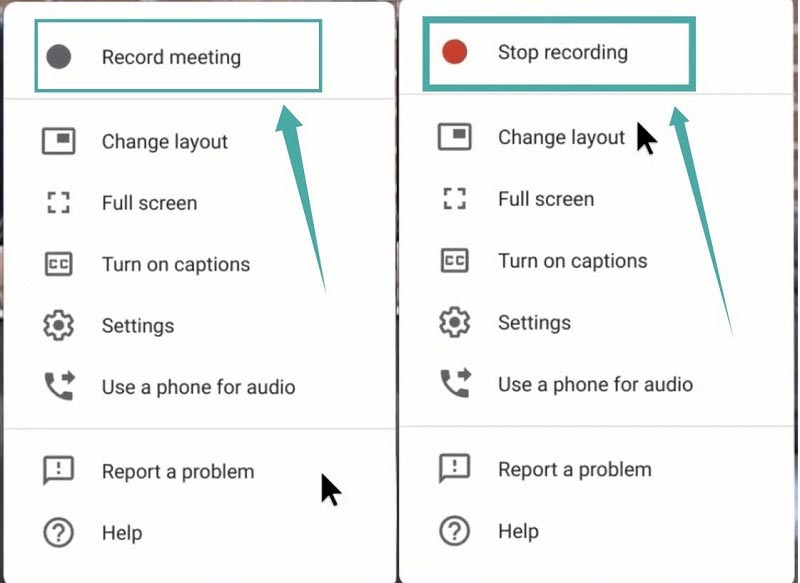
Catatan: Tautan rekaman akan dikirim ke penyelenggara dan Anda sendiri sebagai email.
Bagian 2: Cara Merekam Google Meetings tanpa Tombol Rekam
Meskipun fitur perekaman internal mudah digunakan, fitur ini tidak dapat menyimpan rapat secara diam-diam. Oleh karena itu, Anda mungkin ingin merekam rapat di Google Meet tanpa menggunakan tombol Rekam.
Metode 1: Cara Terbaik untuk Merekam Pertemuan Google Secara Diam-diam
Untuk non-penyelenggara, Perekam Layar Vidmore adalah opsi terbaik untuk merekam rapat di Google Meet. Selain itu, Google tidak dapat mendeteksi rekaman atau memberi tahu anggota lain.
Fitur Dasar Perekam Google Meet Terbaik
- Rekam rapat di Google Meet tanpa akun penyelenggara.
- Hamparkan wajah dan suara Anda untuk merekam secara real time.
- Buat jadwal untuk merekam rapat secara otomatis.
Cara Merekam Google Meeting Secara Diam-diam
Langkah 1: Siapkan perekam rapat
Jalankan perekam Google Meet terbaik setelah menginstal. Ini kompatibel dengan Windows 10/8/7 dan Mac OS X. Pilih Video rekorder untuk melanjutkan. Pengguna mahir dapat mengklik Gigi ikon untuk membuka Preferensi dialog dan ubah opsi kustom yang terkait dengan hotkeys, output, dan lainnya.

Langkah 2: Rekam rapat Google
Nyalakan Layar dan atur area rekaman berdasarkan Google Meet, dan aktifkan Suara Sistem dan sesuaikan volume. Jika Anda ingin menampilkan wajah dan suara Anda ke rekaman, aktifkan Kamera web dan Mikropon; jika tidak, nonaktifkan mereka. Untuk menjadwalkan rekaman, klik Ambil Jadwal, beri nama, setel Waktu mulai, dan opsi lainnya. Maka itu akan bekerja secara otomatis. Untuk merekam rapat secara manual, bergabunglah dan klik REC tombol pada perekam.

LANGKAH 3: Simpan rapat ke komputer
Jika Anda ingin berhenti merekam, klik Berhenti tombol untuk masuk ke jendela pratinjau. Di sini Anda dapat memutar rekaman dengan pemutar media internal. Itu Klip Fitur di bagian bawah dapat membantu Anda memotong bingkai yang tidak diinginkan dengan mengatur ulang titik awal dan akhir. Jika Anda puas dengan itu, klik Menyimpan tombol untuk mengekspornya ke hard drive Anda.
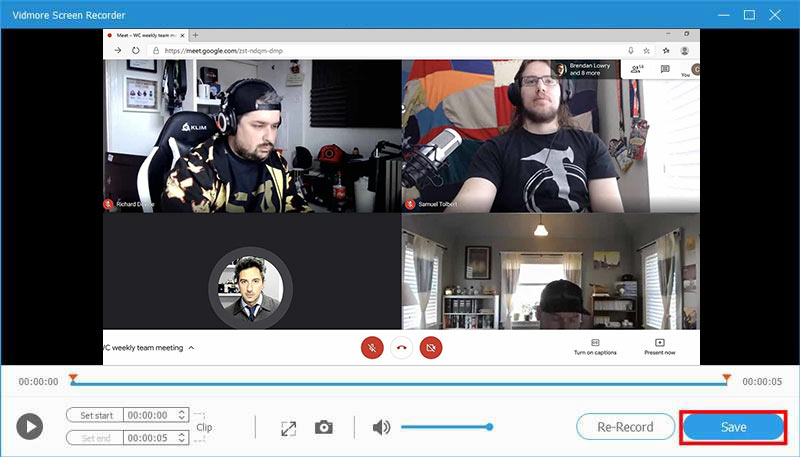
Selain rapat Google, Anda dapat menggunakan alat perekam rapat yang luar biasa ini untuk rekam Zoom, screencast konferensi AnyMeeting atau konferensi video lainnya sesuka Anda.
Metode 2: Rekam Pertemuan Google Secara Diam-diam Secara Online
Google populer sebagian karena dalam banyak kasus gratis untuk digunakan. Dengan akun biasa, misalnya, Anda dapat bergabung dengan rapat Google apa pun tanpa pembayaran apa pun. Untuk pelajar, Vidmore Perekam Layar Online Gratis adalah pilihan tepat untuk merekam rapat Google secara gratis.
- Gratis tanpa batasan apapun.
- Rekam pertemuan Google online tanpa menginstal.
- Bagikan rekaman ke media sosial secara langsung.
Cara Merekam Rapat Google Secara Rahasia Secara Online
Langkah 1: Jika Anda ingin merekam rapat di Google Meet, kunjungi https://www.vidmore.com/free-online-screen-recorder/ di browser Anda, dan tekan Luncurkan Perekam Gratis untuk mengunduh peluncur.

Langkah 2: Atur wilayah yang diinginkan Area perekaman opsi, dan sesuaikan volume Pembicara. Itu Kamera dan Mikropon opsi digunakan untuk menangkap wajah dan suara Anda. Anda dapat memutuskan untuk mengaktifkan atau menonaktifkannya.

LANGKAH 3: Tekan REC tombol setelah rapat dimulai. Terakhir, klik Berhenti tombol dan unduh rekaman atau bagikan ke media sosial secara langsung.

Bagian 3: FAQ dari Catatan Rapat Google
Mengapa saya tidak dapat merekam rapat Google saya?
Hanya penyelenggara atau akun di organisasi yang sama yang dapat merekam rapat Google. Jika Anda hanya seorang peserta, Anda tidak dapat merekamnya. Selain itu, fitur Rekam hanya tersedia untuk akun G Suite. Jika Anda menggunakan akun biasa, Anda tidak dapat merekam rapat di Google Meet.
Bagaimana cara memulai pertemuan Google?
Jika Anda ingin memulai rapat baru, klik Rapat Baru. Kemudian Anda dapat mengundang peserta dengan tautan rapat. Untuk bergabung dengan rapat Google, masukkan kode di bidang Masukkan kode rapat dan klik Ikuti.
Bagaimana cara merekam pertemuan Google di iPhone?
Cara termudah untuk merekam rapat Google di iPhone adalah fitur perekaman layar bawaan di iOS. Sejak iOS 11, Anda bisa mendapatkan opsi perekaman layar di Pusat Kontrol jika Anda telah mengaktifkannya di aplikasi Pengaturan. Itu dapat merekam video bersama dengan audio.
Kesimpulan
Panduan ini telah membagikan tiga cara untuk merekam rapat Google di Windows dan Mac. Fitur perekaman built-in adalah pilihan termudah untuk menyimpan pertemuan penting Google jika Anda adalah penyelenggara atau menggunakan akun G Suit. Atau, Perekam Layar Vidmore adalah cara terbaik untuk merekam pertemuan baik penyelenggara dan peserta. Lebih penting lagi, ini cukup mudah digunakan dan pemula dapat belajar dalam beberapa detik. Lebih banyak masalah, selamat datang untuk meninggalkan pesan di bawah posting ini.


