Cara Merekam Video Langsung di iMovie pada Mac
iMovie untuk Mac adalah aplikasi pengeditan video yang dapat membuat footage video menjadi film yang luar biasa. Salah satu kasus penggunaan potensial iMovie dapat menggunakannya sebagai perekam video webcam. Anda dapat memilih kamera web internal seperti Kamera HD FaceTime sebagai perangkat pengambilan dan kemudian merekam diri Anda sendiri.
Dalam posting ini, kami akan memperkenalkan Anda caranya rekam video di iMovie di Mac Anda dan menampilkan perekam webcam profesional untuk membuat video yang menakjubkan saat bepergian.
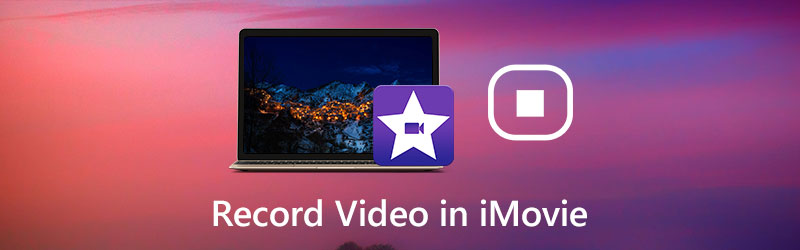
ISI HALAMAN
Bagian 1. Cara Merekam Video Webcam di iMovie pada Mac
Baik Anda ingin membuat video tutorial, atau mempraktikkan pidato, menggunakan webcam untuk merekam diri sendiri dengan iMovie sangatlah mudah. Fungsi perekaman di iMovie memerlukan kamera FaceTime HD internal atau kamera atau camcorder berbasis kaset untuk membuat rekaman. Anda dapat melihat langkah-langkah ini untuk merekam video dari webcam Anda di iMovie.
Langkah 1. Buka iMovie. Anda dapat menggunakan Launchpad dan mengklik ikon iMovie. Atau buka folder Applications di Finder dan klik iMovie.
Langkah 2. Di browser Proyek, tekan pada Impor tombol yang terletak di bilah alat.
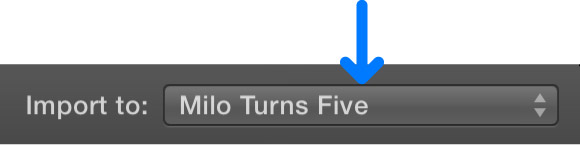
LANGKAH 3. Dari bar samping jendela impor, pilih Kamera FaceTime HD (Bawaan) atau kamera eksternal yang ingin Anda gunakan. Kemudian, aksi langsung dari kamera yang dipilih akan ditampilkan di jendela Impor.
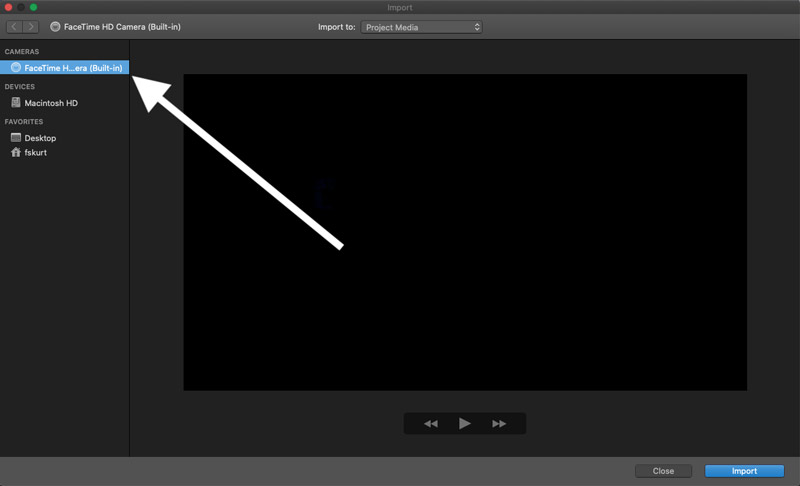
LANGKAH 4. Kemudian, klik Merekam di bagian bawah untuk mulai merekam video Anda dan klik lagi saat perekaman selesai. Klik Tutup di kanan bawah saat Anda perlu menutup jendela impor.
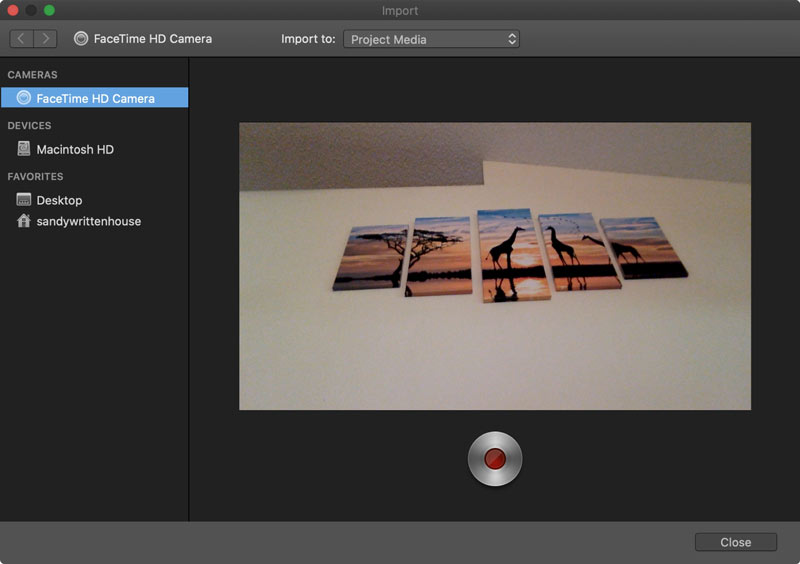
Sekarang, kembali ke proyek Anda, klik Media Saya di Browser dan Anda akan melihat rekaman video Anda. Untuk mengedit video, Anda dapat langsung menyeretnya ke Timeline Anda di tempat yang Anda inginkan.
Terkait: Cara Memangkas Video di Mac
Bagian 2. Cara Profesional untuk Merekam Video Webcam
Baik Anda memiliki komputer dengan kamera terintegrasi atau webcam yang dihubungkan ke USB, Anda dapat dengan mudah mengambil foto dan merekam video dengan perekam webcam profesional. Perekam Layar Vidmore adalah perekam webcam khusus yang memungkinkan Anda mempelajari kemampuan Anda sendiri di depan kamera, membuat video instruksional, atau membuat video YouTube.
Selain itu, ini juga dianggap sebagai salah satu perekam layar paling populer. Anda dapat menggunakannya untuk membuat demo produk, tutorial gameplay, video pelatihan, atau jenis instruksi lain yang Anda inginkan agar dapat menangkap semua yang ada di layar Anda termasuk webcam dan mengambil audio apa pun dari suara sistem & mikrofon.
![]() Vidmore Screen Recorder - Perekam Webcam Terbaik untuk Mac & Windows
Vidmore Screen Recorder - Perekam Webcam Terbaik untuk Mac & Windows
- Rekam video dari webcam dan audio dari mikrofon, dan audio sistem dengan kualitas tinggi.
- Rekam aktivitas apa pun seperti streaming video, gameplay 2D / 3D, panggilan, webinar, dan banyak lagi.
- Rekam video dengan seluruh layar, wilayah khusus atau jendela tertentu.
- Fitur pengeditan yang kuat dan teknologi akselerasi canggih.
- Kompatibel dengan PC Windows dan Mac.

Siap merekam video dengan webcam Anda? Mari kita lihat beberapa langkah:
Langkah 1. Unduh gratis dan instal Vidmore Screen Recorder di komputer Anda. Luncurkan di komputer Anda. Di antarmuka utama, pilih Video rekorder fitur.

Langkah 2. Saat Anda masuk ke jendela Perekam Video, Anda dapat mengatur area perekaman dan memilih untuk menghidupkan / mematikan Suara Sistem atau Mikropon. Untuk merekam video dari webcam, Anda harus mengaktifkan Kamera web pilihan.

Catatan: Jika komputer Anda tidak memiliki kamera internal, Anda hanya perlu menghubungkan kamera eksternal Anda ke komputer dengan USB.
LANGKAH 3. Saat Anda siap, klik REC untuk mulai merekam dan kemudian klik Berhenti tombol untuk mengakhiri proses perekaman. Saat merekam, Anda dapat menambahkan anotasi, info, teks, garis, dll., Dan mengambil tangkapan layar secara real time.

LANGKAH 4. Kemudian, Anda akan datang ke jendela pratinjau tempat Anda dapat memotong bagian yang tidak perlu, menyesuaikan volume, dan banyak lagi. Jika Anda puas dengan hasilnya, tekan saja Menyimpan tombol untuk mengekspornya ke komputer Anda.

Bagian 3. Tanya Jawab tentang Video Perekaman iMovie
Bisakah iMovie merekam aktivitas desktop di Mac?
Tidak, iMovie hanya dapat merekam video dari webcam. Jika Anda menghendaki rekam aktivitas layar di Mac, Perekam Layar Vidmore harus menjadi pilihan terbaik.
Bisakah saya merekam video menggunakan QuickTime?
Iya. QuickTime bukan hanya pemutar video - ini dapat digunakan sebagai perekam layar untuk melakukan screencast video layar Anda atau Anda sendiri berbicara ke kamera.
Apa perekam webcam terbaik?
Berikut adalah review dari software teratas untuk merekam webcam:
5 Perekam Webcam Terbaik untuk Windows PC dan Mac
Kesimpulan
Seperti yang Anda lihat, sangat mudah untuk merekam video di iMovie. Namun, iMovie hanya dapat merekam dari webcam. Jika Anda perlu merekam streaming, merekam dari disk, menyimpan streaming video atau audio, dan lainnya, Vidmore Screen Recorder memiliki beberapa keunggulan dibandingkan iMovie.


