3 Cara Nirkabel untuk Mencerminkan Layar iPhone atau iPad ke PC Windows
Menggunakan AirPlay untuk menampilkan layar iPhone atau iPad ke Mac membuat streaming nirkabel menjadi sangat sederhana. Anda dapat dengan mudah melakukan streaming video atau berbagi foto dengan mencerminkan iPhone atau iPad ke Mac, Apple TV, atau speaker apa pun yang kompatibel. Namun, tidak ada cara resmi untuk melakukannya mencerminkan layar iPhone ke PC Windows. Hari ini, saya akan berbicara tentang tiga cara sederhana untuk mencerminkan tampilan iPhone atau layar iOS apa pun ke PC Windows Anda. Dengan cara ini, Anda dapat dengan mudah melakukan streaming video, dan menampilkan layar perangkat iOS ke monitor Windows.
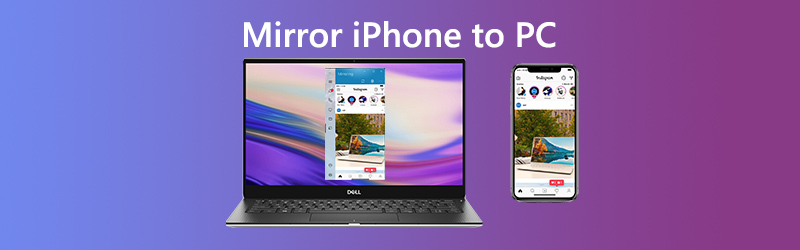
Sarankan: Vidmore Screen Recorder - Perekam Layar Terbaik untuk Windows dan Mac
- Rekam aktivitas layar apa pun di layar Windows atau Mac Anda.
- Rekam video HD, streaming musik, game 2D / 3D, webcam dengan mudah.
- Ambil tangkapan layar dari seluruh layar atau area yang disesuaikan.
- Mendukung gambar waktu nyata, seperti menambahkan teks, panah, atau bentuk saat merekam


Bagian 1. Bagaimana Mirror iPhone / iPad ke Windows PC Menggunakan LonelyScreen
Karena AirPlay Apple tidak berfungsi untuk perangkat non-Apple, Anda tidak dapat mencerminkan iPhone atau iPad ke laptop yang menjalankan Windows. Tetapi Anda dapat menggunakan alat pencerminan, seperti LonelyScreen. Ini memungkinkan pengguna mentransmisikan perangkat iOS mereka ke komputer Windows atau Mac.
Langkah 1. Setelah mengunduh LonelyScreen, buka file dan lanjutkan dengan proses instalasi. Jika Windows Firewall diaktifkan, Anda mungkin melihat Peringatan Keamanan Windows bahwa Windows Firewall telah memblokir beberapa fitur aplikasi ini. Di sini Anda perlu memilih jenis jaringan yang Anda izinkan untuk berkomunikasi dengan file setup (lonelyscreen.exe). Secara default, file Jaringan pribadi opsi sudah dicentang, jadi Anda hanya perlu mengklik Izinkan akses tombol untuk melanjutkan.
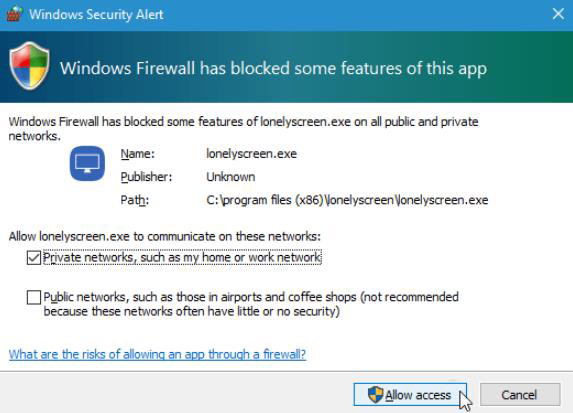
Langkah 2. Setelah instalasi, jalankan LonelyScreen di komputer Anda. Pastikan PC Anda dan iPhone atau iPad mirroring berada di bawah jaringan WiFi yang sama.
LANGKAH 3. Di iPhone Anda, buka Pusat Kontrol dengan menggeser ke atas dari bagian bawah layar. Keran Pencerminan AirPlay dan pilih LonelyScreen.
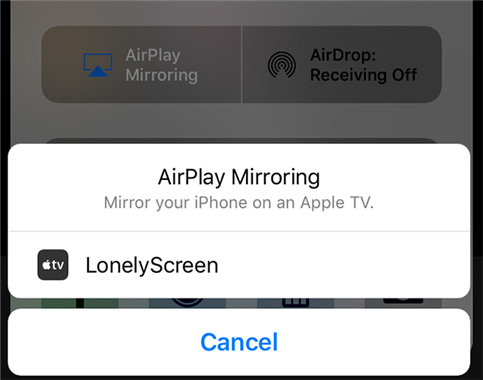
LANGKAH 4. Kemudian, layar iPhone Anda akan di-screencast di PC Anda. Untuk berhenti mentransmisikan iPhone ke PC Anda, Anda dapat keluar dari LonelyScreen dengan mengklik tombol roda gigi di sudut kanan atas jendela, atau cukup matikan AirPlay di iPhone Anda.
Bagian 2. Bagaimana Mirror iPhone / iPad ke Windows PC dengan X-Mirage
Aplikasi pihak ketiga lain yang dapat Anda gunakan adalah X-Mirage. Ini adalah salah satu alat pencerminan layar paling populer yang memungkinkan menampilkan layar iPhone atau iPad ke PC atau Mac Anda. Setelah Anda menginstal dan mengatur aplikasi pada PC Anda, Anda dapat melakukan streaming konten apa pun tanpa rasa sakit.
Langkah 1. Unduh versi terbaru X-Mirage di Windows 10. Kemudian, luncurkan. Perhatikan bahwa iPhone / iPad dan komputer Anda terhubung ke jaringan WiFi yang sama.
Langkah 2. Di iPhone / iPad Anda, geser ke atas dari bawah layar perangkat iOS Anda untuk membuka Pusat Kontrol. Keran Pencerminan Layar.
LANGKAH 3. Kemudian, Anda akan melihat daftar perangkat yang tersedia di layar dan memilih X-Mirage. Setelah itu, ini akan mulai mencerminkan dari iPhone atau iPad Anda ke PC Windows. Untuk berhenti menampilkan layar, cukup ketuk Hentikan Pencerminan di perangkat iOS Anda.
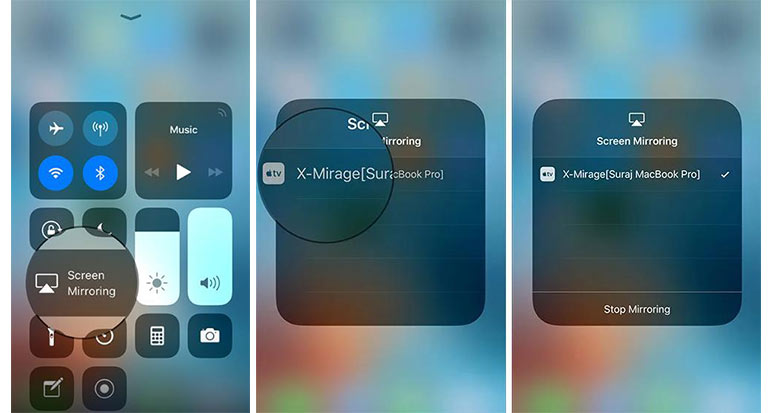
Di sini Anda mungkin menyukai: Bagaimana cara merekam layar pada iPhone
Bagian 3. Bagaimana Mirror iPhone / iPad ke Windows PC melalui Mirroring360
Mirroring360 memberi Anda solusi untuk mencerminkan layar iPads atau iPhone Anda ke Windows tanpa kabel. Dengan menggunakan teknologi AirPlay buatan Apple, yang perlu Anda lakukan hanyalah menginstal Mirroring360 di PC Windows Anda.
Langkah 1. Setelah instalasi, luncurkan Mirroring360 pada PC Anda. Dan pastikan komputer Anda dan perangkat pencerminan berada di jaringan WiFi / lokal yang sama.
Langkah 2. Di iPhone atau iPad Anda, geser ke atas dari bagian bawah layar perangkat untuk membuka Pusat Kontrol. Keran Pencerminan Layar.
LANGKAH 3. Pilih komputer Anda, dan kemudian layar iOS Anda akan ditampilkan di komputer Anda.
Bagian 4. Tanya Jawab tentang Mirroring iPhone / iPad ke Windows PC
1. Apakah screen mirroring untuk iPhone dan iPad?
Pembuatan cermin layar adalah fitur yang memungkinkan Anda menampilkan layar iPhone di perangkat lain. Ini berarti Anda dapat menikmati video secara nirkabel, bermain game, menjelajahi web, dan melakukan apa pun dari iPhone ke TV, speaker pintar, dan perangkat lain yang kompatibel.
2. Bagaimana cara memperbaiki ikon AirPlay yang hilang di iPhone?
AirPlay adalah fitur bawaan iOS. Tetapi jika ikon AirPlay hilang dari Pusat Kontrol, Anda dapat memeriksa apakah Anda mengaktifkan WiFi karena AirPlay hanya berfungsi melalui Wi-Fi, bukan jaringan seluler. Dan Anda perlu memastikan perangkat iPhone dan AirPlay berada di jaringan Wi-Fi yang sama.
3. Dari perangkat apa Anda dapat melakukan streaming?
Anda dapat melakukan streaming dengan AirPlay dari iPhone, iPad, atau iPod touch, Mac, iTunes di Mac atau PC, dan Apple TV 4K atau Apple TV HD2.
4. Perangkat apa yang dapat Anda gunakan untuk streaming?
Anda dapat melakukan streaming dengan AirPlay ke HomePod, Apple TV 4K, Apple TV HD, Apple TV (generasi ke-2 atau ke-3), speaker yang tersambung ke port Audio Out di AirPort Express, dan speaker dengan "Bekerja dengan Apple AirPlay" di kemasan speaker.
Kesimpulan
Itu semua untuk mentransmisikan layar iPhone atau iPad Anda ke PC Windows. Alat pencerminan layar di atas tidak memerlukan koneksi USB. Anda hanya perlu mengandalkan teknologi AirPlay untuk mencerminkan tampilan layar iPad dan iPhone. Jika Anda perlu merekam layar PC Windows Anda, Perekam Layar Vidmore adalah pilihan yang bagus. Anda bisa menggunakannya untuk menangkap aktivitas layar di Windows, rekam audio di Windows 10, simpan video streaming, unduh musik, dan banyak lagi.


