Cara Merekam Rapat di Microsoft Teams dalam Video Kualitas Tinggi
Banyak layanan konferensi online muncul karena bekerja dari jarak jauh menjadi hal yang biasa. Microsoft Teams adalah aplikasi konferensi video bagi para profesional untuk memastikan kelancaran fungsi situasi kerja dari rumah. Ini memungkinkan Anda melakukan pertemuan online, kelas, seminar, panggilan video dan lebih mudah. Namun, tidak banyak pengguna yang tahu bahwa itu juga mungkin rekam rapat di Microsoft Teams. Panduan ini akan menunjukkan kepada Anda fungsi perekaman bawaan dan cara lainnya untuk merekam Microsoft Teams.
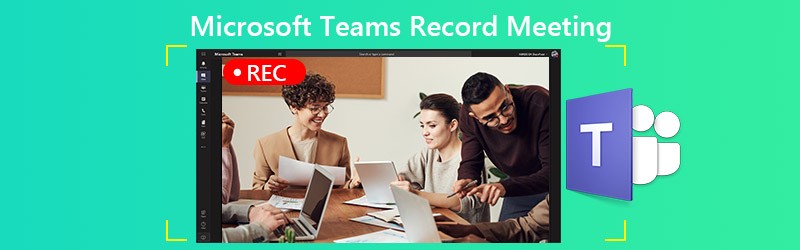
ISI HALAMAN
Bagian 1: Metode Bawaan untuk Merekam Rapat Microsoft Teams
Microsoft Teams menyediakan fitur perekaman, tetapi hanya tersedia untuk penyelenggara rapat atau orang dari organisasi yang sama. Selain itu, ini hanya memungkinkan Anda merekam hingga empat jam.
Langkah 1: Buat rapat di Microsoft Teams. Untuk merekam rapat, masuk ke kontrol rapat. Klik Opsi lanjutan dengan ikon tiga titik dan pilih Mulai merekam.
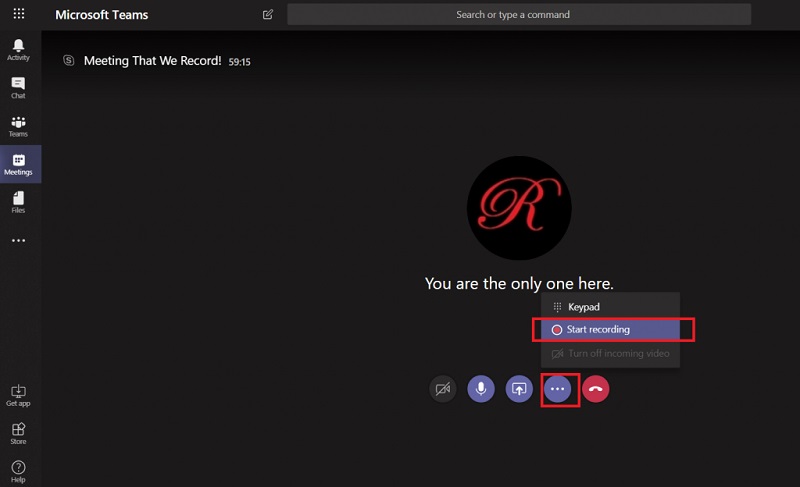
Langkah 2: Sekarang, setiap orang dalam rapat diberi tahu bahwa perekaman telah dimulai.
LANGKAH 3: Saat Anda ingin menghentikan perekaman, masuk ke bilah kontrol rapat. Klik Opsi lanjutan dan pilih Berhenti merekam.
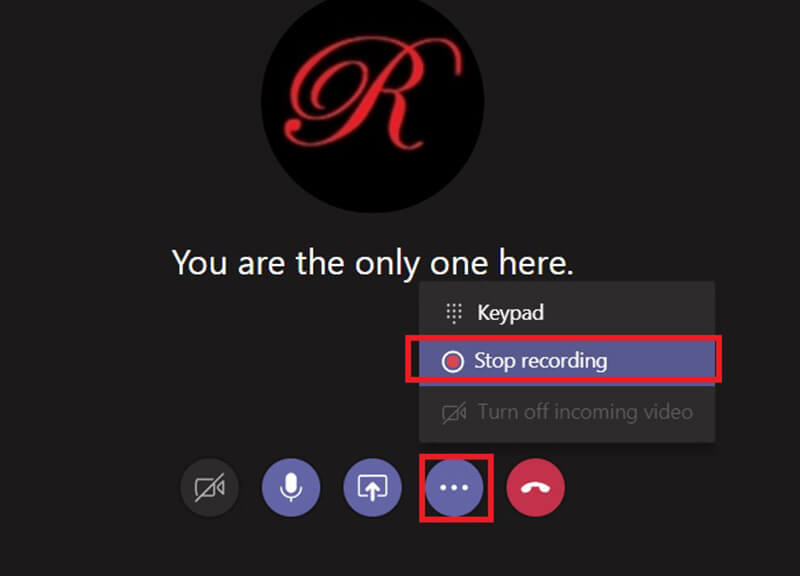
LANGKAH 4: Mungkin perlu beberapa saat untuk memproses rekaman. Kemudian Anda akan mendapatkan email notifikasi dari Microsoft Stream. Secara default, rekaman rapat disimpan di Microsoft Stream. Anda akan mendapatkan tautan ke rekaman tersebut, yang tersedia selama tujuh hari.
Bagian 2: Cara Terbaik untuk Merekam Rapat Microsoft Teams
Jelas, fitur perekaman bawaan di Microsoft Teams tidak tersedia untuk setiap peserta. Apalagi memiliki batas panjang. Oleh karena itu, Anda mungkin memerlukan lebih banyak opsi untuk merekam rapat cloud Microsoft Teams secara diam-diam.
Opsi 1: Perekam Microsoft Teams Terbaik di Desktop
Perekam Layar Vidmore adalah perekam layar andal yang tersedia untuk semua layanan rapat cloud termasuk Microsoft Teams. Itu dapat menyimpan rapat Anda dalam video berkualitas tinggi tanpa memberi tahu anggota lain.
Fitur Utama dari Beast Microsoft Teams Recorder
- Rekam rapat di Microsoft Teams di PC dan Mac.
- Mendukung pengambilan webcam dan mikrofon saat merekam.
- Menghasilkan rekaman berkualitas tinggi secara otomatis.
Singkatnya, ini adalah opsi terbaik untuk merekam rapat di Microsoft Teams di PC dan Mac.
Cara merekam Rapat di Microsoft Teams
Langkah 1: Siapkan perekam rapat
Ada dua versi perekam rapat terbaik, satu untuk PC dan yang lainnya untuk Mac. Instal versi yang tepat ke mesin Anda dan luncurkan. Memilih Video rekorder untuk membuka antarmuka utama.

Langkah 2: Rekam rapat Microsoft Teams
Buka aplikasi Microsoft Teams dan alihkan ke perekam rapat. Hidupkan TAMPILAN, pilih Adat dan Pilih wilayah / jendela, dan klik aplikasi untuk mengatur wilayah rekaman. Nyalakan Suara Sistem demikian juga. Kamera web dan Mikropon digunakan untuk menangkap wajah dan suara Anda. Anda dapat memutuskan apakah akan mengaktifkan atau menonaktifkannya berdasarkan situasi Anda. Saat rapat dimulai, klik REC untuk mulai merekamnya.

Tip: Jika Anda ingin merekam rapat secara otomatis, klik Ambil Jadwal dan atur. Kemudian perekam rapat akan bekerja secara spontan.
LANGKAH 3: Pratinjau dan simpan rekaman
Kapan pun Anda ingin menghentikan rekaman rapat Microsoft Teams, klik Berhenti tombol. Kemudian Anda akan dibawa ke jendela pratinjau. Putar rekaman rapat dengan pemutar media bawaan dan klik Menyimpan tombol jika Anda puas. Alat Klip tersedia untuk memotong bingkai yang tidak diinginkan dari video.

Anda juga bisa menggunakannya untuk rekam rapat WebEx, menangkap konferensi AnyMeeting, dan lainnya.
Opsi 2: Perekam Microsoft Teams Online termudah
Terkadang, menginstal perangkat lunak perekam rapat terkadang tidak nyaman. Vidmore Perekam Layar Online Gratis adalah opsi terbaik untuk merekam rapat di Microsoft Teams.
Fitur Utama dari Microsoft Teams Recorder Online
- Rekam rapat cloud online.
- Gratis tanpa iklan atau watermark.
- Tidak ada batasan panjang rekaman.
Cara merekam Rapat di Microsoft Teams Online
Langkah 1: Saat Anda bermaksud merekam rapat Microsoft Teams, buka browser dan kunjungi https://www.vidmore.com/free-online-screen-recorder/. tekan Luncurkan Perekam Gratis tombol dan unduh peluncur. Aplikasi perekam rapat online tersedia tidak peduli Anda adalah tuan rumah atau pesertanya.

Langkah 2: Klik Layar ikon dan pilih ukuran area perekaman yang tepat. Jika Anda ingin menambahkan reaksi Anda ke rekaman, aktifkan Kamera web; jika tidak, nonaktifkan. Selanjutnya, pilih sumber audio, seperti Audio sistem dan Mikropon.

LANGKAH 3: Klik REC di peluncur setelah rapat dimulai. Tunggu hingga rapat selesai, dan klik Berhenti tombol. Kemudian unduh rekaman ke hard drive Anda.

Bagian 3: Tanya Jawab tentang Rapat Rekaman Microsoft Teams
Bagaimana cara menemukan rapat yang direkam di Microsoft Teams?
Setelah merekam rapat di Microsoft Teams, rapat akan disimpan ke Microsoft Stream. Masuk ke tab obrolan di bilah sisi kiri di Microsoft Teams, dan Anda bisa melihat semua rapat yang direkam. Jika Anda ingin mengunduh rekaman, masuk ke Microsoft Stream, temukan, dan pilih unduh video asli di portal.
Apakah Microsoft Teams merekam rapat secara otomatis?
Anda hanya dapat merekam rapat secara manual di Microsoft Teams tanpa alat pihak ketiga. Jika Anda takut melupakannya, cari perekam rapat pihak ketiga, seperti Vidmore Screen Recorder, dan buat jadwal. Kemudian itu akan merekam pertemuan Anda secara otomatis.
Apakah Microsoft Teams gratis?
Microsoft Teams menyediakan versi gratis. Anda bisa mendapatkan obrolan, panggilan audio dan video tanpa batas, penyimpanan file 10GB untuk seluruh tim dan penyimpanan pribadi 2GB untuk setiap anggota. Namun, ini hanya tersedia untuk akun tanpa langganan Office 365 komersial berbayar. Jika Anda membutuhkan versi lengkap dan lebih banyak penyimpanan, Anda dapat berlangganan dari $5 per bulan.
Kesimpulan
Panduan ini telah memberi tahu Anda tiga cara untuk merekam rapat di Microsoft Teams. Terkadang, Anda harus menyimpan rapat penting. Fitur rekaman bawaan tersedia untuk tuan rumah. Jika Anda adalah peserta, Perekam Layar Vidmore adalah pilihan yang baik untuk merekam rapat Teams. Tidak hanya mudah digunakan, tetapi juga dapat merekam rapat secara diam-diam. Ada pertanyaan lain? Silakan tinggalkan pesan Anda di bawah posting ini.


