Bagaimana Anda Dapat Merekam Pertemuan Penting BlueJeans sebagai Tuan Rumah atau Peserta
Pertemuan BlueJeans adalah layanan luar biasa untuk orang-orang yang perlu bertemu, mempresentasikan, dan berbagi layar saat bekerja dari jarak jauh. Ini menawarkan fitur-fitur hebat, termasuk sorotan rapat dengan penetapan tugas, perekaman video, panggilan konferensi terenkripsi, dan banyak lagi. Karena hampir tidak ada kekurangan fitur BlueJeans menonjol di pasar konferensi video. Artikel ini akan membahas tentang cara melakukannya merekam pertemuan BlueJeans. Bacalah dengan seksama, sehingga Anda dapat menyimpan konferensi penting dalam berbagai situasi.
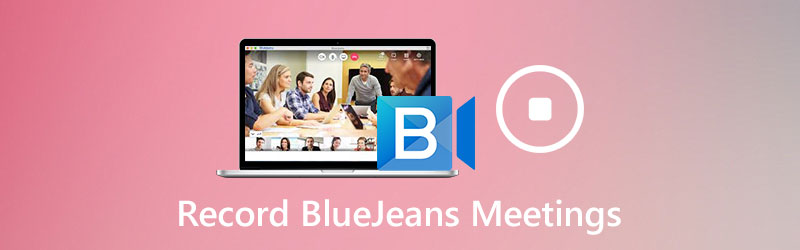
ISI HALAMAN
Bagian 1: Cara Merekam Pertemuan Anda di BlueJeans
Seperti disebutkan sebelumnya, BlueJeans menawarkan fitur perekaman rapat. Namun, ada beberapa batasan. Pertama, ini hanya tersedia untuk tuan rumah. Selain itu, Anda harus memiliki aplikasi desktop.
Langkah 1: Jalankan aplikasi Rapat BlueJeans Anda dan atur rapat dengan menekan Mulai di pojok kanan atas.
Langkah 2: Sebagai tuan rumah, Anda akan disajikan Mulai Rekam & Sorotan di sisi kiri atas. Klik di atasnya untuk mulai merekam pertemuan BlueJeans.
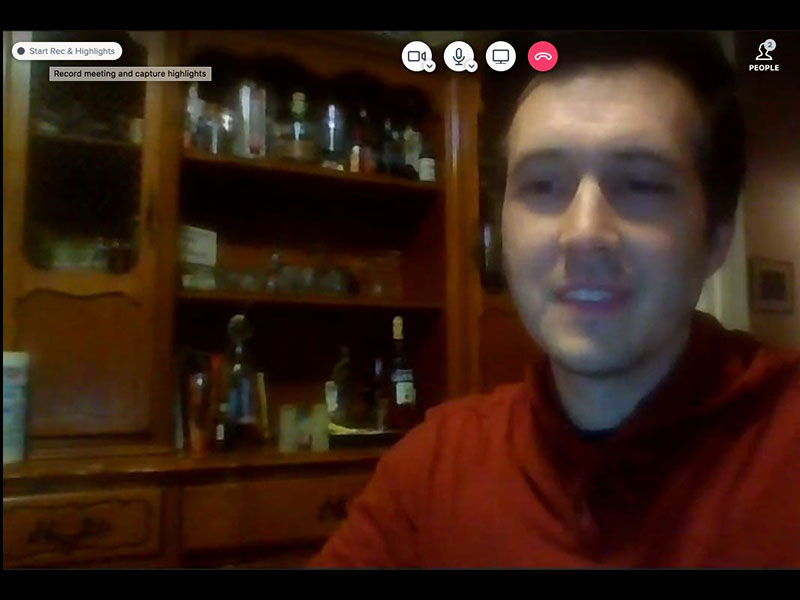
LANGKAH 3: Saat Anda ingin berhenti merekam, klik Hentikan Rekam & Sorotan di pojok kiri atas. Saat diminta, tekan Berhenti untuk mengkonfirmasinya.
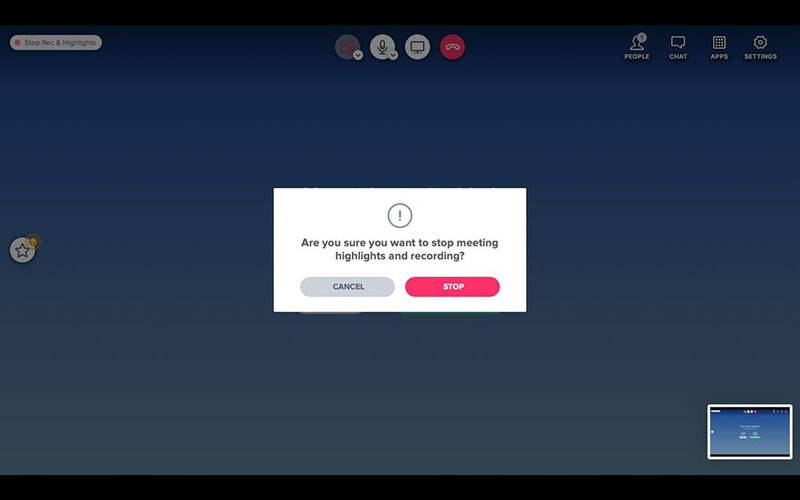
Catatan: Rekaman disimpan dalam file MP4 dan Anda dapat mengunduhnya atau membagikannya kepada peserta.
Bagian 2: Cara Terbaik untuk Merekam Pertemuan BlueJeans Secara Diam-diam
Jika Anda yakin fitur perekaman internal terlalu sederhana, kami membagikan dua cara untuk merekam rapat di BlueJeans di bawah ini.
Metode 1: Rekam Pertemuan BlueJeans di Desktop
Ada banyak perekam rapat yang tersedia untuk BlueJeans, tapi Perekam Layar Vidmore adalah yang terbaik sebagian karena desain yang bagus dan antarmuka yang ramah pengguna.
Fitur Dasar Perekam Rapat BlueJeans Terbaik
- Rekam pertemuan BlueJeans tidak peduli Anda tuan rumah atau peserta.
- Buat jadwal untuk merekam rapat online secara otomatis.
- Pratinjau rekaman rapat dengan pemutar media bawaan.
Cara Merekam Rapat di BlueJeans sebagai Attendant
Langkah 1: Pasang perekam BlueJeans
Jalankan perekam rapat terbaik untuk BlueJeans setelah Anda menginstalnya di komputer Anda. Ini tersedia untuk PC dan Mac. Lalu pilih Video rekorder untuk melanjutkan. Pengguna mahir dapat menyesuaikan opsi di Preferensi dialog. Itu bisa dibuka oleh Gigi ikon.

Langkah 2: Rekam pertemuan di BlueJeans
Anda dapat melihat empat bagian di antarmuka utama:
Layar: Rekam Penuh layar atau Adat daerah tergantung pada kebutuhan Anda.
Kamera web: Menghamparkan rekaman wajah Anda ke rapat melalui webcam.
Suara Sistem: Rekam video bersama dengan audio.
Mikropon: Tambahkan suara Anda ke rekaman rapat melalui mikrofon.
Untuk merekam rapat, aktifkan Layar dan Suara Sistem saat menonaktifkan Kamera web dan Mikropon. Jika Anda ingin menambahkan reaksi Anda, aktifkan semuanya. Bergabunglah dengan pertemuan BlueJeans dan klik REC tombol untuk mulai merekamnya.

Tip: Untuk menjadwalkan rekaman, klik Ambil Jadwal dan setel opsi.
LANGKAH 3: Simpan pertemuan BlueJeans
Saat Anda selesai merekam, klik Berhenti tombol untuk masuk ke jendela pratinjau. Di sini Anda dapat menonton rapat dan memotong bingkai yang tidak diinginkan menggunakan Klip fitur. Terakhir, klik Menyimpan tombol untuk menyimpan rapat ke hard drive Anda.
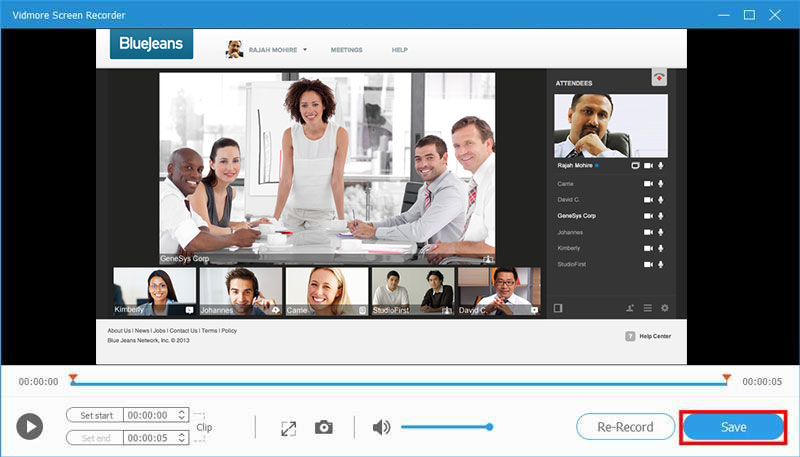
Metode 2: Rekam Pertemuan BlueJeans Online
Anda mungkin hanya perlu merekam rapat di BlueJeans sesekali. Dalam kasus seperti itu, Vidmore Perekam Layar Online Gratis adalah pilihan terbaik.
- Benar-benar gratis untuk digunakan.
- Tidak ada watermark atau batasan lainnya.
- Rekam rapat BlueJeans tanpa menginstal.
Cara Merekam Rapat di BlueJeans Online
Langkah 1: Buka browser dan kunjungi https://www.vidmore.com/free-online-screen-recorder/. Klik Luncurkan Perekam Gratis tombol untuk mendapatkan peluncur.

Langkah 2: Atur wilayah perekaman Area perekaman opsi dan sesuaikan volume Pembicara. Untuk menangkap reaksi Anda, aktifkan Webcam dan Mikrofon; jika tidak, nonaktifkan mereka.

LANGKAH 3: Tekan REC tombol setelah rapat BlueJeans dimulai. Saat Anda ingin berhenti merekam, tekan Berhenti tombol.

Terkait: Rekam Konferensi AnyMeeting sesuka Anda
Terkait: 6 Aplikasi Terbaik untuk Merekam Rapat di Windows, Mac, iPhone dan Android
Bagian 3: FAQ tentang Merekam Rapat BlueJeans
Berapa biaya BlueJeans?
Pertemuan BlueJeans bukanlah layanan gratis. Biayanya mulai dari $9,99 per pengguna per bulan, tetapi ada pembayaran tambahan, seperti penyesuaian.
Bisakah Anda menggunakan BlueJeans tanpa akun?
Anda dapat menggunakan aplikasi BlueJeans untuk bergabung dalam rapat tanpa akun. Akun tersebut hanya diperlukan jika Anda ingin mengadakan pertemuan di BlueJeans.
Apakah BlueJeans memberi tahu peserta saat merekam rapat?
Peserta akan mendengar pemberitahuan lisan dan melihat spanduk teks saat penyelenggara mulai merekam pertemuan dengan fitur bawaan. Jika Anda ingin merekam Rapat BlueJeans secara diam-diam, Anda harus menggunakan perekam rapat pihak ketiga.
Kesimpulan
Jika Anda baru mulai menggunakan BlueJeans untuk tetap berhubungan dengan kolega dan pemangku kepentingan Anda, Anda akan menemukan panduan ini berguna karena memberi tahu Anda tiga cara untuk merekam rapat. Vidmore Screen Recorder, misalnya, tidak hanya mudah digunakan, tetapi juga memungkinkan peserta merekam rapat penting secara diam-diam. Jika Anda memiliki masalah lain dalam rekaman rapat, silakan tinggalkan pesan di bawah posting ini.


