Cara Merekam Panggilan Video atau Audio Facetime di Mac dan iPhone
Panggilan facetime gratis. Jadi, pengguna Apple dapat menggunakan Facetime untuk melakukan panggilan video dan audio Facetime tanpa biaya. Yang perlu Anda lakukan hanyalah menghubungkan perangkat Apple Anda ke koneksi nirkabel. Nanti, Anda dapat berkomunikasi dengan pengguna Facetime di seluruh dunia. Ada banyak kesempatan yang perlu Anda lakukan merekam panggilan Facetime. Misalnya, Anda mungkin ingin menyimpan momen spesial atau konversi penting. Apapun, jika Anda ingin merekam layar Facetime dengan suara di perangkat iOS atau komputer Mac Anda, Anda dapat melanjutkan membaca untuk mendapatkan tutorial perekaman panggilan Facetime yang lengkap.

ISI HALAMAN
Bagian 1: Cara Merekam Panggilan Facetime di Mac
Melakukan panggilan Facetime adalah cara yang baik untuk tetap berhubungan dengan orang lain. Dengan melakukan panggilan suara dan video dengan Facetime, Anda dapat menghubungi pengguna perangkat Apple lainnya secara gratis. Jika Anda sering menghadapi orang lain, Anda dapat merekam panggilan video Facetime bersama dengan suara di Mac dengan 2 metode berikut.
Cara Merekam Facetime dengan Audio dengan Software Call Recorder
Untuk merekam layar Facetime dan suara di komputer Anda tanpa mengubah yang lain, Perekam Layar Vidmore bisa menjadi pilihan yang baik. Perangkat lunak perekam layar mampu merekam bagian mana pun dari layar Anda dalam resolusi aslinya. Saat Anda merekam panggilan Facetime di Mac, Anda tidak hanya dapat merekam suara Anda, tetapi juga pembicara. Tidak peduli berapa lama panggilan Facetime Anda, Anda dapat merekam Facetime dengan audio di Mac tanpa batas waktu. Selain itu, Anda dapat mengambil tangkapan layar saat melakukan panggilan Facetime.
Terlebih lagi, Anda dapat menambahkan alat pengeditan waktu nyata dan efek mouse ke rekaman Facetime Anda. Setelah merekam panggilan Facetime di komputer Mac Anda, Anda dapat memangkas file untuk mengekstrak bagian penting saja. Nanti, Anda dapat menyimpan atau membagikan rekaman video Facetime dengan format atau platform apa pun.
- Rekam Facetime di Mac dengan kualitas video dan audio HD.
- Rekam konten dari layar komputer Anda atau panggilan Facetime dengan ukuran layar apa pun.
- Ambil tangkapan layar dari seluruh layar atau jendela Facetime.
- Rekam panggilan Facetime dengan audio apa pun, termasuk audio sistem dan mikrofon.
- Pangkas rekaman video dan audio Facetime Anda dengan waktu mulai dan akhir kustom.
- Tambahkan gambar waktu nyata, efek mouse, kontrol hotkey, dan lainnya ke rekaman panggilan Facetime Anda.
Langkah 1: Unduh gratis Vidmore Screen Recorder di Mac OS X 10.10 atau versi yang lebih baru. Pilih Perekam Video untuk merekam panggilan video Facetime di Mac.

Langkah 2: Aktifkan Layar, Suara Sistem dan Mikropon pilihan. Dalam Layar bagian, klik Adat dan pilih Pilih wilayah / jendela. Kemudian klik pada jendela Facetime untuk mengatur area perekaman layar.

LANGKAH 3: Sebelum merekam video dan audio Facetime di Mac, Anda dapat mengeklik roda gigi Pengaturan perekaman pilihan. Dalam popping-up Preferensi jendela, Anda dapat menyesuaikan preferensi perekaman, efek mouse, hotkeys, output dan detail lainnya. Klik baik untuk menyimpan preferensi perekaman Facetime.
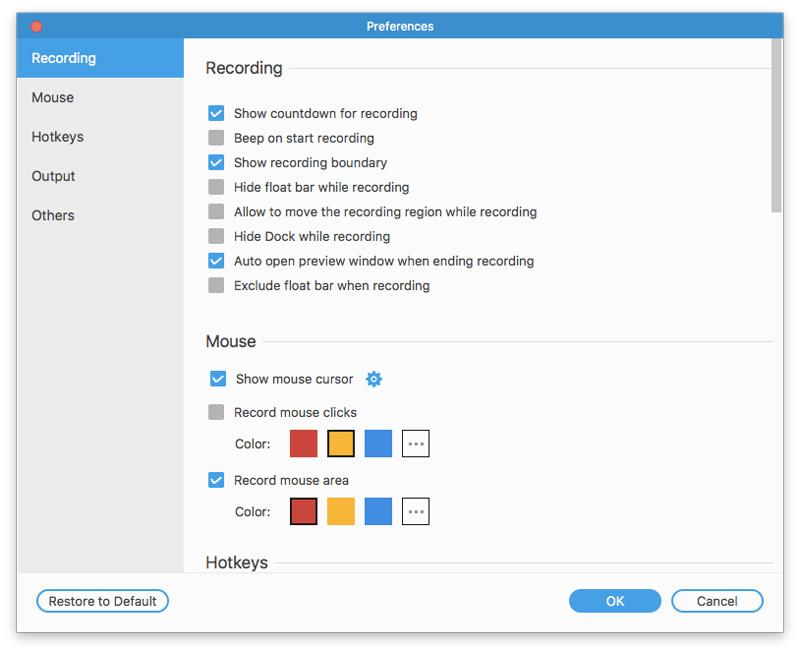
LANGKAH 4: Klik REC untuk mulai merekam panggilan Facetime Anda. Klik Edit ikon untuk mengakses alat menggambar di layar. Anda dapat menjeda dan melanjutkan perekaman Facetime dengan bebas. Pengguna Facetime lainnya tidak akan tahu bahwa Anda merekam panggilan Facetime.
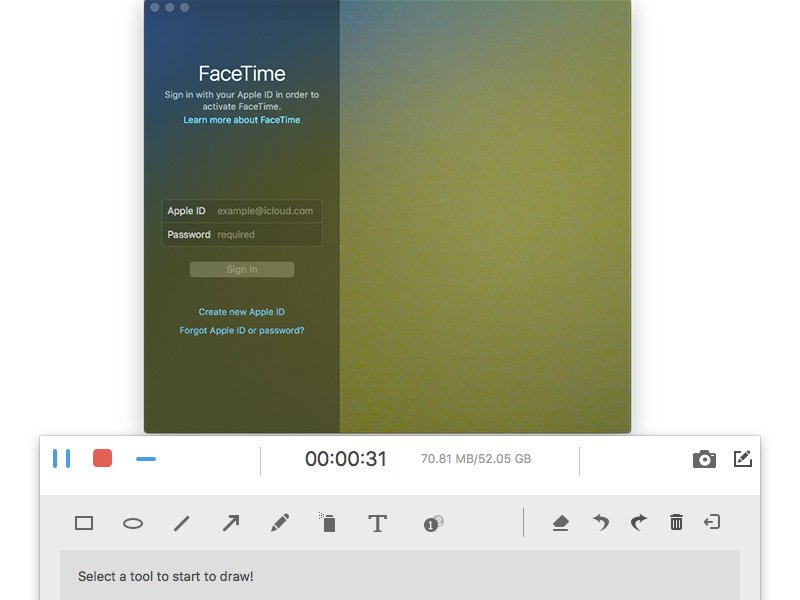
LANGKAH 5: Klik merah Berhenti pilihan untuk berhenti merekam panggilan video. Di jendela baru, Anda dapat mengklik Klip untuk memangkas video rekaman. Lalu klik Menyimpan untuk menyimpan rekaman panggilan Facetime. Di jendela Riwayat perekaman, Anda dapat mengekspor atau membagikan rekaman panggilan Facetime dengan audio secara langsung.

Cara Merekam Panggilan Video dan Audio Facetime dengan QuickTime
QuickTime menawarkan fitur perekaman layar untuk semua pengguna Mac. Jadi Anda dapat merekam panggilan Facetime secara gratis di Mac dengan QuickTime juga. Masalahnya adalah QuickTime dapat merekam panggilan Facetime dengan mikrofon internal saja. Tidak didukung untuk merekam audio langsung dengan QuickTime di Mac.
Langkah 1: Buka QuickTime di Mac. Memilih Rekaman Layar Baru dari daftar drop-down File di bagian atas.
Langkah 2: Buka panah bawah di samping ikon merah. Memilih Mikrofon Internal untuk merekam suara Anda. Jika Anda menggunakan voice-over atau earphone ke Facetime orang lain, Anda harus memilih Mikrofon Eksternal sebagai gantinya.
LANGKAH 3: Buka aplikasi Facetime di Mac. Klik Merekam tombol di antarmuka QuickTime.
LANGKAH 4: Gambarlah di layar Facetime untuk merekam panggilan Facetime saja. Lalu klik Mulai merekam untuk mulai merekam video call Facetime Anda sekarang.
LANGKAH 5: Saat Anda ingin berhenti merekam Facetime, Anda dapat mengklik Berhenti Merekam di toolbar atas layar Mac Anda.
LANGKAH 6: Pilih Menyimpan dari Mengajukan daftar drop-down untuk menyimpan video rekaman Facetime Anda dalam format MOV.
Untuk lebih Perekam kamera muka untuk merekam video untuk FaceTime, WhatsApp, dll., Anda dapat mengunjunginya di sini.
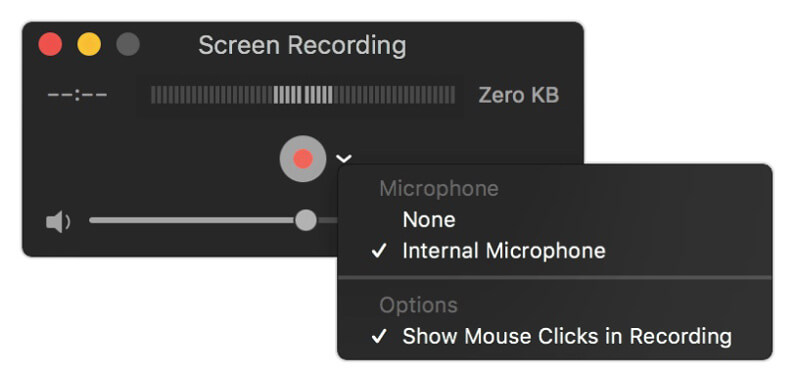
Bagian 2: Cara Merekam Panggilan Facetime di iPhone, iPad atau iPod Touch
Untuk pengguna iOS 11, iOS 12 dan iOS 13, Anda dapat menggunakan fitur perekaman layar untuk merekam panggilan Facetime di iPhone secara langsung. Untuk pengguna iOS 10 dan sebelumnya, Anda dapat mencerminkan layar iPhone ke komputer Anda. Nanti, Anda dapat merekam panggilan Facetime di iOS 10 dan versi lebih lama dengan perangkat lunak perekam layar desktop. Apa pun sistem operasi iOS yang Anda jalankan, Anda bisa mendapatkan langkah-langkah terperinci untuk merekam panggilan iPhone Facetime di sini.
Cara Menyaring Merekam Panggilan Facetime di iOS 11 dan Nanti
Langkah 1: Buka Pengaturan aplikasi. Keran Pusat kendali lalu pilih Sesuaikan Kontrol. Gulir ke bawah dan ketuk ikon + sebelumnya Perekaman Layar.
Langkah 2: Kembali ke layar Beranda iPhone. Navigasi ke Pusat kendali lalu pilih Perekam Layar. Memilih Mikropon untuk merekam Facetime di iPhone dengan audio.
LANGKAH 3: Ketuk Merekam untuk mulai merekam panggilan Facetime di iPhone setelah hitungan mundur tiga detik.
LANGKAH 4: Geser ke bawah Pusat kendali dan pilih Berhenti Merekam untuk berhenti merekam panggilan Facetime di iPhone. Video panggilan Facetime yang direkam akan ada di aplikasi Foto secara default.
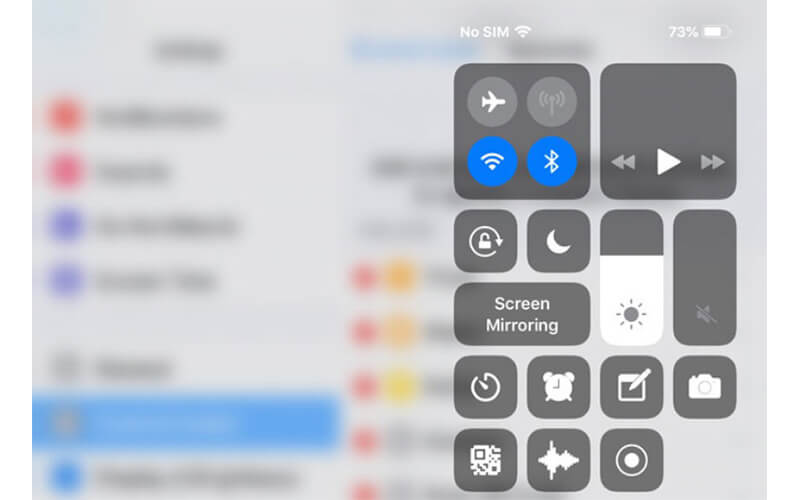
Cara Menyaring Merekam Panggilan Facetime di iOS 10 dan Sebelumnya
Sama seperti yang disebutkan di atas, iOS 10 dan pengguna sebelumnya perlu mencerminkan panggilan Facetime di komputer Anda untuk merekam panggilan Facetime. Selama ini, Anda bisa lari Perekam Layar Apeaksoft iOS untuk merekam Facetime di PC. Sedangkan untuk pengguna Mac, Anda dapat menggunakan Vidmore Screen Recorder atau QuickTime untuk merekam panggilan video dan audio Facetime di Mac secara langsung. Program ini mampu merekam suara dan layar Facetime pada Windows secara real time. Nah, Anda dapat merekam Facetime di semua perangkat dan versi iOS dalam program ini.
Ini tautannya: https://www.apeaksoft.com/ios-screen-recorder/
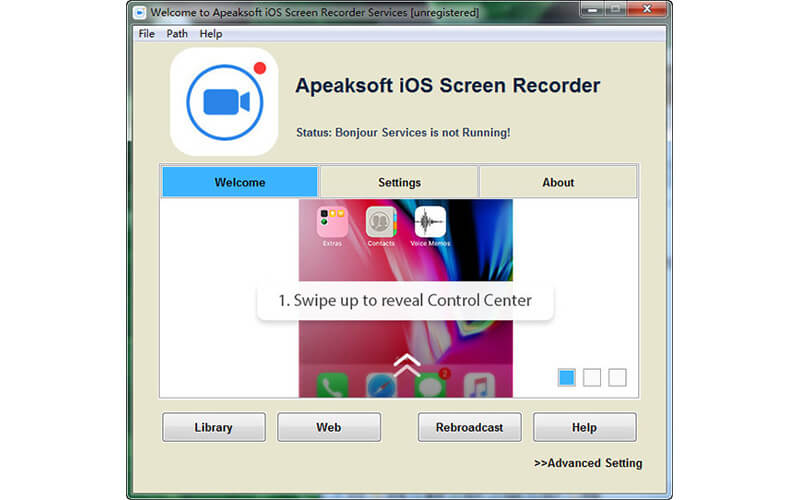
Kesimpulan
Secara keseluruhan, Anda dapat merekam panggilan Facetime di Mac dan iPhone dengan metode di atas. Panggilan video dan audio Facetime tidak akan tertinggal. Tidak peduli berapa jam Anda perlu merekam, Anda dapat merekam layar Facetime dengan suara secara bebas. Pastikan ada cukup ruang penyimpanan dan baterai. Jika Anda perlu menekankan poin-poin penting saat merekam panggilan Facetime, Anda sebaiknya menggunakan Perekam Layar Vidmore untuk mengakses seperangkat alat menggambar waktu nyata. Terlebih lagi, program ini menawarkan perekaman layar dan pengaturan keluaran Facetime yang lebih dapat disesuaikan. Untuk orang-orang yang ingin Facetime dan merekam secara bersamaan dengan alat menggambar, Anda dapat mengunduh program untuk mencobanya sekarang.


