Bagaimana Merekam Video iPhone dalam MP4 Daripada MOV
Mengapa iPhone merekam dalam .MOV ketika file .MP4 jauh lebih baik dan lebih kompatibel?
Beberapa orang mengeluhkan hal itu iPhone tidak dapat merekam video dalam format MP4, yang sangat merepotkan bagi mereka untuk memutar atau berbagi rekaman. Mungkin Anda menghadapi masalah yang sama seperti yang mereka alami sekarang. Jadi, ketika platform atau perangkat yang kita gunakan tidak mendukung MOV tetapi mendukung MP4, apa yang harus kita lakukan? Mari kita cari tahu, oke?
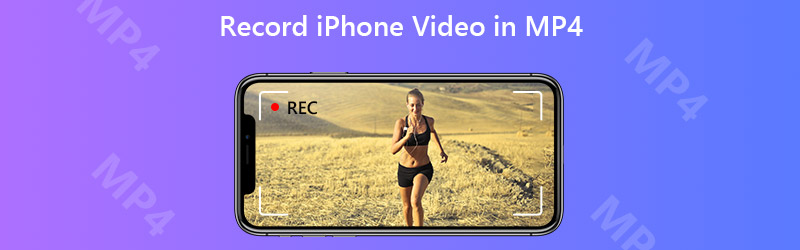

Bagian 1. Bagaimana Merekam Video iPhone dalam MP4
Mengapa iPhone memilih merekam video dalam MOV, bukan MP4?
Alasan mengapa iPhone menggunakan MOV untuk menyimpan rekaman adalah karena MOV adalah format file asli yang dikembangkan oleh Apple. Tidak heran kita bisa melihatnya di mana-mana di perangkat iOS. Tapi jelas, Apple bukan satu-satunya merek yang bisa kita pilih dan MOV bukan satu-satunya format video yang bisa kita gunakan. Misalnya, format MP4 didukung secara universal di seluruh perangkat non-Apple.
Namun, kami tidak membandingkan 2 format ini dan memutuskan mana yang lebih baik saat ini. Itu tidak ada artinya karena sangat tergantung pada perangkat atau platform apa yang digunakan orang.
Jadi, mari kita kembali ke apa yang kita bicarakan. Mengingat bahwa perekam layar bawaan iPhone hanya merekam dalam format file MOV, kita perlu mencari perekam alternatif yang dapat mengekspor rekaman dalam MP4. Tetapi karena batasan Apple, sebagian besar perekam layar di App Store juga tidak mendukung MP4. Jadi, untuk menangkap layar iPhone dan mendapatkan file perekaman MP4, kita harus menggunakan perekam layar profesional di komputer.
Setelah menghubungkan dan mencerminkan layar iPhone kita ke PC, kita dapat menggunakan alat yang berguna bernama Perekam Layar Vidmore, yang dapat membantu kami menangkap layar iPhone dengan kualitas gambar tinggi.
- Rekam seluruh atau sebagian layar komputer dengan kualitas tinggi.
- Simpan rekaman dalam MP4 secara default.
- Gunakan tombol pintas untuk mengontrol perekam saat menangkap layar.
- Tambahkan teks, panah, garis, dan bentuk lain sesuka Anda.
- Gunakan fitur Klip untuk memotong rekaman.

Langkah 1: Install Perekam Layar Vidmore ke komputer Anda dan buka. Sebelum kita mulai merekam, kita perlu mengubah pengaturan keluaran. Klik Tidak bisa ikon dan pilih Preferensi. Kemudian di tab Keluaran, mengubah Format video dan pilih MP4.
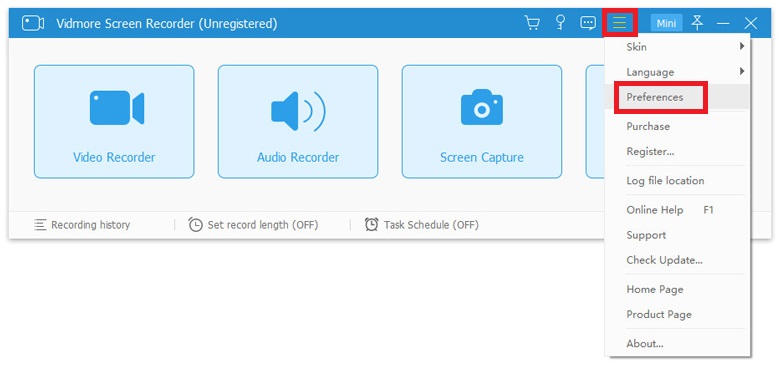
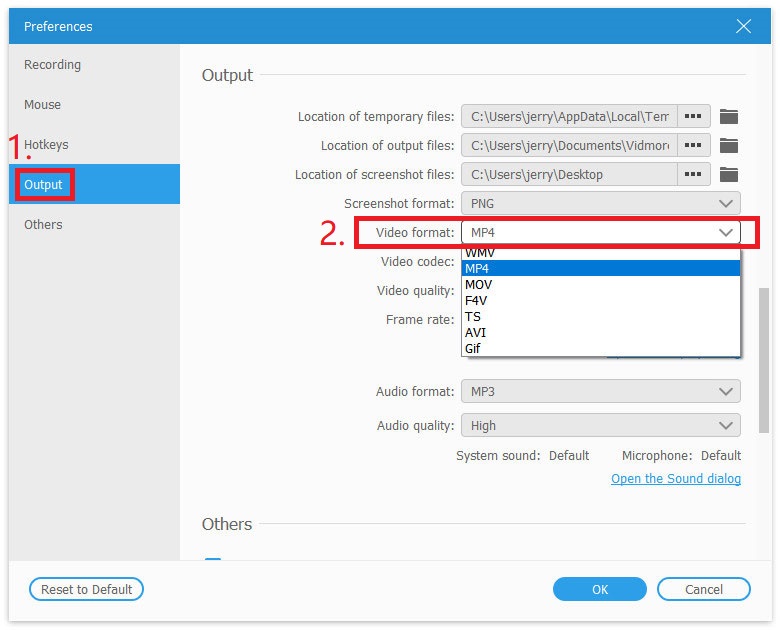
Langkah 2: Sekarang kembali ke antarmuka utama dan pilih Video rekorder.

LANGKAH 3: Pastikan iPhone Anda telah terhubung dan dicerminkan ke komputer. Kemudian periksa dan sesuaikan area perekaman dan pengaturan audio berdasarkan kebutuhan Anda. Jika Anda siap merekam, tekan REC untuk mulai menangkap

LANGKAH 4: Anda dapat mengambil screenshot dan menambahkan teks, panah, dan bentuk waktu nyata saat merekam layar iPhone. Jika Anda ingin mengakhiri perekaman, cukup klik Berhenti ikon.

LANGKAH 5: Sekarang Anda dapat melihat rekaman dan menyimpannya sebagai file MP4 ke komputer Anda.
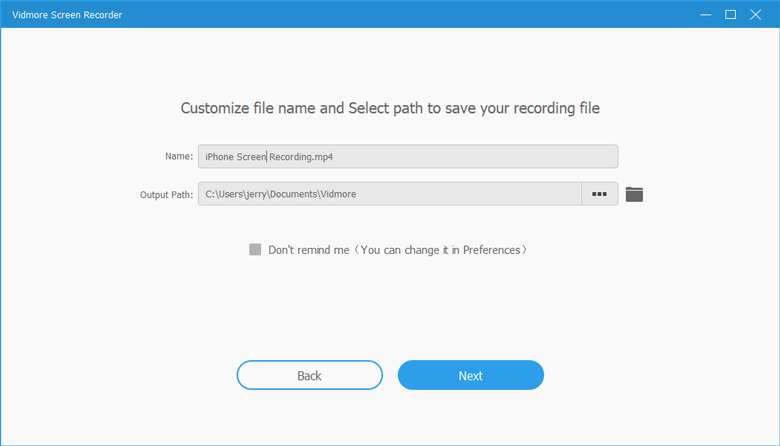
Bagian 2. Bagaimana Mengkonversi Rekaman iPhone ke MP4
Jika Anda telah menyelesaikan perekaman di komputer Anda, maka Anda memerlukan konverter video untuk mengonversi MOV ke MP4.
Sebenarnya, MP4 sangat mirip dengan MOV karena mereka berbagi codec MPEG-4 yang sama. Oleh karena itu, Anda dapat dengan mudah mengonversi satu format ke format lainnya dengan konverter video profesional, Pengonversi Video Vidmore. Ini adalah pilihan terbaik Anda untuk mengubah file video MOV asli ke dalam format MP4.
- Konversi video iPhone ke format populer seperti MP4, MKV, WMV, dll.
- Pertahankan kualitas video asli setelah mengonversi.
- Sesuaikan rekaman dengan mudah dengan alat pengeditan bawaan.
- Tersedia untuk Windows 10/8/7 dan Mac OS X.

Langkah 1: Setelah menginstal perangkat lunak ini, luncurkan dan temukan Tambahkan File di pojok kiri atas. Unggah rekaman iPhone yang ingin Anda konversi.

Langkah 2: Klik Format ikon dan ubah format output ke MP4 atau format apa pun yang Anda suka.

LANGKAH 3: Pilih folder keluaran untuk menyimpan rekaman Anda. Kemudian klik Konversi Semua tombol untuk mulai mengonversi file.

Bagian 3. Tanya Jawab tentang Merekam Video iPhone dalam MP4
T1: Bagaimana cara mengonversi file .mov menjadi .mp4 di iPhone saya?
Untuk mengonversi MOV ke MP4 di iPhone, Anda membutuhkan hak Konverter video iPhone yang berfungsi sempurna di sebagian besar perangkat iOS. Kemudian Anda dapat merekam video iPhone di MOV dan mengubahnya menjadi MP4 langsung di iPhone Anda.
Q2: Mana yang lebih baik, MOV atau MP4?
Ini adalah pertanyaan yang sulit. Bagaimanapun, keduanya sangat berguna. Jika Anda menginginkan video profesional berkualitas tinggi, MOV mungkin lebih cocok. Tetapi jika Anda ingin merekam video untuk YouTube atau jejaring sosial lainnya, MP4 lebih nyaman.
T3: Dapatkah saya mengonversi rekaman iPhone dari MOV ke MP4 online?
Ya kamu bisa. Dengan Vidmore Pengonversi Video Online Gratis, Anda bisa dengan mudah konversi MOV ke MP4 online secara gratis.
Kesimpulan
Sejauh ini, kami telah mengetahui 2 metode untuk dapatkan rekaman iPhone dalam format MP4. Anda dapat memutuskan mana yang lebih cocok untuk Anda. Jika Anda merasa posting ini bermanfaat, silakan bagikan dengan teman-teman Anda atau tinggalkan pesan untuk kami.


