Panduan Utama tentang Cara Mengambil Tangkapan Layar di Google Chrome sesuai keinginan
Untuk berbagi beberapa tangkapan layar untuk beberapa laman web di Google Chrome kepada teman atau kolega Anda, bagaimana Anda mengambil jepretan? Dapatkah Anda menggunakan Chrome untuk mengambil tangkapan layar secara langsung, atau memilih tangkapan layar ekstensi Chrome? Bagaimana Anda memotong, mengedit, atau bahkan menambahkan komentar di tangkapan layar di Google Chrome dengan mudah? Pelajari lebih lanjut tentang panduan utama tentang tangkapan layar Chrome dari artikel.
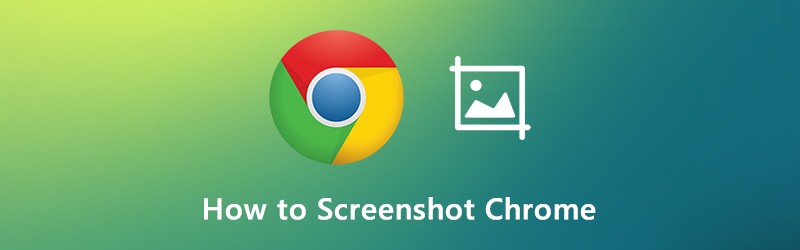
ISI HALAMAN
Bagian 1: 4 Metode Berbeda untuk Menangkap Layar di Chrome
Google Chrome memiliki fitur tersembunyi di dalam Alat Pengembang yang memungkinkan Anda mengambil tangkapan layar halaman penuh untuk Chrome. Apakah Anda perlu mengambil tangkapan layar ukuran penuh untuk Chrome, atau bahkan tangkapan layar bergulir, Anda dapat menemukan metode seperti di bawah ini.
Langkah 1: Mengakses Alat Pengembang
Anda cukup mengklik kanan bagian mana pun dari browser dan memilih opsi Inspect, atau klik Sesuaikan dan kontrol ikon Google Chrome (Ikon 3 titik vertikal) dan pilih Alat pengembang opsi di bawah Lebih Banyak Alat pilihan.
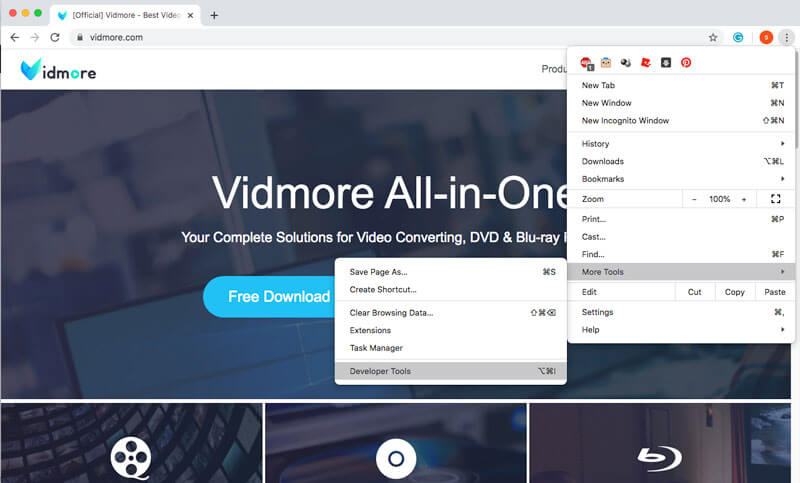
Langkah 2: Gunakan Menu Perintah
Untuk mengakses menu perintah, Anda dapat menekan Ctrl + Shift + P untuk Windows dan CMD + Shift + P untuk Mac. Setelah itu, Anda bisa masuk ke dalam kolom screenshot dan memilih mode screenshot Chrome yang diinginkan.
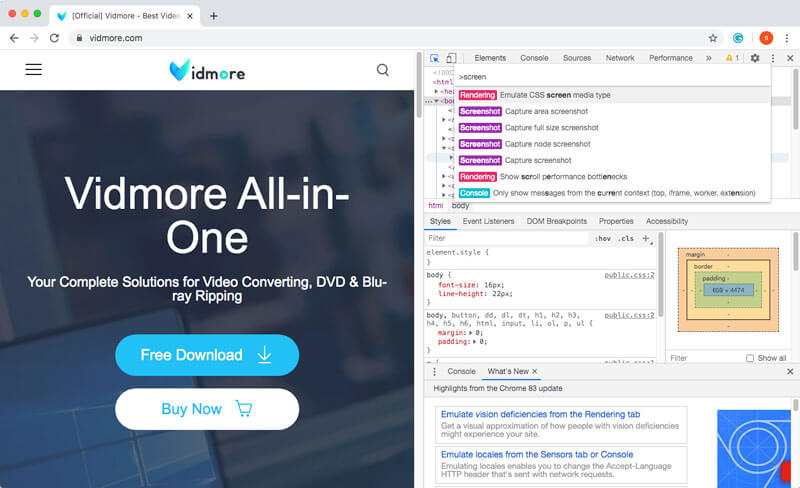
LANGKAH 3: Menangkap Tangkapan Layar Chrome
Saat Anda ingin mengambil tangkapan layar di Chrome, berikut adalah 4 metode berbeda yang dapat Anda ikuti. Berikut adalah detail lebih lanjut tentang metode yang harus Anda ketahui.
Tangkap tangkapan layar area: tangkap bagian yang diinginkan sesuai pilihan Anda.
Tangkap tangkapan layar ukuran penuh: ambil seluruh tangkapan layar laman web di Chrome.
Tangkap tangkapan layar: memiliki tangkapan layar dari laman saat ini di Chrome.
Tangkap tangkapan layar node: rekam node.js dari halaman web saat ini.
Bagian 2: 3 Ekstensi dan Alternatif Tangkapan Layar Chrome Terbaik
Saat Anda perlu mengambil tangkapan layar di Chrome, atau bahkan merekam layar penuh sebagai video, berikut adalah 3 ekstensi tangkapan layar Chrome terbaik dan alternatif yang harus Anda pertimbangkan.
Atas 1. Perekam Layar Vidmore
Perekam Layar Vidmore menyediakan penangkap screenshot gratis, yang memungkinkan Anda mengambil snapshot di Chrome, Firefox, Safari, dan aktivitas layar di komputer Anda. Ada beberapa fitur pengeditan dan anotasi untuk Selain itu, ia dapat merekam video dan menangkap video dalam klik.
- Ambil tangkapan layar dengan bingkai tetap, pilih atau sesuaikan bingkai yang diinginkan.
- Pilih format tangkapan layar keluaran, tujuan dan lebih banyak pengaturan lainnya.
- Setel tombol pintas untuk tangkapan layar, mulai merekam, jeda perekaman, dll.
- Tambahkan teks, panah, dan bentuk ke rekaman atau tangkapan layar Anda dengan mudah.

2. Ekstensi Screenshot Luar Biasa
Awesome Screenshot adalah salah satu ekstensi screenshot paling populer untuk Chrome yang menangkap bagian halaman yang terlihat, area yang dipilih, seluruh halaman, gambar lokal, atau bahkan layar rekam. Selain itu, ini memungkinkan Anda untuk menambahkan komentar, anotasi, mengaburkan informasi sensitif, dan lainnya.
- Menangkap area yang dipilih, atau semua bagian yang terlihat, seluruh halaman, atau halaman bergulir.
- Anotasi gambar dengan persegi panjang, lingkaran, panah, garis dan teks atau file blur.
- Satu-klik untuk mengunggah ke awesomescreenshot.com dan dapatkan tautan yang bisa dibagikan.
- Sediakan fitur pengeditan untuk tanaman, gulir & tampilkan dimensi area pangkas.

3. Ekstensi Tangkap Nimbus
Saat Anda ingin menangkap halaman bergulir Chrome, Nimbus Capture adalah ekstensi yang disarankan yang dapat Anda pertimbangkan. Ini memungkinkan Anda untuk menangkap layar halaman web penuh, merekam screencast, atau bahkan merekam video dalam add-on Chrome secara langsung.
- Layar menangkap seluruh halaman, tangkapan layar sebagian, serta halaman gulir.
- Buramkan bagian tertentu untuk menyembunyikan informasi sensitif atau bahkan menambahkan tanda air.
- Unggah screencast ke Nimbus Note atau simpan ke disk Anda.
- Tambahkan grafik, kotak teks, dan lainnya ke tangkapan layar Chrome Anda.

Bagian 3: Tanya Jawab tentang Bagaimana Mengambil Screenshot di Google Chrome
1. Bagaimana Menangkap Screenshot Chrome untuk Android atau iPhone Anda?
Untuk beralih ke mode responsif atau perangkat di Windows dan Mac, Anda bisa langsung mengambil snapshot untuk smartphone Anda. tekan CMD + Shift + M untuk Mac Anda, atau Ctrl + Shift + M di Windows Anda. Setelah itu, Anda dapat memilih preferensi untuk jenis perangkat, tingkat zoom, orientasi, dan lainnya untuk mengambil screenshot chrome yang diinginkan di perangkat lain.
2. Apa yang Harus Anda Lakukan jika Ekstensi Tangkapan Layar Chrome Mogok?
Karena kompatibilitas browser Chrome, beberapa ekstensi tangkapan layar Chrome mungkin membuat browser mogok. Karena alasan yang sama, video di Chrome juga mungkin gagal diputar. Cukup perbarui beberapa add-on, atau instal ulang untuk mengetahui apakah add-on berfungsi. Jika masih tidak berhasil, sebaiknya hapus program tersebut dan gunakan Vidmore Screen Recorder sebagai alternatif terbaik.
3. Apakah ada Metode untuk Menambahkan Komentar di Screenshot Secara Langsung?
Jika Anda hanya perlu memotong tangkapan layar di Chrome, Anda dapat memilih tangkapan layar area tangkapan saja, yang tersedia untuk sebagian besar ekstensi tangkapan layar Chrome. Tetapi ketika Anda perlu menambahkan komentar, seperti kursor mouse, teks, panah dan banyak lagi lainnya, Anda harus menggunakan profesional penangkap tangkapan layar sebagai gantinya.
Kesimpulan
Bagaimana caranya ambil tangkapan layar untuk halaman penuh Chrome? Tentu saja, jika Anda tidak ingin menginstal perangkat lunak tambahan untuk memiliki tangkapan layar halaman web di Chrome, Anda dapat menggunakan Alat Pengembang Chrome default saja. Tentu saja, ada beberapa ekstensi dan alternatif luar biasa untuk memperluas kemampuan fitur pengambilan tangkapan layar.


