Cara Memperbaiki Masalah Pengambilan Gambar Tidak Menampilkan Foto di Mac
Untuk beberapa alasan, Pengambilan Gambar tidak selalu memperbarui semua foto setelah saya mencolokkan iPhone, bagaimana cara memperbaiki masalah ini?
Apple telah memperkenalkan banyak aplikasi ke macOS, tetapi tidak semuanya terkenal. Aplikasi Image Capture adalah contohnya. Secara keseluruhan, ia memiliki tiga fungsi utama, mengunduh foto ke Mac, mengelola gambar secara berkelompok, memindai dokumen, dan mengambil gambar.
Posting ini akan memberi tahu Anda lima solusi untuk memperbaiki masalah itu Pengambilan Gambar tidak berfungsi di Mac.
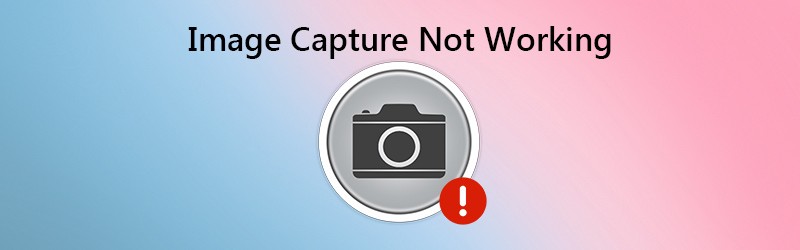
- Bagian 1: 5 Solusi untuk Memperbaiki Pengambilan Gambar Tidak Berfungsi
- Bagian 2: Alternatif Terbaik Pengambilan Gambar untuk Mac / PC
- Bagian 3: Tanya Jawab tentang Pengambilan Gambar Tidak Berfungsi
Bagian 1: 5 Solusi untuk Memperbaiki Pengambilan Gambar Tidak Berfungsi
Solusi 1: Periksa Perangkat Keras

Ketika Image Capture tidak berfungsi, hal pertama yang harus Anda lakukan adalah memeriksa perangkat keras Anda. Cabut iPhone Anda dan hubungkan kembali ke Mac Anda. Selain itu, periksa kabel USB dan pastikan tidak rusak.
Solusi 2: Perbarui Perangkat Lunak
Image Capture adalah bagian dari sistem Mac. Jika Pengambilan Gambar tidak menampilkan semua foto, sekarang saatnya untuk memperbarui sistem Anda.

Langkah 1: Pilih Preferensi Sistem dari apel menu dan klik Pembaruan perangkat lunak.
Langkah 2: Jika ada pembaruan yang tersedia, klik Memperbarui sekarang tombol untuk mendapatkannya.
Tip: Ingin melihat detail tentang update, klik Info lebih lanjut.
Langkah 3: Jika perangkat lunak sudah diperbarui, perangkat lunak dan Pengambilan Gambar juga diperbarui. Sekarang, coba Pengambilan Gambar lagi.
Solusi 3: Percayai ulang iPhone di iTunes
Cara lain untuk memperbaiki Image Capture tidak berfungsi adalah dengan mempercayai kembali iPhone Anda di iTunes. Itu memberikan otentikasi universal untuk iPhone di Mac.
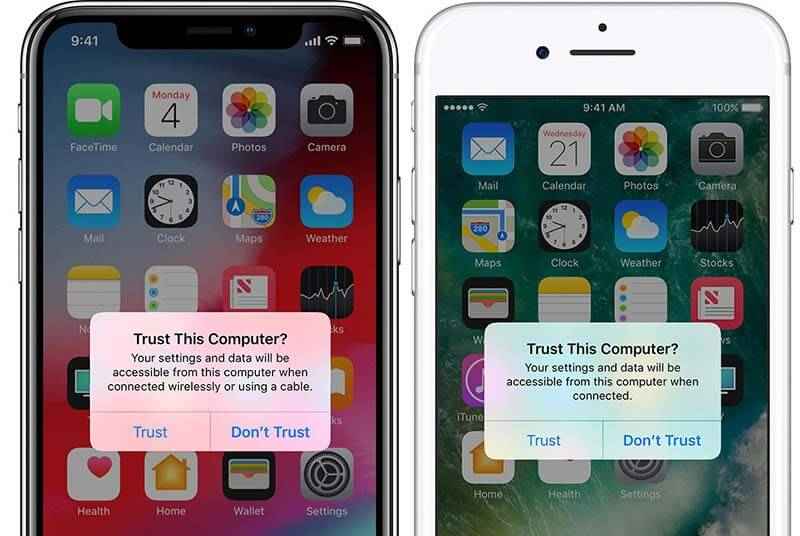
Langkah 1: Luncurkan iTunes dan sambungkan kembali iPhone ke Mac.
Langkah 2: Nyalakan iPhone dan ketuk Kepercayaan ketika Anda melihat peringatan itu berkata Percayai Komputer Ini.
Langkah 3: Kemudian buka aplikasi Pengambilan Gambar dan Anda akan menampilkan semua foto.
Solusi 4: Hapus File Preferensi Pengambilan Gambar
Jika ada yang salah pada Image Capture con, itu tidak akan berfungsi dengan baik. Solusinya sederhana, menghapus file preferensi.
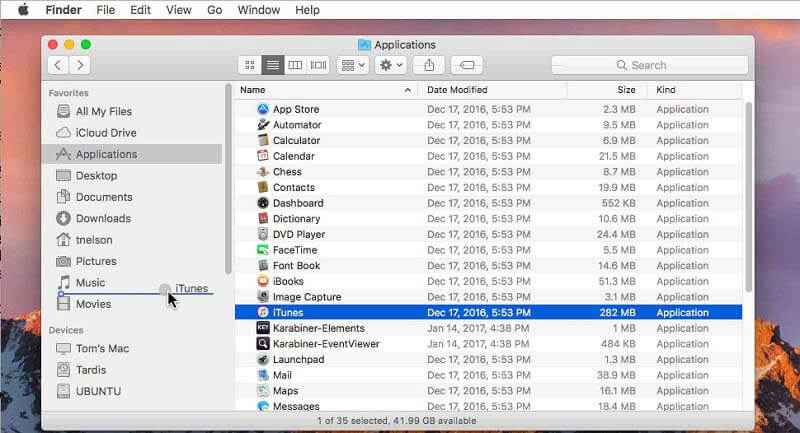
Langkah 1: Buka Penemu aplikasi dan pergi ke / Library / Preferences / direktori.
Langkah 2: Kemudian cari file di folder direktori dan pindahkan ke folder lain, seperti desktop.
Langkah 3: Hubungkan kembali iPhone dan Mac dan mulai aplikasi Pengambilan Gambar. Sekarang, seharusnya berfungsi seperti biasa.
Solusi 5: Nonaktifkan Perpustakaan Foto iCloud
Pengambilan Gambar terkadang tidak berfungsi karena terganggu oleh Perpustakaan Foto iCloud. Jika diaktifkan bersamaan dengan Optimalkan Penyimpanan iPhone, foto Anda akan masuk ke iCloud saja tetapi tidak lagi di iPhone.
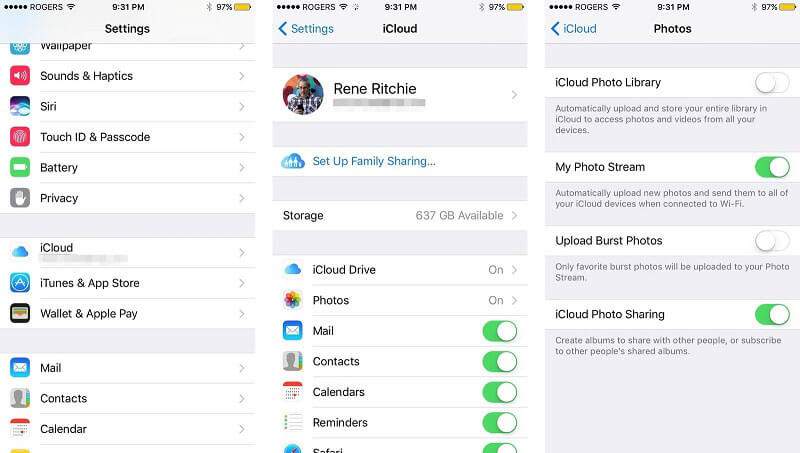
Langkah 1: Buka Pengaturan aplikasi di iPhone dan buka Foto. Untuk iOS lama, pilih Foto & Kamera sebagai gantinya.
Langkah 2: Matikan Perpustakaan Foto iCloud. Kemudian Optimalkan Penyimpanan iPhone akan dinonaktifkan juga.
Langkah 3: Hubungkan iPhone dan Mac, dan coba Pengambilan Gambar lagi.
Bagian 2: Alternatif Terbaik Pengambilan Gambar untuk Mac / PC
Jika Anda menggunakan Pengambilan Gambar untuk mengambil gambar di Mac dan tidak berfungsi, sebaiknya Anda mencari alternatif, seperti Perekam Layar Vidmore. Ini adalah cara yang fleksibel untuk mengambil gambar di PC dan Mac. Ini menyediakan fungsi pro-level sehingga semua orang dapat belajar dengan cepat.
![]() Fitur Utama dari Alternatif Terbaik untuk Pengambilan Gambar
Fitur Utama dari Alternatif Terbaik untuk Pengambilan Gambar
- Ambil gambar di komputer tanpa perangkat keras eksternal.
- Benar-benar gratis untuk digunakan di Windows dan Mac.
- Edit tangkapan layar secara real time.

Tak perlu dikatakan, ini adalah alternatif terbaik untuk aplikasi Pengambilan Gambar di PC dan Mac.
Cara Menggunakan Alternatif Terbaik untuk Pengambilan Gambar
Langkah 1: Dapatkan Perekam Layar
Saat Image Capture tidak berfungsi atau Anda ingin mengambil screenshot di PC, instal alternatif terbaik. Ini kompatibel dengan Windows 10/8/7 dan Mac OS X. Luncurkan dan buka jendela atau layar yang ingin Anda tangkap. Pengguna mahir dapat mengklik ikon Menu dan memilih Preferensi. Kemudian atur opsi terkait output, hotkey, dan lainnya.

Langkah 2: Mengambil gambar
Klik opsi Screen Capture di antarmuka utama. Kemudian kursor Anda akan berubah menjadi salib. Untuk mengambil screenshot jendela, klik di atasnya. Jika Anda ingin mengambil tangkapan layar suatu wilayah khusus, gunakan mouse kiri Anda untuk menyertakan area yang diinginkan.

Langkah 3: Edit dan simpan tangkapan layar
Setelah Anda melepaskan mouse kiri, toolbar akan muncul. Jika Anda ingin menambahkan bentuk pada gambar, pilih, pilih warna favorit Anda, dan letakkan di posisi yang benar. Untuk menulis pada gambar, pilih ikon T, atur warna, ukuran, font dan lainnya, klik pada gambar dan ketik teksnya. Alat Pena digunakan untuk menggambar pada gambar.
Setelah mengedit, klik tombol Simpan untuk mengekspor tangkapan layar ke hard drive Anda. Atau pilih ikon Clipboard untuk mengirimkannya ke clipboard Anda.

Lebih mirip software screenshot capture untuk Windows dan Mac disini.
Bagian 3: Tanya Jawab tentang Pengambilan Gambar Tidak Berfungsi
Mengapa Pengambilan Gambar tidak menampilkan semua foto?
Pengambilan Gambar mungkin tidak menampilkan semua foto meskipun Anda telah menghubungkan iPhone dengan benar. Penyebab umumnya meliputi:
1. Konfigurasi tidak tepat.
2. Perangkat lunak yang ketinggalan zaman.
3. Foto tidak ada di memori iPhone.
Bagaimana cara menggunakan Pengambilan Gambar?
Langkah 1: Hubungkan iPhone dan Mac dengan kabel Lightning.
Langkah 2: Buka aplikasi Pengambilan Gambar dan pilih iPhone Anda di bawah daftar perangkat.
Langkah 3: Pilih folder tertentu di Impor Ke pilihan. Lalu klik Impor Semua tombol untuk mentransfer foto dari iPhone ke Mac.
Bagaimana cara agar Pengambilan Gambar mengenali iPhone saya?
Jika Pengambilan Gambar tidak mengenali iPhone Anda, periksa kabel USB dan sambungkan kembali perangkat iOS Anda. Mulai ulang Mac dan iPhone, lalu coba sambungkan lagi. Ini harus dikenali oleh Image Capture.
Artikel ini membahas salah satu aplikasi bawaan di Mac, Pengambilan Gambar, yang merupakan alat berguna untuk mentransfer foto dari iPhone ke Mac atau mengambil gambar dengan kamera di Mac. Jika Anda mengalami masalah karena Pengambilan Gambar tidak berfungsi, Anda harus memperbaikinya dengan mengikuti solusi kami. Untuk mengambil gambar, Perekam Layar Vidmore adalah pilihan yang baik jika Pengambilan Gambar berhenti bekerja. Ini tidak hanya mudah digunakan, tetapi juga berfungsi dengan baik di PC dan Mac. Lebih banyak masalah? Silakan tinggalkan pesan di bawah ini.


