7 Cara Memperbaiki Screenshot Tidak Berfungsi di Mac (Semua Versi Mac OS)
Baru-baru ini, ada banyak pertanyaan tentang tangkapan layar yang tidak berfungsi di Mac. Saat orang menggunakan pintasan tangkapan layar, suara rana kamera dan tangkapan layar menghilang. Tidak ada yang terjadi. Tangkapan layar tidak disimpan ke desktop di Mac. Apa yang terjadi? Mengapa tangkapan layar tidak berfungsi di Mac Catalina, Mojave, dan sistem operasi lain? Cara memperbaiki screenshot yang hilang di Mac? Anda dapat melanjutkan membaca untuk mendapatkan semua solusi yang bisa diterapkan di sini.
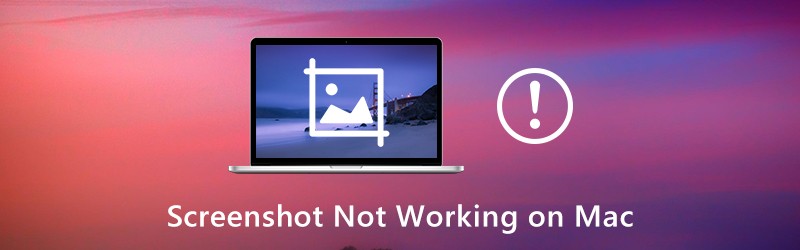
ISI HALAMAN
Bagian 1: 7 Cara Umum untuk Memperbaiki Screenshot Tidak Berfungsi di Mac
Ini semua adalah solusi yang mungkin untuk memecahkan masalah tangkapan layar di Mac yang tidak berfungsi. Tidak apa-apa jika Anda tidak tahu mengapa Anda tidak dapat mengambil tangkapan layar di Mac seperti biasa. Cukup lakukan langkah-langkah di bawah ini untuk mengaktifkan kembali tangkapan layar di Mac.
Cara 1: Periksa Pengaturan Pintasan Keyboard
Pertama, periksa apakah Anda menekan hotkey tangkapan layar Mac yang benar.
- Tangkapan layar layar penuh di Mac: Command + Shift + 3
- Menangkap layar jendela di Mac: Command + Shift + 4 + Spasi
- Wilayah khusus tangkapan layar di Mac: Command + Shift + 4
Cara 2: Mulai ulang Mac
Jika Anda mencoba lagi tetapi Command, Shift dan 4 tombol tidak berfungsi di Mac, Anda dapat memulai ulang Mac untuk menyelesaikan masalah. Ini juga merupakan cara yang baik untuk memperbaiki masalah seperti Anda tidak dapat membuka "tangkapan layar" aplikasi karena tidak merespons dan lebih banyak lagi dengan me-reboot Mac. Berikut 3 cara untuk memulai ulang Mac.
- tekan Kekuasaan tombol pada keyboard Anda. Memilih Mengulang kembali untuk memulai ulang Mac dan memperbaiki tangkapan layar yang tidak berfungsi pada masalah Mac.
- Memilih Mengulang kembali dari apel daftar drop-down.
- tekan Kontrol + Perintah + Keluarkan / Daya untuk memulai ulang Mac Anda.
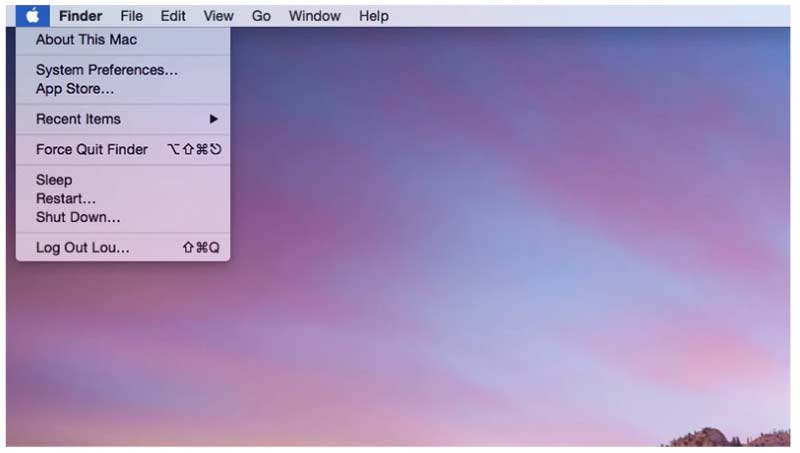
Cara 3: Periksa Di Mana Tangkapan Layar Anda Disimpan di Mac
Anda perlu memeriksa apakah tangkapan layar disimpan ke lokasi yang Anda pikirkan.
Langkah 1: Gunakan Menyoroti atau Bergeser + Perintah + 5 pintasan untuk membuka Screenshot aplikasi di Mac.
Langkah 2: Klik Pilihan di bagian atas bilah alat Screenshot.
LANGKAH 3: Pilih Menyimpan Untuk dari daftarnya.
LANGKAH 4: Temukan folder tujuan Screenshot saat ini di Mac.
LANGKAH 5: Silakan periksa mengapa tangkapan layar Mac tidak disimpan ke desktop. Atau Anda dapat mengubah folder tujuan baru di sini.
Cara 4: Lihat Tampilan di Dropbox
Jika Anda telah menginstal Dropbox, itu mungkin mengubah tempat tangkapan layar di Mac juga. Itulah mengapa tangkapan layar Mac disembunyikan atau menghilang. Jadi buka Dropbox dan periksa Pengaturan Dropbox. Tangkapan layar Anda mungkin disimpan ke Dropbox alih-alih desktop secara otomatis. (Ingin ambil tangkapan layar di Windows?)
Cara 5: Ambil Screenshot di Mac dengan Grab
Meskipun pintasan tangkapan layar Mac tidak berfungsi, Anda masih dapat mengambil tangkapan layar di Mac menggunakan Grab. Ini adalah alat tangkapan layar yang sudah diinstal sebelumnya untuk pengguna Mac OS X dan macOS.
Langkah 1: Buka Aplikasi map. Temukan Keperluan dan lari Mengambil.
Langkah 2: Klik Menangkap di atas.
LANGKAH 3: Pilih dari Pilihan, Jendela, Layar atau Layar Jangka Waktu untuk mengambil screenshot di Mac menggunakan Grab.
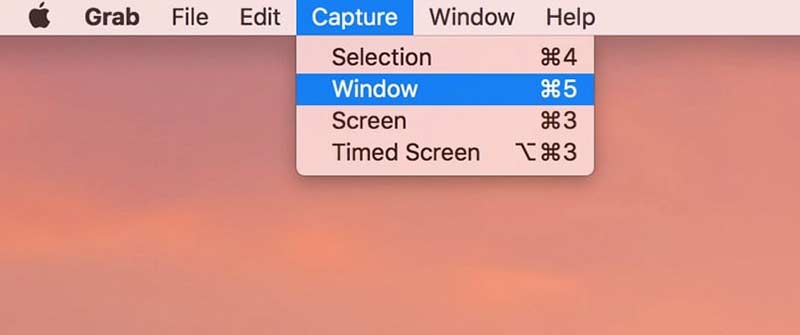
Cara 6: Ambil Screenshot di Mac dengan Pratinjau
Pratinjau bukan hanya penampil gambar, tetapi juga alat penangkap layar untuk Mac. Saat tangkapan layar tidak berfungsi di Mac secara tiba-tiba, Anda dapat menggunakan Pratinjau untuk mengambil tangkapan layar dari seluruh jendela atau pilihan.
Langkah 1: Lari Pratinjau di Mac.
Langkah 2: Buka Mengajukan daftar di atas.
LANGKAH 3: Pilih Ambil screenshot dari daftar.
LANGKAH 4: Pilih satu opsi untuk mengambil tangkapan layar dan menyimpannya ke desktop.
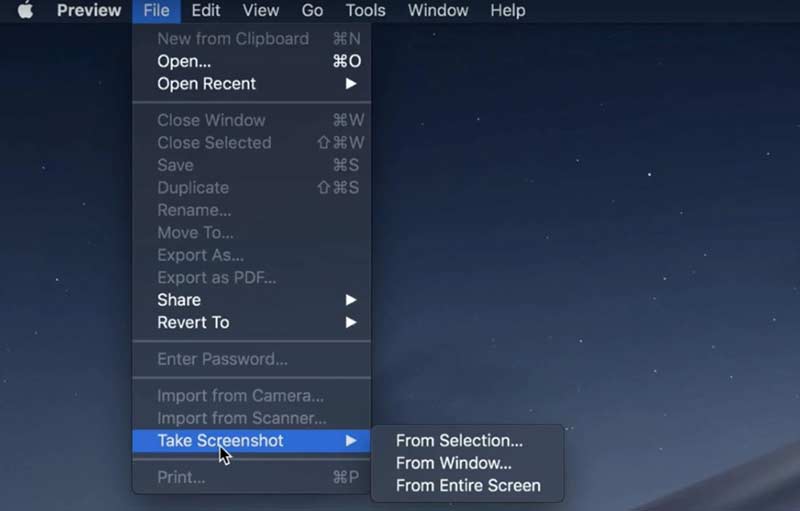
Cara 7: Setel ulang NVRAM
Bagaimana jika Grab atau Preview tidak berfungsi di Mac juga? Selama waktu ini, Anda dapat mengatur ulang NVRAM di Mac. Pintasan yang salah tempat dan alat tangkapan layar yang tidak berfungsi dapat diperbaiki.
Langkah 1: Pilih Matikan dari apel daftar drop-down.
Langkah 2: Nyalakan Mac. Sementara itu, pers Command + Option + P + R tombol pada keyboard Anda selama 10 hingga 20 detik.
LANGKAH 3: Jangan lepaskan tombol tersebut sampai Anda mendengar suara startup Mac kedua. Untuk Mac 2018 dan versi lebih baru, Anda dapat melepaskan tombol saat logo Apple menghilang untuk kedua kalinya.
LANGKAH 4: Komputer Mac Anda akan memulai ulang dan menghapus gangguan. Coba lagi untuk melihat apakah tangkapan layar di Mac tidak berfungsi diselesaikan atau tidak.
Bagian 2: Masih Tidak Bisa Screenshot di Mac? Coba Alat Screenshot Ini
Jika pintasan keyboard Mac sulit diingat, dan Anda ingin mendapatkan lebih banyak alat menggambar di layar, Perekam Layar Vidmore adalah pilihan yang lebih baik daripada Grab dan Preview. Anda dapat menambahkan efek gambar waktu nyata ke tangkapan layar dengan warna dan ukuran khusus. Tangkapan layar Mac dapat disimpan dalam format PNG, JPG, JPEG, BMP, GIF, atau TIFF. Jika Anda ingin mengambil tangkapan layar gameplay, Anda juga dapat mengatur preferensi hotkey khusus.
- Ambil tangkapan layar di Mac dengan layar penuh, jendela tunggal, atau wilayah yang dipilih, meskipun tangkapan layar Mac tidak berfungsi atau merespons.
- Tambahkan teks, garis, panah, info, dan bentuk lainnya ke tangkapan layar Anda.
- Setel tombol pintas untuk tangkapan layar di Mac.
- Simpan tangkapan layar Mac sebagai PNG, JPG, JPEG, BMP, GIF atau TIFF dengan kualitas tinggi.
- Bagikan tangkapan layar ke Facebook, Twitter, Instagram, atau Flickr secara langsung.
- Alat tangkapan layar Mac berfungsi dengan Mac OS X 10.10 atau lebih tinggi.
Langkah 1: Unduh, instal, dan luncurkan Vidmore Screen Recorder gratis. Memilih Cuplikan Layar saat tangkapan layar tidak berfungsi atau dibekukan di Mac.

Langkah 2: Jika Anda ingin mengambil tangkapan layar dari jendela tertentu, cukup arahkan mouse ke jendela ini. Kemudian klik kiri mouse untuk mengonfirmasi. Atau Anda juga dapat menyeret dengan mouse kiri untuk mengambil tangkapan layar dari bentuk persegi panjang apa pun.

LANGKAH 3: Setelah mengambil tangkapan layar di Mac, Anda dapat melihat jendela edit yang bermunculan. Pilih efek pengeditan tangkapan layar berdasarkan kebutuhan Anda. Anda dapat menambahkan anotasi dan bentuk ke tangkapan layar dengan mudah.
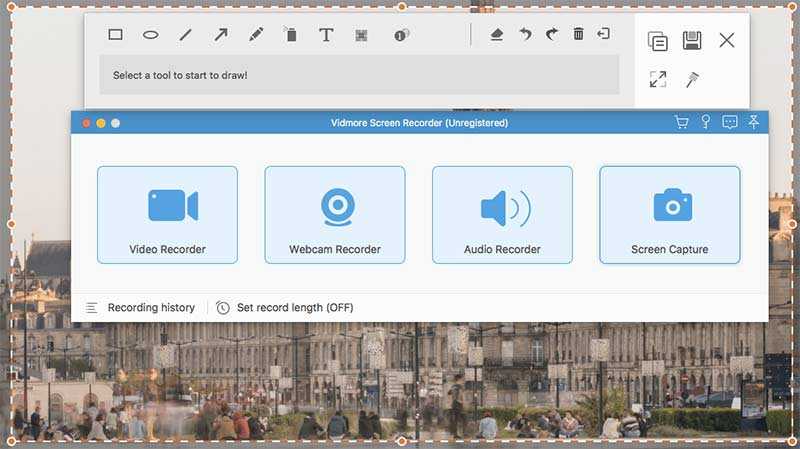
LANGKAH 4: Gunakan Mengulangi, Membuka, Menghapus, Menghapus, Bagikan, Ekspor, Pin, Salinan dan lebih banyak pilihan untuk mengedit tangkapan layar di Mac. Terakhir, simpan tangkapan layar Mac Anda ke mana saja atau format apa pun yang Anda suka.

Tips: Jika Anda setuju dengan alat tangkapan layar Mac, tetapi ingin mendapatkan perekam layar online gratis, Anda dapat melihatnya Vidmore Perekam Layar Online Gratis. Ini 100% aman dan gratis untuk digunakan. Anda dapat merekam video layar sebagai WMV dengan bagian mana pun dari layar Anda secara gratis.
Bagian 3: FAQ tentang Screenshot Tidak Berfungsi di Mac
Apa yang harus dilakukan untuk memperbaiki tangkapan layar file tidak dapat dibuka di Pratinjau?
Jika Anda mengalami masalah saat membuka tangkapan layar dengan Pratinjau, Anda dapat memeriksa pembaruan perangkat lunak di komputer Mac Anda. Selain itu, Anda dapat memaksa keluar dan membuka kembali Pratinjau untuk membuka tangkapan layar Mac.
Bagaimana cara memecahkan masalah tangkapan layar kosong di Mac?
Tidak peduli Anda menggunakan pintasan atau Pratinjau, tangkapan layar ternyata kosong. Tangkapan layar Mac yang kosong disebabkan oleh file corrupted.plist, pengaturan keyboard yang salah, infeksi malware, atau masalah ketidakcocokan pihak ketiga lainnya. Setelah mengetahui alasannya, Anda dapat mengambil tindakan untuk memperbaiki tangkapan layar menjadi kosong di Mac.
Mengapa tangkapan layar saya tidak bisa disimpan di Mac?
Tekan saja Perintah + Bergeser + 4/3 kunci untuk mengambil tangkapan layar di Mac. Tidak disarankan untuk menekan tombol Kontrol secara bersamaan. Jika tidak, tangkapan layar Anda akan disalin ke clipboard, bukan ke desktop.
Mengapa pintasan tangkapan layar saya tidak berfungsi?
Alasan paling langsung untuk masalah ini adalah Anda memiliki masalah dengan keyboard Anda. Keyboard yang rusak dapat menyebabkan tombol tidak berfungsi dengan benar. Kemungkinan lain adalah driver untuk keyboard Anda salah atau ketinggalan zaman. Anda dapat memperbarui driver keyboard Anda melalui Pengaturan.
Apakah Screenshot di Mac mengurangi kualitas?
Anda mungkin bisa mendapatkan video atau layar berkualitas tinggi, tetapi kualitas yang Anda dapatkan dari mengambil tangkapan layar hanya setinggi yang dapat ditampilkan oleh perangkat Anda. Jadi jika konfigurasi perangkat Anda tidak terlalu tinggi, atau jika Anda tidak dapat mencapai resolusi yang sama dengan file, maka kualitas file yang Anda dapatkan dari tangkapan layar akan berkurang dibandingkan dengan aslinya.
Ini semua adalah cara yang mungkin untuk memperbaiki tangkapan layar yang tidak berfungsi di MacBook Air dan Pro. Semua sistem operasi Mac didukung. Tidak peduli Anda menemukan tangkapan layar tidak muncul, berfungsi, menyimpan, atau masalah tidak merespons lainnya, Anda masih dapat mengambil tangkapan layar di Mac. Alternatifnya Alat screenshot Mac juga bagus untuk digunakan. Anda dapat menangkap dan mengedit tangkapan layar Mac dengan mudah.


