Cara Menangkap Layar Area Tertentu di PC dalam Gambar Kualitas Tinggi
Tangkapan layar adalah gambar yang diambil dari apa pun yang ada di layar Anda. Sudah diketahui umum bahwa Anda dapat mengambil screenshot untuk seluruh layar dengan tombol Print Screen; Namun, bagaimana dengan screenshot area tertentu di PC?
Faktanya, ada utilitas bawaan dan alat bagian ketiga yang dapat menangkap wilayah khusus dan mengirim tangkapan layar ke clipboard atau menyimpannya sebagai gambar. Panduan ini mengidentifikasi tiga metode termudah dan membagikan langkah-langkahnya.


Bagian 1. Cara Gratis Terbaik untuk Mengambil Screenshot Bagian Layar
Sudah ada beberapa utilitas dan pintasan pra-instal di setiap komputer, yang memungkinkan pengguna mengambil tangkapan layar dari area tertentu di komputer mereka. Namun, fitur-fiturnya terbatas, dan cenderung sulit memenuhi lebih banyak permintaan akan editor gambar. Mengingat hal ini, Perekam Layar Vidmore, alat perekam layar yang ampuh dan mudah digunakan yang mendukung pengambilan bagian mana pun dari layar Anda, sangat disarankan. Dengan alat ini, Anda tidak perlu lagi khawatir untuk menangkap apa yang Anda inginkan di komputer Anda.
- Mendukung anotasi tangkapan layar Anda dan berbagi dengan mudah.
- Pilih bebas untuk menangkap seluruh layar, jendela, atau area tertentu.
- Dilengkapi dengan berbagai fitur ampuh termasuk pemilihan area, gambar real-time, efek mouse, perekaman terjadwal, trim rekaman, dll.
- Alat yang berguna untuk bisnis dan dosen
- Tersedia untuk Windows dan Mac
- Ambil tangkapan layar untuk bagian mana pun dari layar Anda dengan mudah.

Singkatnya, ini adalah cara terbaik untuk mengambil tangkapan layar untuk area tertentu di PC.
Cara Menangkap Layar Area Tertentu di PC
Langkah 1: Ambil foto
Masukkan layar yang ingin Anda tangkap. Pilih Perekam Video, klik daftar drop-down di samping tombol kamera di sudut kanan atas, lalu Anda dapat memilih mode pengambilan.
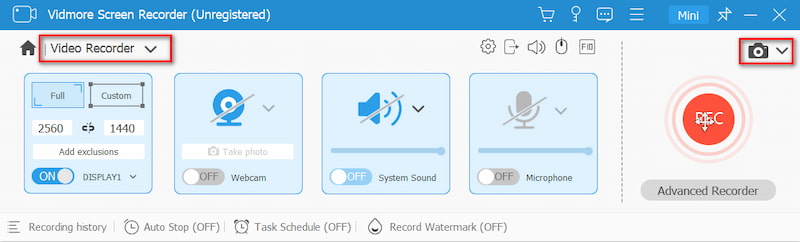
Kemudian, kursor Anda akan berubah menjadi tanda silang. Jika Anda mengambil tangkapan layar di suatu jendela, klik jendela tersebut. Untuk wilayah khusus, klik dan seret mouse kiri Anda untuk mendapatkannya.
Langkah 2: Edit tangkapan layar Anda
Saat tangkapan layar bagian tertentu di PC selesai, lepaskan mouse kiri dan bilah menu akan muncul. Sekarang, Anda dapat menambahkan bentuk, teks, atau lukisan ke tangkapan layar. Pilih alat yang tepat, pilih opsi lainnya, dan tambahkan langsung ke tangkapan layar Anda
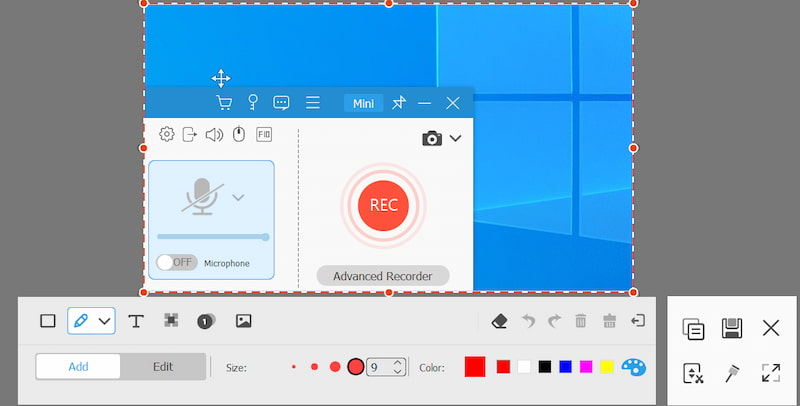
Langkah 3: Simpan hasil Anda
Jika Anda kurang puas dengan lukisannya, tombol Eraser dapat menghapusnya. Terakhir, klik tombol Simpan untuk mengekspor tangkapan layar ke hard drive Anda. Jika Anda ingin menggunakan tangkapan layar di program lain, pilih tombol Clipboard.
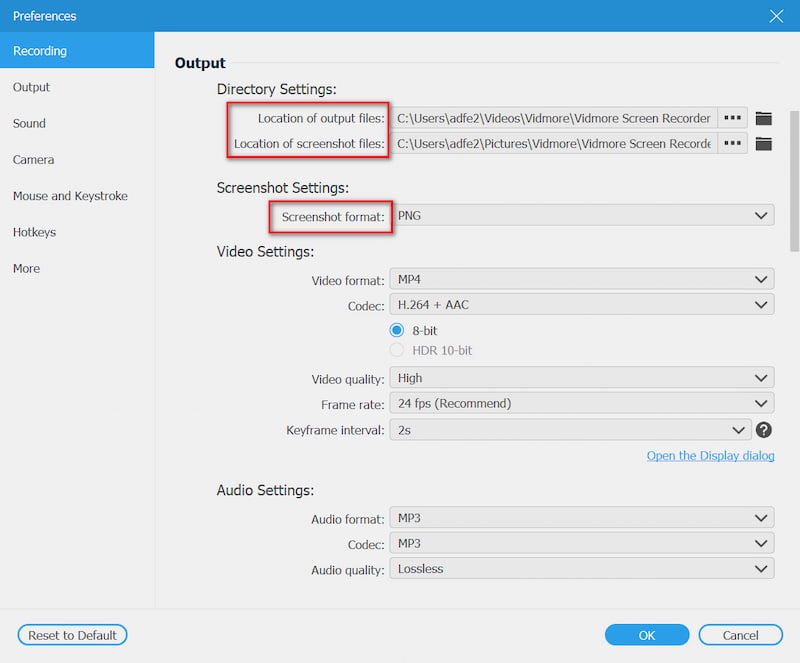
Bagian 2. Cara Screenshot Area Tertentu di PC dengan Snipping Tool
Snipping Tool adalah utilitas bawaan untuk mengambil tangkapan layar untuk area tertentu di PC. Selain itu, Anda dapat menggunakan alat pengeditan gambar dasar untuk mendesain ulang tangkapan layar.
Langkah 1: Pergi ke Mulailah menu di sudut kiri bawah, cari Snipping Tool dan buka.
Langkah 2: Klik Mode menu di bilah menu terlalu dan pilih mode yang tepat. Untuk mengambil screenshot area tertentu di PC, Anda dapat memilih Snip Persegi Panjang, Windows Snip atau Snip Bentuk Bebas.
Tip: Untuk mengubah folder tujuan dan lainnya, klik Pilihan Tidak bisa.

Langkah 3: Selanjutnya, tekan Baru menu dan layar Anda akan berubah menjadi abu-abu. Klik jendela jika Anda memilih Pemotong Jendela. Atau gunakan kursor Anda untuk menutupi area yang diinginkan.

Langkah 4: Lepaskan mouse Anda dan tangkapan layar akan ditempatkan di panel pengeditan. Kemudian cukup edit dan klik Menyimpan ikon untuk menyimpan tangkapan layar ke hard drive Anda. Alternatif, tekan Papan klip ikon untuk mengirimkannya ke clipboard Anda.
Lebih alat screenshot di Windows seperti Snipping Tool ada di sini.
Bagian 3. Tangkapan Layar Bagian Layar dengan Kombinasi Tombol
Selain tombol Print Screen tunggal, Anda dapat menggunakan beberapa shortcut pada PC untuk mengambil screenshot berdasarkan kebutuhan Anda. Untuk screenshot area tertentu, seperti jendela, misalnya, tersedia tombol Alt + Print Screen.
Langkah 1: Taruh apa pun yang ingin Anda screenshot di desktop, seperti jendela program atau pemutaran video.
Langkah 2: tekan Alt + Layar Cetak tombol bersama-sama jika Anda ingin menangkap layar jendela yang aktif. Untuk mengambil cuplikan layar, tekan Menangkan + Shift + S pada waktu bersamaan.

Langkah 3: Cari MS Paint di Mulailah menu di pojok kiri bawah desktop Anda. Kemudian buka dan klik Tempel menu di pita atas untuk menempelkan tangkapan layar. Maka kamu bisa potong tangkapan layar di Windows sesukamu.

Langkah 4: Sunting sebagai gambar biasa. Lalu pergi ke Mengajukan menu, pilih Simpan sebagai dan pilih format yang tepat. Pada dialog popup, arahkan ke lokasi, masukkan nama file dan klik Menyimpan tombol
Bagian 4. FAQ tentang Tangkapan Layar Bagian Layar
Bagaimana cara mengambil screenshot area tertentu di iPad?
Saat Anda melihat layar yang ingin Anda screenshot, tahan keduanya Rumah dan Kekuasaan tombol bersamaan sampai layar Anda berkedip. Untuk iPad Pro 2020, ganti Rumah tombol dengan Volume Naik. Lalu buka aplikasi Foto, temukan tangkapan layar dan potong bagian yang tidak diinginkan. Jika tidak, Anda dapat menggunakan aplikasi tangkapan layar pihak ketiga untuk mendapatkannya.
Dimana tombol Print Screen?
Tombol Print Screen biasanya berada di baris atas keyboard Anda di sebelah tombol fungsi. Terkadang disingkat Prscr, PRTSC, PrtScrn, Ps, dll.
Di mana layar cetak disimpan?
Secara default, tangkapan layar disimpan di clipboard Anda jika Anda menggunakan tombol Print Screen. Kemudian Anda dapat membuka program yang sesuai, seperti Office Word, dan langsung menempelkan tangkapan layar. Folder lokasi berbeda tergantung cara Anda menggunakannya. Dalam kebanyakan kasus, lokasi default adalah C: \ UsersYour Namepictures di PC.
Mengapa Anda tidak dapat mengambil tangkapan layar?
Terkadang Anda mungkin gagal saat men-screenshot beberapa halaman. Ini terjadi karena ada informasi sensitif di halaman tersebut, dan halaman tersebut dilarang untuk dijadikan tangkapan layar untuk melindungi privasi dan keamanan Anda. Misalnya, kode QR pembayaran, halaman perangkat lunak perbankan, dll.
Apakah tangkapan layar foto menurunkan kualitasnya?
Tangkapan layar tidak mengubah kualitas gambar asli Anda. Namun, karena kualitas yang ditampilkan di layar Anda mungkin lebih rendah dari kualitas asli gambar, jika Anda mengambil tangkapan layar, resolusi gambar yang dihasilkan mungkin lebih rendah dari gambar aslinya.
Panduan ini telah membahas tentang caranya tangkapan layar area tertentu di PC. Ini adalah layar yang berguna untuk mengambil gambar semua yang ada di desktop Anda. Pintasan adalah cara termudah untuk melakukannya, meskipun Anda tidak dapat mengedit tangkapan layar secara langsung. Jika Anda lebih suka Snipping Tool, itu juga dapat memenuhi kebutuhan Anda. Perekam Layar Vidmore juga layak untuk dicoba. Lebih penting lagi, ia menawarkan fungsi tingkat profesional yang dapat dikuasai semua orang dengan cepat. Pertanyaan lebih lanjut terkait tangkapan layar suatu bagian di PC, tinggalkan pesan di bawah.


