Cara Mengambil Screenshot dengan VLC di Windows dan Mac OS X
“Saya menggunakan VLC untuk menonton film dan video di komputer saya, terkadang saya ingin mengambil tangkapan layar dan mengekstrak bingkai sebagai gambar, tetapi saya tidak dapat menemukan fitur tangkapan layar di VLC?”
Sebagai pemutar media, VLC populer di seluruh dunia, sebagian karena mendukung hampir semua format multimedia. Keuntungan lain dari VLC adalah menawarkan fitur bonus yang ekstensif. Namun, sulit untuk menemukannya karena fitur-fitur canggih sangat tersembunyi dalam daftar menu. Panduan ini berfokus pada bagaimana caranya ambil tangkapan layar di VLC.

ISI HALAMAN
Bagian 1: Cara Mengambil Screenshot dengan VLC
Di VLC, Anda memiliki tiga cara untuk mengambil tangkapan layar untuk pemutaran video. Kami membagikan semuanya di bawah dan Anda dapat menggunakan salah satu berdasarkan preferensi Anda.
Metode 1: Cara Mengambil Screenshot di VLC dengan Hotkeys
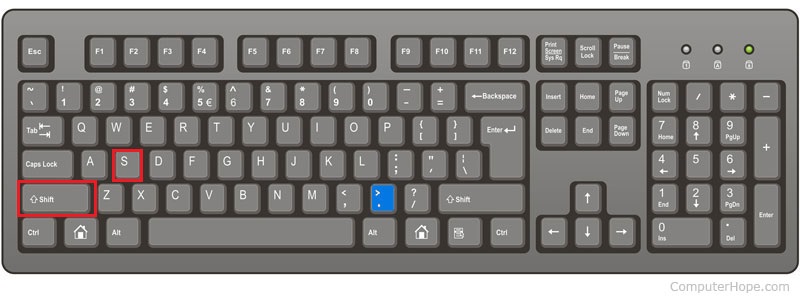
Langkah 1: Buka video yang diinginkan di VLC dan putar ke bingkai yang ingin Anda ekstrak.
Langkah 2: Tekan Shift + S di Windows, Cmd + Alt + S di Mac, atau Ctrl + Alt + S di Linux. Kemudian snapshot VLC akan disimpan ke perpustakaan media Anda.
LANGKAH 3: Secara default, lokasi snapshot VLC adalah C: / Users / username / My Pictures di PC, desktop Anda di Mac, dan $ (HOME) /. Vlc / di Linux. Untuk mengubahnya, buka Alat menu dan pilih Preferensi, buka Video tab dan atur opsi di bawah Video snapchat bagian.
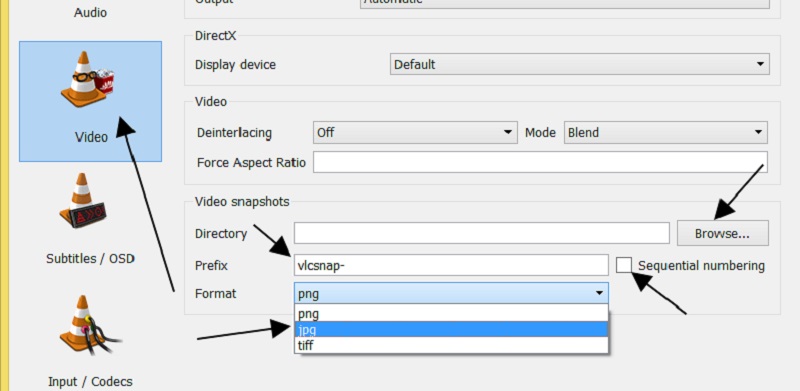
Catatan: Secara native, VLC menyimpan snapshot dalam format PNG, tetapi Anda dapat mengubahnya menjadi JPG atau TIFF.
Metode 2: Cara Mengambil Screenshot di VLC dengan Menu
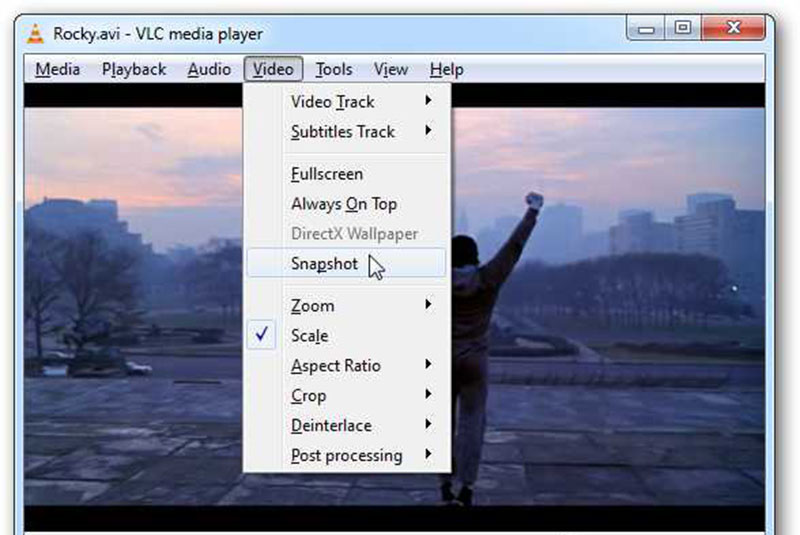
Saat Anda menemukan bingkai dalam video yang ingin Anda simpan, jeda pemutaran, buka Video menu dan pilih Foto atau opsi relatif.
Cara lainnya, klik kanan pada video dan pilih Foto dari daftar menu konteks. Jika berhasil maka akan muncul thumbnail dan lokasi snapshot pada video tersebut.
Metode 3: Cara Screenshot di VLC dengan Kontrol Lanjutan
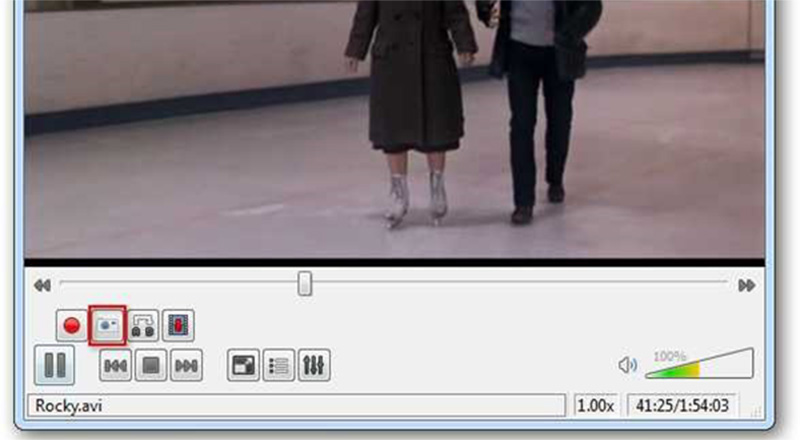
Langkah 1: Buka film di VLC. Pergi ke Melihat menu dan aktifkan Kontrol Lanjutan. Kemudian Anda akan mendapatkan empat kontrol lanjutan di bagian bawah.
Langkah 2: Putar video hingga Anda mencapai bingkai target atau Anda dapat menggunakan fitur Bingkai-demi-bingkai pada bilah kontrol lanjutan untuk menemukan bingkai yang diinginkan. Klik Foto tombol dengan ikon kamera di bagian bawah untuk mengambil screenshot di VLC.
Bagian 2: Alternatif VLC Terbaik untuk Mengambil Screenshot
Meskipun VLC menyediakan fitur snapshot, namun sulit untuk ditemukan dan dikendalikan, terutama bagi orang yang tidak paham teknologi. Perekam Layar Vidmore, di sisi lain, adalah alternatif termudah untuk mengambil screenshot dari VLC. Plus, Anda dapat menggunakannya secara gratis tanpa registrasi atau batasan lainnya.
Fitur Utama dari Alternatif Terbaik untuk VLC Snapshot
- Ambil tangkapan layar untuk video di VLC dan pemutar media lainnya.
- Edit tangkapan layar VLC secara real time.
- Simpan tangkapan layar sebagai gambar berkualitas tinggi.
Tak perlu dikatakan, ini adalah cara termudah untuk mengekstrak bingkai dari video dan mengambil tangkapan layar di VLC secara gratis.
Cara Mengambil Screenshot di VLC dengan Mudah
Langkah 1: Instal alternatif VLC
Alat screenshot menawarkan dua versi, satu untuk PC dan yang lainnya untuk Mac. Unduh dan instal versi yang sesuai menurut sistem Anda, lalu luncurkan. Jika Anda ingin mengubah opsi kustom, klik Tidak bisa tombol, pilih Preferensi, pergi ke Keluaran tab, dan setel Lokasi file screenshot dan Format tangkapan layar. Memukul baik untuk mengkonfirmasinya.

Langkah 2: Ambil foto untuk VLC
Putar video di VLC dan jeda di bingkai yang ingin Anda ekstrak. Beralih ke alat tangkapan layar dan pilih Cuplikan Layar. Kemudian kursor Anda akan berubah menjadi salib. Untuk memotret seluruh bingkai video, klik pada jendela VLC. Jika Anda hanya bermaksud untuk menangkap sebagian dari bingkai, gambarlah area yang diinginkan dengan mouse kiri Anda.

LANGKAH 3: Edit dan simpan tangkapan layar
Setelah Anda melepaskan mouse Anda, bingkai video akan disimpan sebagai gambar dan Anda akan disajikan bilah alat. Secara opsional, Anda dapat langsung mengedit snapshot. Untuk menambahkan teks ke snapshot, misalnya, pilih T ikon, atur warna, font, ukuran dan parameter lainnya, klik pada posisi yang benar, dan masukkan teks. Selain itu, Anda dapat menambahkan lukisan, bentuk, dan panah pada foto tersebut.
Terakhir, Anda memiliki dua opsi untuk menangani snapshot. Klik Disk ikon dan snapshot akan disimpan ke hard drive Anda. Jika Anda ingin menggunakannya di program lain, klik Papan klip ikon.

Anda juga dapat menggunakan alat ini untuk tangkapan layar FaceTime, atau ambil screenshot gulir di komputer Anda.
Bagian 3: FAQ dari Screenshot VLC
Di mana tangkapan layar VLC disimpan?
Secara native, VLC menyimpan screenshot di tempat yang berbeda di Windows, Mac dan Linux:
Di Windows 7 dan yang lebih baru: C: / Users / username / My Pictures.
Pada Windows XP: C: / My Documents / My Pictures.
Di Mac: Simpan ke desktop Anda secara langsung.
Di Linux: $ (HOME) /. Vlc /.
Plus, Anda diizinkan untuk menyesuaikan lokasi di Preferensi dialog.
Bisakah VLC menampilkan foto diam?
Ya, VLC dapat membuka gambar, seperti file JPG. Yang perlu Anda lakukan adalah menyeret dan menjatuhkan gambar ke VLC Media Player Anda. Sekarang, fungsi ini tidak terbatas pada satu gambar. Jika Anda memilih beberapa gambar dan membukanya di VLC, gambar tersebut akan ditampilkan sebagai slideshow.
Bagaimana cara mengambil tangkapan layar di Windows Media Player?
Di Windows, Anda memiliki beberapa cara untuk mengambil screenshot di Windows Media Player, seperti tombol Print Screen, Snipping Tool, dan Snip & Sketch di Windows 10. Namun, WMP tidak menawarkan fitur apa pun yang terkait dengan screenshot.
Kesimpulan
Panduan ini telah membahas cara mengambil tangkapan layar di VLC saat memutar film. Meskipun VLC adalah proyek sumber terbuka, VLC menyediakan banyak cara untuk mengekstrak bingkai penting. Anda dapat memilih metode favorit Anda dan mengikuti panduan kami untuk menyimpan momen penting. Jika Anda ingin mendapatkan fitur yang lebih canggih, Perekam Layar Vidmore dapat memenuhi kebutuhan Anda. Tidak hanya mudah digunakan, tetapi juga dapat mengedit tangkapan layar secara langsung. Ada pertanyaan lain? Silakan tinggalkan pesan Anda di bawah ini.


