![]() Alat konversi video
Alat konversi video
Dasar
Fitur utama
Mengedit Fungsi
Toolbox
Vidmore Video Converter adalah alat konversi video serba guna yang praktis. Ini menerima berbagai format, seperti MP4, MOV, AVI, MKV, WMV, dan dengan cepat mengubahnya ke format lain. Selain konversi video, software ini juga mengkonversi file audio ke format audio umum, dan mengekstrak audio dari file video.
Vidmore Video Converter memiliki banyak opsi pengeditan built-in yang berguna untuk mengubah video yang ingin Anda konversi.

Berikut ini adalah panduan pengguna rinci yang menjelaskan bagaimana menggunakan perangkat lunak ini. Jika Anda masih memiliki pertanyaan setelah membaca panduan ini, jangan ragu untuk menghubungi Tim Dukungan kami, dan Anda akan menerima balasan dalam waktu 24 jam.
Ikuti panduan singkat di bawah ini untuk mulai mengonversi file media Anda.
Langkah 1 Klik tombol "Tambahkan File" di sudut kiri atas. Pilih file yang ingin Anda ubah, dan klik "Buka" untuk mengimpor file.

Langkah 2 Klik tombol format untuk memilih format output atau format yang sesuai dengan perangkat Anda.

LANGKAH 3 Klik ikon drop-down untuk mencari dan memilih folder output. Anda juga dapat memilih untuk menyimpan file keluaran ke folder sumber.
LANGKAH 4 Klik tombol "Ubah Semua" di pojok kanan bawah untuk mulai mengubah file. Jika mau, Anda dapat mencentang opsi "Gabung menjadi satu file" untuk menggabungkan beberapa file.

Versi uji coba Vidmore Video Converter memiliki batasan.
Jika Anda ingin menikmati fitur lengkap tanpa batasan apa pun, Anda perlu mendaftarkan perangkat lunak dengan alamat email dan kode registrasi Anda.
Klik ikon Menu dan pilih "Daftar" untuk masuk ke Pusat Pendaftaran.

Temukan fitur Video Converter dan klik tombol "Register". Buka jendela register dan masukkan alamat email Anda. Kemudian salin dan tempel kode pendaftaran Anda langsung dari email Anda. Kemudian klik tombol “Activate” untuk menyelesaikan pendaftaran. Harap pastikan bahwa komputer Anda memiliki koneksi internet yang valid saat Anda mendaftar Vidmore Video Converter.

Vidmore Video Converter terus diperbarui dengan perbaikan bug dan fitur baru. Jika Anda ingin memeriksa apakah Vidmore Video Converter Anda adalah versi terbaru, Anda dapat mencoba metode di bawah ini.
Metode 1: Klik ikon Menu dan pilih "Periksa Pembaruan". Jika ada pembaruan, Anda dapat mengunduh dan menginstalnya segera.
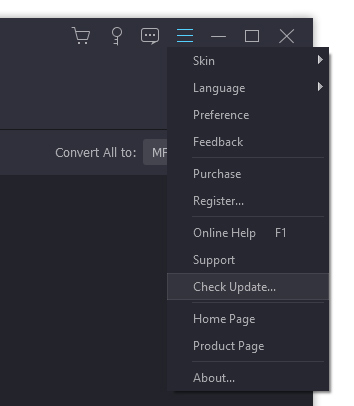
Metode 2: Pilih "Preferensi" di bawah menu. Aktifkan opsi "Periksa pembaruan secara otomatis". Anda akan mendapatkan pesan, ketika pembaruan tersedia.
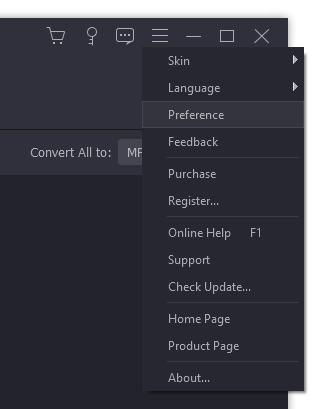
Metode 3: Buka halaman produk kami dan unduh versi terbaru.
Klik ikon Menu di pojok kanan atas dan pilih "Preferensi".

Keluaran: Pilih folder output untuk file yang dikonversi, snapshot, dan format default untuk snapshot.
Memperbarui: Centang "Periksa pembaruan secara otomatis" untuk mengaktifkan opsi ini, jika Anda ingin mendapatkan pembaruan secara otomatis.
GPU: Aktifkan akselerasi hardware GPU, jika Anda ingin mempercepat kecepatan konversi.
Proses: Anda dapat menentukan berapa banyak file yang dapat dikonversi secara bersamaan.
Jadwal Tugas: Jika Anda tidak ingin menunggu lama konversi, Anda dapat mengaktifkan opsi "Matikan komputer" atau "Komputer tidur". Komputer akan mati / tidur sendiri saat konversi selesai. Atau Anda dapat membuka folder keluaran, keluar dari program atau tidak melakukan apa pun saat tugas selesai.
Proses: Anda dapat menentukan berapa banyak file yang dapat dikonversi secara bersamaan.
Vidmore Video Converter memungkinkan Anda untuk mengkonversi video ke format video dan audio yang berbeda dengan kualitas tinggi. Luncurkan perangkat lunak dan ikuti langkah-langkah di bawah ini untuk menyelesaikan tugas Anda.
Langkah 1 Tambahkan file video
Klik tombol "Add Files" dan pilih file video yang ingin Anda ubah. Anda dapat menemukan video di daftar file setelahnya. Selain itu, Anda dapat menarik dan melepas video Anda langsung ke dalam daftar file.

Jika Anda memiliki folder yang berisi beberapa video, klik ikon drop-down di samping tombol "Add Files" dan pilih "Add Folder". Kemudian Anda dapat menambahkan folder tersebut sekaligus.
Langkah 2 Pilih format keluaran
Klik ikon format di sisi kanan file video. Kemudian Anda dapat melihat daftar preset. Pilih preset dan sesuaikan pengaturan profil sesuai kebutuhan Anda.

LANGKAH 3 Pilih folder keluaran
Klik incon drop-down di bagian bawah dan pilih jalur untuk file yang dikonversi.

LANGKAH 4 Mulailah mengonversi
Klik tombol "Ubah Semua" untuk mulai mengonversi video Anda ke format yang dipilih.

LANGKAH 5 Temukan file yang dikonversi
Prosesnya memakan waktu beberapa menit atau jam, tergantung pada ukuran dan panjang file. Setelah selesai, Anda dapat menemukan file yang dikonversi di folder keluaran.
Vidmore Video Converter juga merupakan konverter audio yang mengubah file audio dan mengekstrak audio dari video. Setelah konversi, itu menyimpan informasi ID3 dari file audio asli. Lihat cara mengonversi file audio dengan Vidmore Video Converter.
Langkah 1: Klik tombol "Add Files" dan impor file audio yang ingin Anda konversi.

Langkah 2: Pilih format keluaran untuk setiap audio, telusuri dan pilih folder keluaran.

Langkah 3: Klik tombol "Ubah Semua" untuk memulai konversi audio.
Langkah 4: Klik "Dikonversi" untuk memeriksa file audio yang dikonversi. Klik "Buka Folder" untuk membuka folder keluaran setelah konversi.

Vidmore Video Converter memberdayakan Anda untuk membuat film menakjubkan Anda sendiri dalam waktu singkat. Anda dapat dengan mudah menggabungkan klip video dan musik dari Movie Maker.
Langkah 1: Untuk memulainya, Anda perlu membuka program dan kemudian memilih MV fitur untuk melanjutkan. Klik Plus tombol dari sudut kiri bawah dan pilih file video Anda untuk diimpor.

Setelah mengimpor, Anda dapat menyeret video ke posisi yang Anda inginkan atau menggunakan Di depan atau Dibelakang tombol untuk melakukan penyesuaian.

Anda juga diperbolehkan untuk mengedit klip video Anda. Cukup pilih video dan klik Edit tombol, maka Anda akan masuk ke jendela baru tempat Anda dapat memutar/memotong/memotong video, menambahkan tanda air, menerapkan efek, dan banyak lagi.

Langkah 2: Pembuat film memberi Anda berbagai tema untuk menyempurnakan film Anda. Pilih salah satu yang cocok untuk gaya file Anda dari Tema bagian.

Langkah 3: Dalam Pengaturan bagian, Anda dapat menambahkan judul awal dan akhir untuk film Anda. Untuk pengaturan trek audio, Anda dapat menyimpan trek audio asli, menambahkan lagu ke video Anda, atau keduanya.

Langkah 4: Jika Anda puas dengan hasilnya, Anda bisa pergi ke Ekspor bagian, pilih format output, lalu tentukan lokasi jalur. Pada akhirnya, klik Mulai Ekspor tombol untuk memproduksi film Anda.

Dengan pembuat kolase video kami, Anda dapat dengan mudah membuat kolase video dan foto yang indah dalam beberapa menit. Anda dapat memilih tata letak yang paling Anda sukai, mengedit kolase video Anda dengan filter, teks, bingkai, dan banyak lagi.
Langkah 1: Setelah meluncurkan program, pilih Kolase fitur di atas. Pergi ke bagian dan pilih rasio aspek dan tata letak untuk kolase video Anda.

Langkah 2: Klik Plus ikon secara terpisah untuk menambahkan file MOV, MKV, AVI, WMV, MP4, JPEG, PNG, atau GIF ke kolase.
Setelah menambahkan file, Anda dapat mengatur dan memposisikan kolase dengan tepat untuk komposisi yang lebih baik. Untuk mengubah ukuran kolase, Anda perlu menyeret batas ke tempat yang Anda inginkan.

Anda dapat meningkatkan bingkai kolase video Anda dengan menyesuaikan berat dan warna bingkai jika perlu.

Anda memiliki beberapa opsi untuk mengedit kolase Anda secara selektif, termasuk memotong, memangkas, memutar, atau menerapkan efek.

Langkah 3: Kemudian, pergi ke Saring bagian dan pilih filter bawaan kami untuk diterapkan ke kolase Anda.

Langkah 4: Selanjutnya, Anda dapat menambahkan musik latar ke kolase video Anda. Temukan saja Audio bagian, centang kotak di sebelah Latarbelakang musik, lalu klik + ikon untuk memilih lagu dari komputer Anda. Anda dapat menyesuaikan volume musik latar Anda sesuka Anda. Sementara itu, Anda dapat menyimpan audio asli jika Anda mau.

Langkah 5: Sekarang, Anda dapat memberikan pratinjau cepat pada video Anda dan pergi ke Ekspor bagian untuk mengekspor file Anda. Di sini, Anda dapat mengganti nama file, mengubah format, kecepatan bingkai, resolusi, dan kualitas video. Setelah itu, klik ikon folder untuk memilih folder tujuan untuk menyimpan file Anda. Akhirnya, tekan Mulai Ekspor tombol di sudut kanan bawah untuk memproses kolase multimedia Anda.

Ada banyak preset untuk Anda pilih, sehingga Anda dapat dengan mudah mengonversi video Anda ke format yang kompatibel untuk perangkat Anda. Anda juga dapat menyesuaikan parameter rinci untuk setiap profil.
Klik ikon roda gigi di sebelah folder keluaran. Dan kemudian Anda akan menemukan jendela berikut.

Kemudian Anda dapat menyesuaikan bahasa subtitle, bahasa audio, akselerasi GPU.
Dengan mengklik opsi "Konversi", dan Anda dapat mengatur folder output, folder snapshot, tugas konversi, dan banyak lagi.
Setelah Anda menyesuaikan semua pengaturan, Anda dapat menyimpan pengaturan dengan mengklik "OK". Jika Anda ingin mengatur ulang pengaturan, Anda dapat mengklik “Pulihkan ke Default” untuk mengatur ulang ke pengaturan pabrik.
Vidmore Video Converter memiliki pembagi video internal yang memungkinkan Anda membagi video panjang menjadi klip.
Langkah 1: Pilih file video dan klik tombol "Potong".

Langkah 2: Pilih waktu mulai dan akhir untuk klip Anda. Anda dapat menyeret pemangkas atau memasukkan waktu secara langsung.

Langkah 3: Klik tombol "Tambahkan Segmen" untuk menambahkan klip saat ini ke daftar. Kemudian, Anda dapat mengatur klip lain.

Langkah 4: Setelah Anda memotong klip yang Anda inginkan, klik tombol "OK". Anda akan menemukan klip di daftar file.
Vidmore Video Converter Ultimate menawarkan penyesuaian kecerahan, kontras, saturasi, rona bagi Anda untuk menerapkan efek menakjubkan ke video Anda.
Langkah 1: Pergi ke “Edit” > “Efek & Filter”.

Langkah 2: Anda dapat dengan mudah menyesuaikan kecerahan, kontras, saturasi, rona dan memilih deinterlace sesuai kebutuhan. Selain itu, Anda dapat mencoba filter untuk menyempurnakan video Anda.

Langkah 3: Klik "Terapkan ke Semua" untuk menyimpan pengaturan.
Jika Anda pernah merekam video di ponsel cerdas Anda, hanya untuk menemukannya miring atau terbalik, maka Anda tahu betapa frustrasinya menontonnya nanti. Untungnya, Vidmore Video Converter menawarkan cara cepat untuk memutar atau membalik video.
Langkah 1: Pilih file video dan pergi ke “Edit” > “Putar & Pangkas”.

Langkah 2: Di sini Anda dapat membalik video secara vertikal dan horizontal, memutar 90 derajat, memutar 180 derajat, atau memutar 270 derajat. Klik salah satu tombol dan periksa hasilnya di pratinjau.

Langkah 3: Jika ada bilah hitam di sekitar video, Anda dapat menggunakan fungsi potong untuk memotongnya. Anda dapat mengubah ukuran dan posisi persegi panjang di jendela pratinjau untuk menentukan area bingkai yang diinginkan.

Langkah 4: Jika rasio aspek area yang dipangkas tidak cocok dengan rasio keluaran, akan ada bilah hitam di tepinya. Anda dapat memilih "Pan & Scan" atau "Full" di bawah opsi "Zoom Mode", untuk otomatis mengisi bilah hitam.
Langkah 5: Klik tombol "Terapkan ke Semua" untuk menyimpan perubahan.
Jika Anda ingin menambahkan tanda air ke video pribadi Anda untuk melindungi hak cipta Anda, Vidmore Video Converter sangat berguna.
Langkah 1: Klik tombol "Edit", lalu pilih "Tanda Air".

Langkah 2: Jika Anda ingin menambahkan watermark teks, masukkan teks tersebut ke kolom kosong. Anda dapat mengatur font teks, warna, ukuran dan gaya. Kemudian letakkan tanda air teks di mana saja di video.

Jika Anda ingin menambahkan watermark gambar, aktifkan opsi “Image”. Klik tombol "Tambahkan Gambar" untuk memilih gambar. Dan kemudian sesuaikan ukuran dan letakkan di video Anda.
Langkah 3: Klik "Terapkan ke Semua" untuk menerapkan tanda air.
Vidmore Video Converter Ultimate memberi Anda penyesuaian audio untuk pencampuran tingkat lanjut.
Langkah 1: Pergi ke “Edit” > “Audio”.

Langkah 2: Pilih trek audio yang ingin Anda putar. Jika suara video Anda rendah, Anda juga dapat mengatur volumenya. Atau gambar tidak cocok dengan suaranya, Anda dapat mengubah waktu tunda agar cocok.

Langkah 3: Klik "Terapkan ke Semua" untuk menyimpan penyesuaian.
Jika Anda ingin memposting video Anda untuk dibagikan, itu adalah pilihan yang baik untuk menambahkan subtitle dengan Vidmore Video Converter. Perangkat lunak pengeditan video yang efisien ini memungkinkan Anda untuk menyematkan subtitle dalam video secara permanen.
Langkah 1: Pergi ke “Edit” > “Subjudul”.

Langkah 2: Klik “Add Subtitle (s)” untuk mengimpor file subtitle (* .srt; * .ssa; * .ass) dari komputer Anda. Setelah itu, Agan dapat menyesuaikan posisi, font, warna, transparansi, waktu tunda, garis besar, dan lainnya.
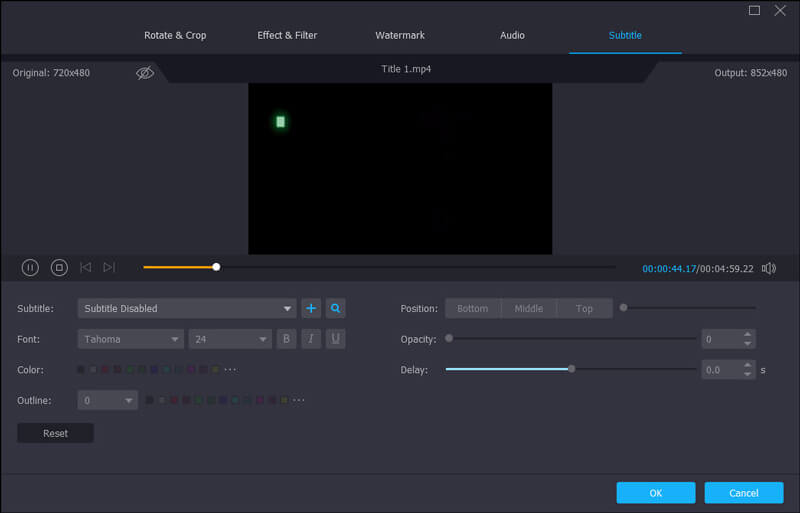
Langkah 3: Klik "Terapkan ke Semua" untuk menyimpan penyesuaian.
Dengan Vidmore Video Converter, Anda dapat dengan mudah menggabungkan file video dengan format berbeda seperti MKV, AVI, MP4, FLV ke dalam satu file.
Langkah 1: Klik "Add Files" untuk mengimpor klip video yang ingin Anda gabungkan.

Langkah 2: Pilih satu file video dalam daftar dan kemudian pilih format output untuk video yang digabungkan.
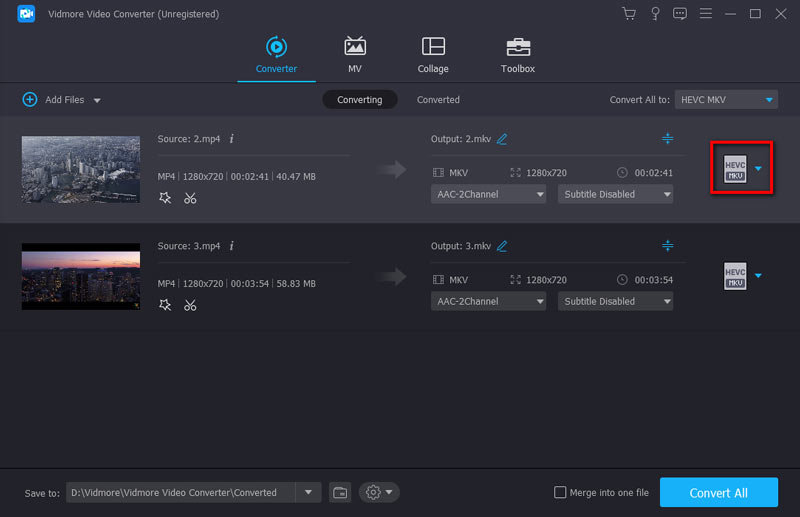
Langkah 3: Centang kotak "Gabungkan menjadi satu file", dan klik "Ubah". Kemudian perangkat lunak akan mengubah dan menggabungkan semua file yang ditambahkan menjadi satu.
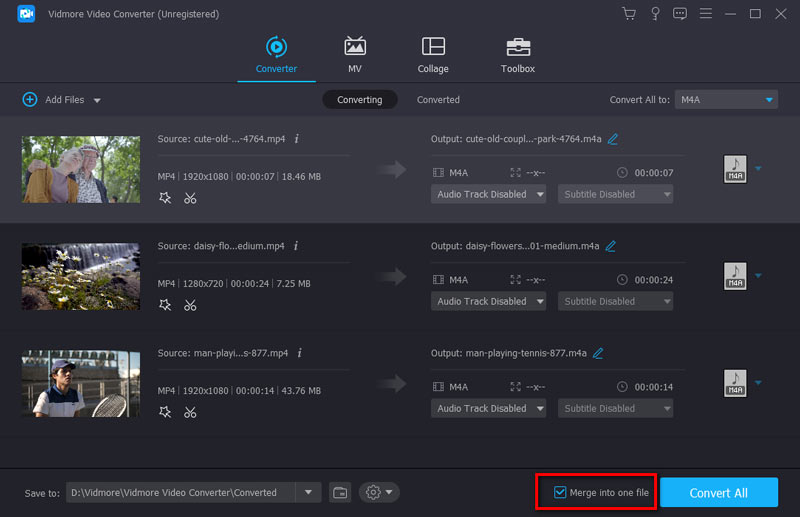
Vidmore Video Converter memiliki Edit Metadata Media opsi yang memungkinkan Anda menambahkan tag pribadi pada file rekaman video atau audio yang diekspor.
Langkah 1: Di menu atas alat, pilih Toolbox tab. Kemudian Anda dapat mengklik Editor Metadata Media untuk memuat video.

Langkah 2: Tambahkan file media yang didukung yang perlu Anda edit. Kemudian, sesuaikan nama file, judul, artis, album, komposer, genre, tahun, komentar, dll. Selain itu, Anda dapat mengatur snapshot untuk video tersebut.

Langkah 3: Klik Menyimpan tombol untuk menyimpan video saat ini.
Jika Anda ingin mengompres file video Anda ke ukuran file yang tepat yang Anda inginkan, Video Compressor dapat membantu Anda.
Langkah 1: Anda dapat memilih Kompresor Video pilihan dari Toolbox tab. Maka Anda perlu mengimpor video dengan mengklik Plus tombol tanda.

Langkah 2: Kemudian, mulailah memodifikasi video Nama, Ukuran, Format, Resolusi, atau Bitrate

Langkah 3: Sekarang, Anda dapat melihat pratinjau video. Jika Anda suka, klik Kompres tombol.
Kompresor Audio dapat melakukannya jika Anda ingin mengompres file audio Anda ke ukuran file yang lebih kecil.
Langkah 1: Di bawah Toolbox tab, klik Kompresor Audio pilihan. Impor ke kompres dengan mengklik Plus tombol tanda tangan dari jendela yang muncul.

Langkah 2: Kemudian, modifikasi Nama, Ukuran, Format, Saluran, Rasio Sampel, dan Bitrate dari audio.

Langkah 3: Pratinjau audio. Jika Anda suka, klik Kompres tombol untuk mendapatkan audio baru Anda.
Dengan Vidmore Video Converter, Anda dapat secara fleksibel menghapus tanda air dari video.
Langkah 1: Masukkan Toolbox tab dan pilih Penghapus Tanda Air Video. Kemudian, Anda dapat menambahkan video dengan watermark.

Langkah 2: Klik Tambahkan opsi area penghapus tanda air secara langsung.

Langkah 3: Seret dan pindahkan bingkai untuk menyembunyikan area tanda air. Kemudian, sesuaikan bingkai ke ukuran yang tepat.

Langkah 4: Mulai putar untuk mempratinjau video. Jika Anda tidak perlu mengubah detail video lainnya, klik Ekspor tombol untuk mulai menghapus watermark.
Anda dapat membuat file video atau gambar apa pun yang Anda suka menjadi GIF yang disesuaikan dengan GIF Maker.
Langkah 1: temukan Pembuat GIF dalam Toolbox tab. Selanjutnya, pilih video atau beberapa gambar untuk mengimpor apa yang ingin Anda jadikan GIF.

Langkah 2: Klik Edit tombol, gunakan fungsi dari Putar & Pangkas, Efek dan Filter, Tanda air, Audio, dan Subtitle, maka Anda dapat mengubah efek visual video.

Langkah 3: Klik Hasilkan GIF tombol untuk mendapatkan GIF Anda.

Pengonversi Gambar dapat mengonversi gambar antara JPG/JPEG, PNG, WEBP, BMP, TIF/ TIFF, dll.
Langkah 1: Di bawah Toolbox tab, klik Pengonversi Gambar pilihan. Impor satu atau lebih gambar untuk dikonversi dengan mengeklik Plus tombol tanda.

Langkah 2: Mulai ubah nama keluaran dan pilih Ubah Semua menjadi beberapa format yang Anda inginkan, seperti BMP. Kemudian pilih jalur penyimpanan.

Langkah 3: Klik Ekspor tombol untuk memulai konversi gambar.
Jika Anda ingin membuat video 3D yang disesuaikan dari 2D, 3D Maker adalah pilihan yang bagus.
Langkah 1: Pilih Pembuat 3D dalam Toolbox tab. Kemudian, klik pada Plus tombol untuk menambahkan video.
Langkah 2: Beberapa pilihan untuk membuat 3D juga cocok untuk Anda, seperti anaglyph, Layar Terpisah, Kedalaman, Format, dan Kualitas. Dengan opsi ini, Anda bisa mendapatkan efek 3D yang lebih baik.
Anaglif: Merah/Cyan anaglyph, monokrom/setengah warna/penuh warna/kualitas Dubois; Hijau/Magenta anaglyph/setengah warna/penuh warna; Amber/Biru anaglyph, monokrom/setengah warna/penuh warna.
Layar Terpisah: Berdampingan (Lebar Setengah), Berdampingan (Penuh), Atas dan Bawah (Tinggi Setengah), Atas dan Bawah (Penuh).
Kedalaman: Kedalaman anaglyph 3D dapat diubah dari 0 menjadi 15.
Format: MP4, MOV, MKV, AVI, WMV, WEBM, M4V, FLV, TS, TRP, dll.
Kualitas: Tinggi, Standar, dan Rendah.

Langkah 3: Terakhir, klik Hasilkan 3D dan mulailah membuat karya 3D Anda sendiri.
Video Enhancer dapat meningkatkan kualitas video Anda dengan beberapa cara.
Langkah 1: Di bawah Toolbox tab, temukan Video Enhancer pilihan. Selanjutnya, impor video yang ingin Anda tingkatkan.

Langkah 2: Empat opsi bagi Anda untuk menyempurnakan video, termasuk Resolusi Kelas Atas, Optimalkan Kecerahan dan Kontras, Hapus Noise Video, dan Kurangi Video Shaking. Pilih aspek yang ingin Anda tingkatkan dari opsi.

Langkah 3: Pratinjau efek visual video. Terakhir, Anda dapat meningkatkan video Anda dengan mengklik Menambah tombol.
Pemangkas Video memiliki keunggulan memangkas atau memotong video Anda dengan panjang yang sempurna.
Langkah 1: Pilih Pemangkas Video pilihan dari Toolbox. Selanjutnya, muat video untuk memulai pemangkasan Anda.

Langkah 2: Anda dapat memindahkan titik waktu awal dan akhir untuk mengatur garis waktu video. Atau Anda dapat memasukkan waktu langsung dari Atur Mulai untuk Tetapkan Akhir.

Langkah 3: Anda mengklik pada Tambahkan Segmen tombol untuk menambahkan segmen lain atau membagi segmen satu per satu Pemisahan Cepat. Selain itu, Memudar/keluar di bawah bilah kemajuan adalah pilihan video Anda yang lain.

Langkah 4: Terakhir, Anda dapat memulai proses pemangkasan dengan mengklik Ekspor tombol.
Penggabungan Video adalah alat yang bagus untuk menggabungkan banyak video menjadi satu video.
Langkah 1: Klik Penggabungan Video dari Toolbox. Tambahkan klip video Anda dengan mengeklik Plus tombol.

Langkah 2: Kemudian, atur urutan klipnya. Anda dapat menyeret klip langsung ke posisi yang tepat atau klik Meneruskan atau Latar belakang tombol. Jika Anda ingin menambahkan di depan atau di belakang klip yang dipilih, Anda dapat mengklik Di depan dan Dibelakang tombol. Setelah itu, Memangkas dan Edit klip sebagai kebutuhan Anda.

Langkah 3: Akhirnya, ubah Nama, Keluaran pengaturan, dan jalur penyimpanan untuk file keluaran. Klik Ekspor tombol untuk mengakhirinya.
Pemotong Video sangat berguna jika Anda ingin memotong kotak surat rekaman video yang berlebihan, atau mengubah rasio aspek video.
Langkah 1: Pertama, Anda dapat membuka Toolbox tab. Itu Pemotong Video opsi bagi Anda untuk mengimpor dan memotong video.

Langkah 2: Untuk memotong video, Anda dapat menyeret rasio aspek agar sesuai dengan video; Anda juga dapat memilih area runcing video. Kemudian, Anda dapat menyesuaikan rasio aspek video dengan. Luas Tanaman atau Rasio Aspek.

Langkah 3: Pratinjau video yang dipotong dan klik Ekspor tombol untuk menyimpan video yang dipotong.
Jika Anda ingin menambahkan tanda air teks dan gambar ke video, Tanda Air Video harus Anda coba.
Langkah 1: Memilih Tanda Air Video opsi dari Toolbox tab. Kemudian, tambahkan video ke alat ini.

Langkah 2: Memilih Tanda Air Teks untuk menambahkan watermark ke file teks, atau klik pada Tanda Air Gambar untuk menambahkan logo. Tentu saja, Anda dapat secara bersamaan menambahkan tanda air teks dan gambar ke video.

Langkah 3: Kemudian, modifikasi Warna huruf, dan durasi periode tanda air. Selain itu, Anda dapat memutuskan waktu mulai dan berakhirnya proses pemutaran video.
Langkah 4: Terakhir, klik Ekspor tombol untuk menyimpan video Anda.
Koreksi Warna dapat mendukung video Anda, menunjukkan saturasi warna yang lebih baik dengan mengoreksi warna video Anda.
Langkah 1: Akses Koreksi Warna dan tambahkan video yang diperlukan untuk mengoreksi warnanya.

Langkah 2: Mengubah Kontras, Kejenuhan, Kecerahan, dan Warna di panel pengeditan.

Langkah 3: Pratinjau efek video, dan klik Ekspor tombol jika Anda puas dengan hasilnya.
Pengontrol Kecepatan Video menyediakan penyesuaian kecepatan untuk file video Anda.
Langkah 1: Jika Anda ingin mempercepat atau memperlambat video Anda, Anda dapat menggunakan Pengontrol Kecepatan Video dari Toolbox. Maka Anda harus menambahkan video.

Langkah 2: Pilih satu kecepatan pemutaran yang sesuai dengan preferensi Anda dari beberapa opsi. Ini mencakup kecepatan dari 0,125x, 0,25x hingga 8X. Kemudian, jika Anda ingin mengubah beberapa informasi, Anda dapat mengubah pengaturan dasar video/audio dan jalur file.

Langkah 3: Saat ini, Anda dapat mengklik Ekspor tombol untuk mendapatkan video baru.
Dengan Video Reverser, Anda dapat dengan cepat membalikkan video Anda dan memutarnya mundur.
Langkah 1: Temukan Toolbox tab dan klik Pembalik Video. Sekarang Anda harus menambahkan video ke pembalik.

Langkah 2: Balikkan bagian video dengan menggunakan setang atau atur periode durasi.

Langkah 3: Terakhir, klik Ekspor tombol untuk menyelesaikan pengembalian.
Jika Anda ingin memutar dan membalik video sesuka Anda, coba Video Rotator.
Langkah 1: Klik Pemutar Video dalam Toolbox tab. Kemudian, muat video yang ingin Anda putar.

Langkah 2: Kamu dapat memakai Pemutar Video untuk mengubah orientasi video. Dengan memutar video ke 90/180/270 derajat searah jarum jam, Anda dapat melihat efek video yang berbeda.

Langkah 3: Ganti nama video, modifikasi Pengaturan Output dan menetapkan jalur tujuan. Jika menurut Anda tidak apa-apa, Anda dapat mengklik Ekspor tombol untuk membuat video diputar.
Saat Anda perlu menyesuaikan volume video menjadi lebih keras, mulailah menggunakan Volume Booster.
Langkah 1: Memilih Penguat Volume dalam Toolbox tab dan tambahkan video.

Langkah 2: Pilih Trek Audio sesuai dengan audio video. Seret Volume geser ke kiri atau kanan untuk memperkecil atau menambah volume.

Langkah 3: Terakhir, tetapkan tujuan file untuk file keluaran dan klik Ekspor tombol untuk mengakhirinya.
Sinkronisasi Audio mendukung penyesuaian dan sinkronisasi audio dengan video.
Langkah 1: Mengakses Sinkronisasi Audio dari Toolbox tab dan tambahkan video.

Langkah 2: Seret Menunda geser ke kiri untuk memperlambat audio atau seret ke kanan. Kemudian Anda dapat mempercepat dan menyinkronkan audio dengan video.

Langkah 3: Terakhir, Anda dapat mengedit pengaturan nama audio dan memilih folder keluaran. Setelah itu, Anda perlu mengklik Ekspor tombol.
Dengan Pengubah Tanggal File, Anda dapat mengubah detail tanggal file satu per satu atau dalam kelompok, termasuk tanggal dibuat, dimodifikasi, dan diakses.
Langkah 1: Pilih Pengubah Tanggal Berkas dari Toolbox tab dan tambahkan satu atau lebih video.
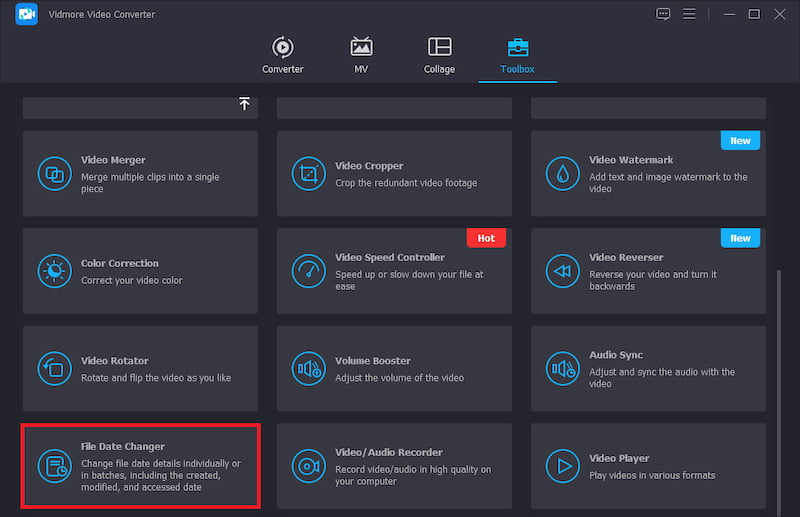
Langkah 2: Klik pada file tersebut Dibuat, Dimodifikasi, dan Diakses area tanggal dan edit tanggal yang Anda perlukan secara manual.
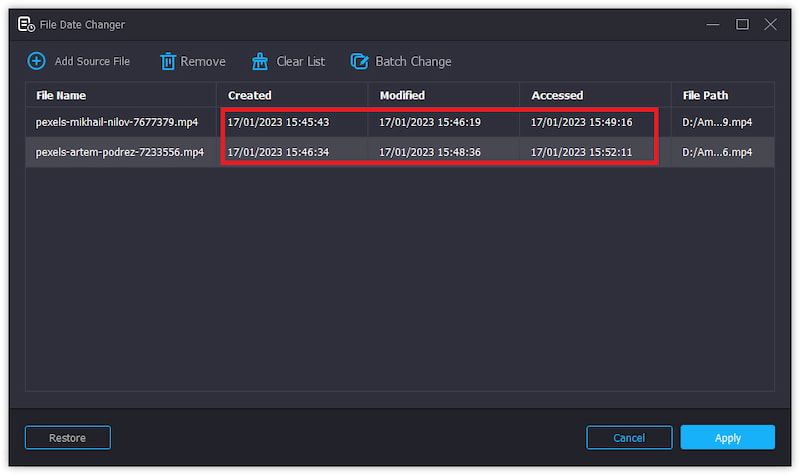
Langkah 3: Klik Menerapkan dan terapkan tanggal file yang diubah ke file asli jika Anda yakin untuk mengubahnya.
Jika Anda ingin memutar video dalam berbagai format, Video Player dapat melakukannya.
Langkah 1: Dari Toolbox tab, pilih Pemutar video. Kemudian, tambahkan video untuk diputar.
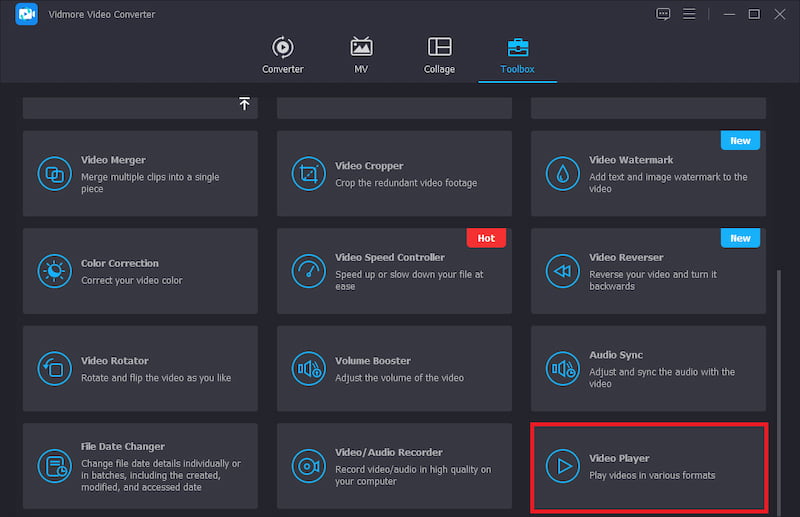
Langkah 2: Sesuaikan efek pemutaran video dari bagian bawah halaman, seperti subtitle, kecepatan, dll.
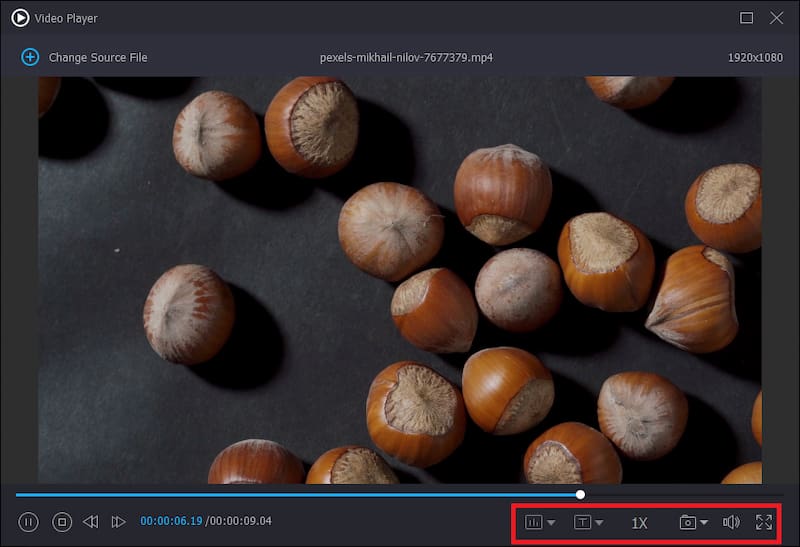
Langkah 3: Terakhir, Klik simbol tutup di pojok kanan atas untuk mengakhiri video Anda.
Unduh perangkat lunak pengolah video berkemampuan 4K ini untuk mengonversi video dengan mudah.