![]() Perbaikan Video Vidmore
Perbaikan Video Vidmore
Dasar
Cara Memperbaiki Video
Vidmore Video Fix adalah alat yang dapat membantu Anda memperbaiki video yang tidak dapat diputar atau dilihat. Ketika video Anda rusak karena kekuatan eksternal, seperti rusak saat mengonversi, mengedit, atau mentransfer, Anda dapat menggunakan perangkat lunak ini untuk memperbaikinya dengan cepat dengan tingkat keberhasilan yang tinggi. Selain itu, Vidmore Video Fix juga memungkinkan Anda melihat pratinjau hasil perbaikan sebelum mengekspor video ke perangkat Anda.
Jika Anda ingin menginstal Vidmore Video Fix di komputer Windows atau Mac Anda, silakan klik Download Gratis tombol pada spanduk halaman ini. Setelah mengunduh dan mengklik dua kali paket instalasi, ikuti panduan di layar untuk menginstal. Dan perangkat lunak akan berjalan secara otomatis.
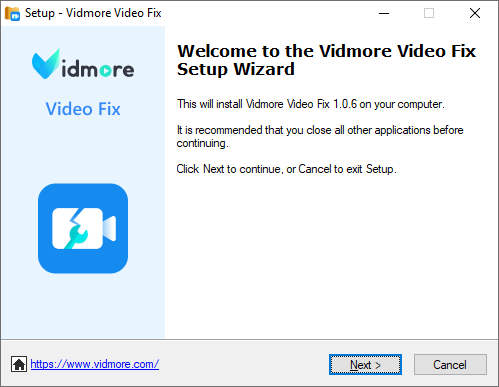
Saat Anda membuka Vidmore Video Fix, file Daftar jendela akan muncul. Kemudian silahkan masukkan alamat email dan kode registrasi Anda, lalu klik Mengaktifkan tombol untuk menggunakan perangkat lunak tanpa batasan.
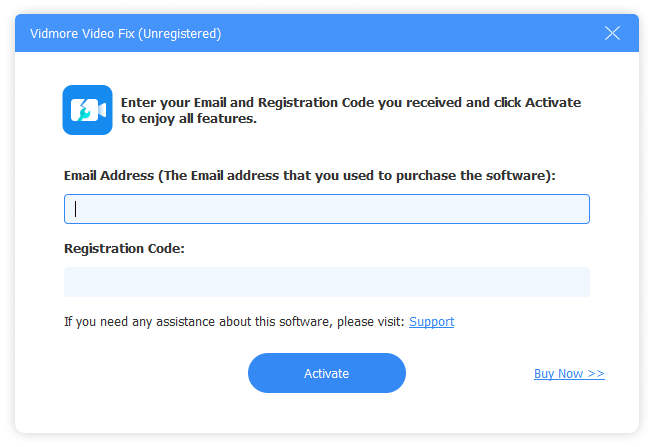
Jika Anda ingin menggunakan Vidmore Video Fix versi terbaru, Anda dapat mengklik Download Gratis tombol untuk menginstalnya.
Selain itu, Anda juga bisa membukanya Tidak bisa dalam perangkat lunak dan klik Cek pembaruan untuk mengetahui apakah versi saat ini adalah yang terbaru. Anda dapat memperbarui Vidmore Video Fix di perangkat lunak jika bukan yang terbaru.
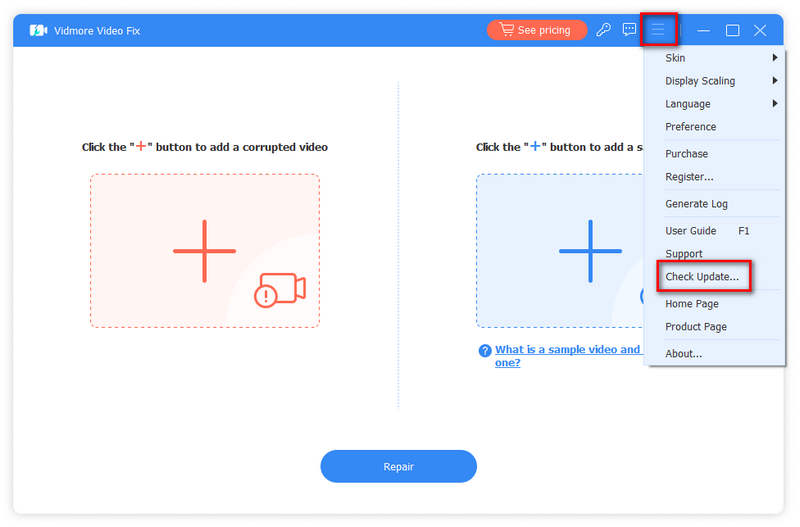
Langkah 1 Jalankan Perbaikan Video Vidmore
Klik dua kali ikon perangkat lunak untuk meluncurkan Video Fix di komputer Anda.
Langkah 2 Impor Video Rusak
Setelah meluncurkan Vidmore Video Fix, klik tombol plus di sebelah kiri untuk menambahkan video Anda yang rusak.

LANGKAH 3 Tambahkan Contoh Video
Selanjutnya, Anda dapat menemukan video tidak rusak yang diambil dengan perangkat yang sama dengan video Anda yang rusak atau disimpan dari saluran yang sama dengan video Anda yang rusak. Mohon perhatiannya, video yang tidak rusak dan rusak harus dalam format yang sama.
Kemudian, Anda dapat mengimpornya ke Vidmore Video Fix sebagai contoh video dengan mengklik tombol plus di sebelah kanan.

LANGKAH 4 Mulai Perbaikan Video
Setelah menambahkan video rusak dan sampel, klik Perbaikan tombol untuk mulai memperbaiki. Saat memperbaiki, Anda dapat menghentikan proses kapan saja dengan mengeklik Berhenti tombol.

LANGKAH 5 Pratinjau dan Simpan
Ketika perbaikan video selesai, klik Pratinjau untuk memastikan apakah Anda puas dengan hasilnya.
Anda juga dapat mengklik Menyimpan tombol untuk mengeluarkan video ke komputer Anda secara langsung.
Jika Anda memiliki video rusak lainnya yang perlu diperbaiki, klik Perbaiki Video Lainnya.

Peningkat kualitas video terbaik untuk meningkatkan kualitas video yang buruk.