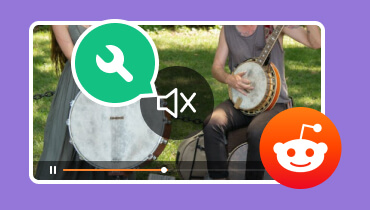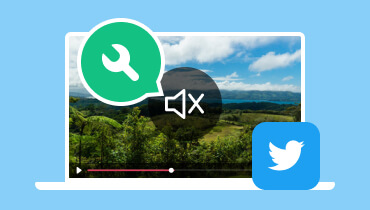Come risolvere il problema dell'assenza di audio nei video di Facebook [Completato]
Stai riscontrando un problema audio durante la riproduzione dei tuoi video su Facebook? In tal caso, non riesci a goderti i tuoi contenuti preferiti durante la riproduzione. Questo problema può essere fastidioso, soprattutto quando guardi live streaming, reel e altri contenuti. Le cause di questo problema sono diverse. Potrebbe dipendere dalle impostazioni, dal driver o dalla traccia audio stessa. Quindi, se vuoi imparare come risolvere il problema, leggi questo articolo. nessun audio nei video di Facebook, leggi questo tutorial. Scoprirai i vari passaggi che puoi seguire per raggiungere il tuo obiettivo. Inoltre, imparerai di più sulle cause dei problemi. Quindi, leggi questo articolo per saperne di più sul problema e sulle soluzioni.
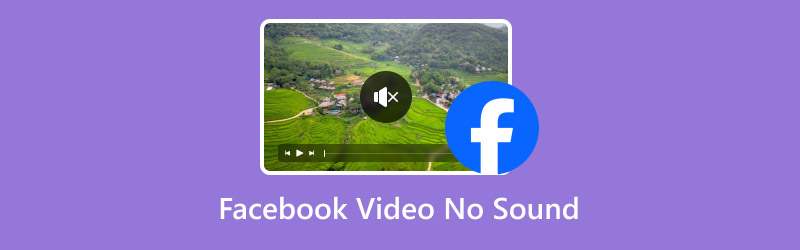
CONTENUTO DELLA PAGINA
Parte 1. Motivi per cui i video di Facebook non hanno audio
Perché alcuni video di Facebook non hanno l'audio? Se te lo stai chiedendo, puoi leggere i dettagli qui sotto per comprenderne meglio le cause. Successivamente, ti forniremo anche possibili soluzioni per risolvere il problema.
Problema con la traccia audio
A volte, i video di Facebook potrebbero essere caricati senza traccia audio. Questo accade se il video proviene da un editing in cui le tracce video e audio sono separate. Inoltre, l'audio potrebbe essere corrotto, causando la riproduzione silenziosa del video.
Problema relativo all'impostazione
Se le impostazioni del tuo dispositivo disattivano automaticamente l'audio dei video, non sentirai alcun suono. Questo accade se è abilitata l'opzione "Non consentire ai siti di riprodurre l'audio". Selezionare questa opzione è necessario per una riproduzione più fluida e migliore.
Problema con il conducente
Anche il driver potrebbe essere la causa dell'assenza di audio nei video di Facebook. Assicurati sempre che il driver sia in buone condizioni e che sia aggiornato alla versione più recente.
App Facebook obsoleta
Utilizzando una versione obsoleta di Facebook, potresti riscontrare diversi problemi, inclusi errori di riproduzione audio. Quando riproduci video, è consigliabile scaricare la versione più recente dell'app per avere maggiori probabilità di riprodurre i video con l'audio.
Parte 2. Come risolvere il problema dell'assenza di audio su Facebook
Se desideri apprendere tutte le procedure migliori per risolvere il problema, leggi attentamente questa sezione. Imparerai di più sulle soluzioni più diffuse che puoi verificare e seguire per ottenere il risultato desiderato.
Soluzione 1. Controlla la traccia audio per risolvere il problema dell'assenza di audio su Facebook
La prima cosa da controllare è la traccia audio del video. Se la traccia audio è separata, non sarà possibile riprodurre il video con l'audio. Inoltre, se il sistema rileva contenuti protetti da copyright, disattiverà l'audio e rimuoverà la musica dal video. La soluzione più consigliata in questo caso è contattare il proprietario della musica.
Soluzione 2. Riattiva l'audio del video di Facebook per risolvere il problema dell'assenza di audio su Facebook
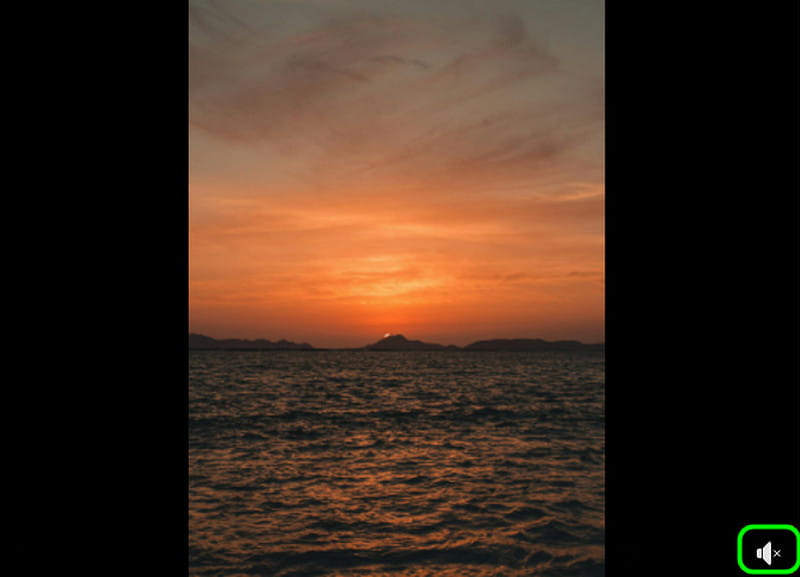
A volte Facebook disattiva automaticamente l'audio. In questo caso, la cosa migliore da fare è cercare il simbolo dell'audio del video e riattivarlo. Puoi anche regolare il volume a tuo piacimento. Una volta ottenuto il risultato desiderato, puoi guardare e goderti il tuo video.
Soluzione 3. Controllare le impostazioni audio del browser
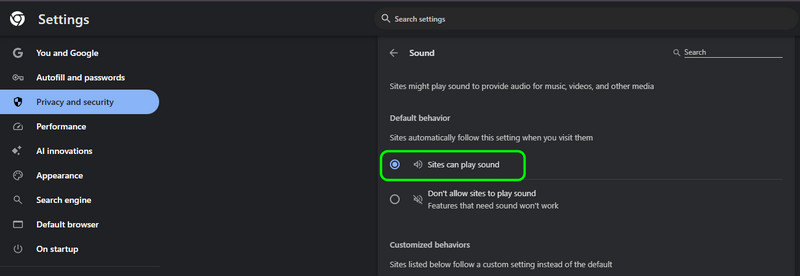
Come spiegato in precedenza, a volte le impostazioni del browser impediscono la riproduzione dell'audio del video di Facebook. Se l'opzione "Non consentire al sito di riprodurre l'audio" è abilitata, non vorrai vedere nulla del video.
1. Vai al browser impostazioni > Sezione Privacy e sicurezza per risolvere il problema.
2. Successivamente, vai all'opzione Contenuto > Suono.
3. Quindi, abilita l'opzione "I siti possono riprodurre l'audio".
Dopodiché, puoi andare su Facebook e riprodurre qualsiasi video. Se l'audio viene riprodotto, il processo è andato a buon fine. Puoi anche provare a cambiare browser per riprodurre i video di Facebook. Puoi provare Mozilla, Edge, Opera, Safari e altri.
Soluzione 4. Controllare le impostazioni audio del dispositivo
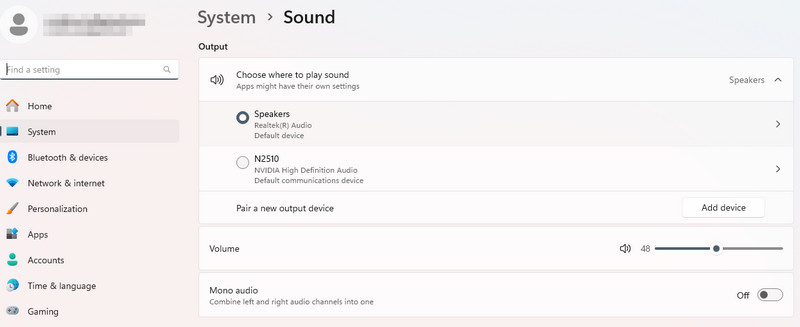
Dopo aver controllato le impostazioni audio del browser, prova a controllare anche le impostazioni audio del tuo dispositivo/computer. Se le impostazioni audio del dispositivo non funzionano, si verificheranno dei problemi audio. Per risolvere il problema, accedi alle impostazioni audio del tuo dispositivo. Per farlo, accedi al tuo impostazioni sezione e fai clic sull'opzione Sistema > Suono. Dopodiché, puoi modificare tutti i parametri. Puoi anche aumentare il volume dell'audio. Una volta fatto, apri il tuo video di Facebook per vedere se la soluzione funziona. È uno dei metodi migliori se il volume dei video di Facebook è basso.
Soluzione 5. Aggiorna Adobe Flash Player
L'ultimo metodo che puoi utilizzare è scaricare l'ultima versione di Adobe Flash Player. Per spiegarlo brevemente, Adobe Flash Player è un software utilizzato per visualizzare contenuti multimediali sul web. Include video, giochi, animazioni e altro ancora. Se utilizzi una versione obsoleta del software, potresti riscontrare un errore durante la riproduzione dei video di Facebook. Per avviare la procedura, puoi scaricare l'ultima versione di Adobe Flash Player. Dopo l'installazione, eseguilo sul tuo computer. Quindi, riavvia il browser e prova i video di Facebook.
Soluzione 6. Riavviare il dispositivo
Se non senti l'audio nei video di Facebook sul tuo iPhone, Android o computer, puoi provare a riavviare il dispositivo. A volte un rapido riavvio può risolvere il problema. Può anche aiutarti a rimuovere glitch, bug e altre interferenze che possono causare errori di riproduzione audio. Premi il pulsante Inizio e premi il pulsante di accensione quando usi il computer. Dopodiché, seleziona l'opzione di riavvio. È sufficiente tenere premuto il pulsante di accensione solo se usi un iPhone o un dispositivo Android. Quindi, quando viene visualizzata l'opzione di riavvio, premila per avviare il processo.
Parte 3. Bonus: il miglior software di riparazione video
Dopo aver imparato a risolvere il problema audio, potresti chiederti come risolvere gli errori video. Come tutti sappiamo, la presenza di molteplici errori video può impedire una riproduzione fluida. Alcuni video sono illeggibili, corrotti, danneggiati, pixelati, sfocati, distorti e altro ancora. Se vuoi riparare il tuo video, il software più potente a cui puoi accedere è Correzione video VidmoreCon questo programma, puoi risolvere qualsiasi problema con i tuoi video. Inoltre, il processo di riparazione è rapido e semplice. Il suo design intuitivo ti permette di navigare tra tutte le funzioni necessarie per riparare i tuoi video. Inoltre, il software ti offrirà un'eccellente qualità video, garantendoti un'esperienza visiva perfetta. Inoltre, prima di salvare il video riparato, puoi utilizzare la funzione di anteprima. Questa funzione ti permette di verificare se il video funziona e viene riprodotto correttamente. Pertanto, se desideri un programma di riparazione video affidabile, considera l'installazione di Vidmore Video Fix.
Altre funzionalità
• Può riparare formati video corrotti MP4, MKV, AVI, MOV e altri.
• È in grado di aggiungere un codec mancante a un video.
• Il software può produrre video di alta qualità.
• Il processo di riparazione è veloce.
• È accessibile su Mac e Windows.
Se desideri riparare il tuo video, puoi seguire le istruzioni dettagliate riportate di seguito.
Passo 1. Il primo passo è accedere Correzione video Vidmore sul tuo computer Mac o Windows. Dopo l'installazione, eseguilo per iniziare a riparare i tuoi video.
Passo 2. Dopodiché puoi inserire il video danneggiato cliccando su Rosso + pulsante. Inoltre, è necessario aggiungere un video di esempio al software facendo clic sul pulsante blu +.
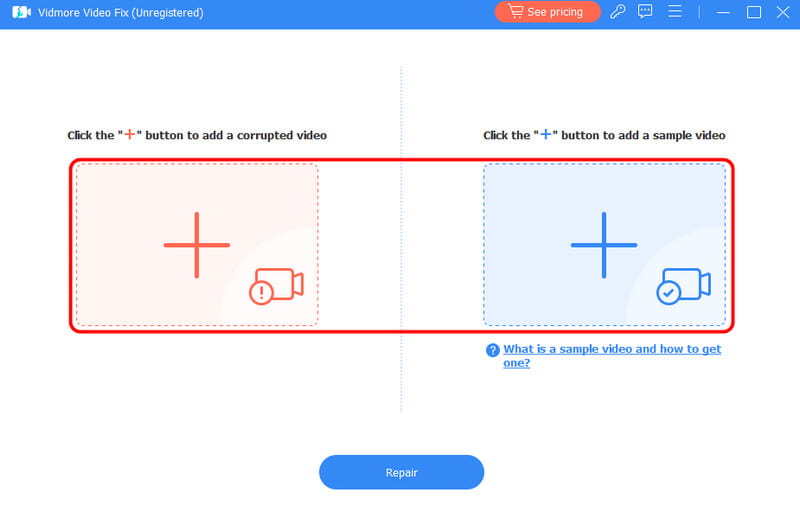
Passaggio 3. Dopodiché, spunta il Riparazione pulsante nell'interfaccia inferiore. Una volta completato il processo di riparazione del video, è possibile procedere con la procedura successiva.
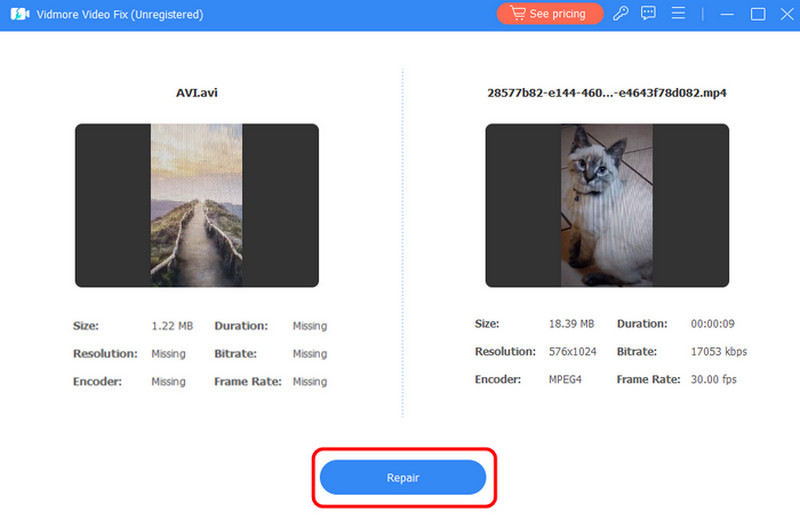
Se vuoi verificare se il video è già in buone condizioni, clicca su Anteprima caratteristica qui sotto.
Passaggio 4. Per l'ultimo e ultimo processo, premi il pulsante Salva pulsante qui sotto per iniziare a salvare il file video riparato.
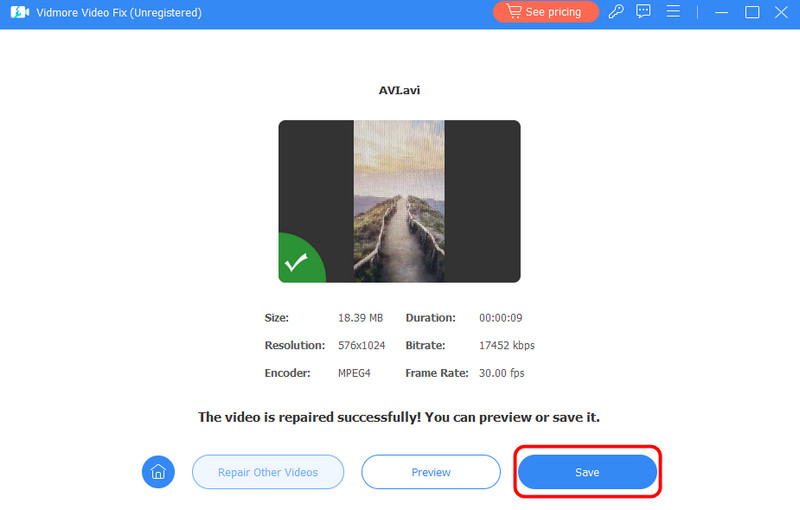
Puoi affidarti a questo metodo se intendi riparare il tuo video. Vidmore Video Fix è in grado di correggere qualsiasi problema di errore video. Può gestire video con ritardo, errori 0xc1010103, errori 0xc00d36b4, ecc. Inoltre, indipendentemente dal fatto che il file sia corrotto, danneggiato, pixelato, sfocato o altro, puoi essere certo di ottenere l'output desiderato dopo la procedura di riparazione. Può persino produrre un video di alta qualità, permettendoti di goderti al massimo la tua esperienza di riproduzione.
Conclusione
Se non si sente l'audio nei video di Facebook, puoi provare tutte le soluzioni che abbiamo presentato in questo articolo. In questo modo, puoi risolvere il problema in modo efficace. Inoltre, l'articolo fornisce anche alcune informazioni sulle cause dell'errore audio. Inoltre, se hai un video danneggiato o corrotto, puoi utilizzare Vidmore Video Fix per ripararlo. Questo programma può riparare il tuo video e garantire una riproduzione video di qualità eccellente e soddisfacente. Pertanto, se desideri ripristinare i tuoi video non riproducibili, considera l'utilizzo di questo programma.