Cambia M4R in AIFF utilizzando i migliori approcci di conversione audio
M4R è in circolazione da molto tempo, eppure non esiste ancora un modo semplice per personalizzare le suonerie del tuo iPhone oltre all'utilizzo di iTunes. Come sappiamo, M4R è comunemente associato ad Apple ed è un'estensione di file proprietaria. A meno che non acquisti da iTunes, non puoi crearlo e modificarlo, il che ha un prezzo.
Allo stesso tempo, i file AIFF sono nativi dell'ecosistema Apple come standard per l'archiviazione di dati audio digitali per personal computer. Inoltre, ha aggiunto funzionalità che potresti trovare utili. Ciò include la modifica dei metadati come l'aggiunta di titoli, tag di descrizione e persino le copertine degli album. Quindi, se consideri la conversione M4R per AIFF, questo post offre tre app affidabili che puoi utilizzare immediatamente.
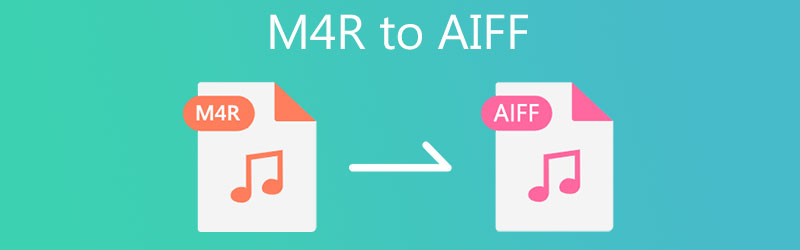
- Parte 1. Perché è necessario convertire M4R in AIFF?
- Parte 2. Come convertire M4R in AIFF con alta qualità
- Parte 3. Grafico di confronto (M4R vs AIFF)
- Parte 4. Domande frequenti da M4R ad AIFF
Parte 1. Perché è necessario convertire M4R in AIFF?
Ci sono diversi motivi per cui devi convertire M4R in AIFF. Ad esempio, vuoi produrre una copia dei tuoi file M4R originali con alta qualità utilizzando AIFF. Ciò è possibile perché i file AIFF sono formati audio non compressi e quindi hanno una migliore qualità del suono. L'unico inconveniente è che consuma una notevole quantità di spazio sulla memoria del computer.
Inoltre, gli utenti potrebbero anche preferire AIFF a M4R, soprattutto quando si desidera personalizzare le suonerie del proprio iPhone, ad esempio eliminando parti indesiderate e modificando le informazioni sui metadati delle suonerie M4R. Riformattando AIFF in M4R, puoi aggiungere e modificare tag di descrizione come titolo, genere, data e molto altro ancora per renderlo personalizzato.
Ora, per riformattare AIFF, ecco i semplici approcci da M4R ad AIFF.
Parte 2. Come convertire M4R in AIFF con alta qualità
1. Vidmore Video Converter
Per una conversione audio di qualità senza perdite, Vidmore Video Converter è la tua applicazione di riferimento. Questo strumento riduce al minimo le differenze udibili durante la conversione dei file multimediali e garantisce che la qualità rimanga intatta. Ancora più importante, può convertire più file in modo facile e veloce. Inoltre, lo strumento ti consente di personalizzare il profilo audio in base alle tue esigenze. Ti dà la possibilità di regolare i canali, la frequenza di campionamento e la velocità in bit. Questa applicazione ti consente anche di modificare le informazioni sui metadati del tuo file video/audio. Accedi all'editor video/audio e molto altro ancora. Esplora ulteriormente avendo un'esperienza pratica di questo convertitore da M4R a AIFF.
Passaggio 1. Prendi il programma di installazione del programma
La prima cosa che devi fare è scaricare l'ultima versione dell'applicazione. Puoi farlo facendo clic su uno dei Download gratuito pulsanti sottostanti. Puoi scegliere tra le versioni Mac e Windows a seconda del sistema operativo del tuo computer. Installa l'app e avviala sul tuo computer.
Passaggio 2. Carica un file audio M4R
Quando lo strumento si avvia, fare clic su Più pulsante firma per importare il file M4R di destinazione. Puoi anche trascinare e rilasciare il file M4R nell'area di caricamento per caricarlo nell'app.
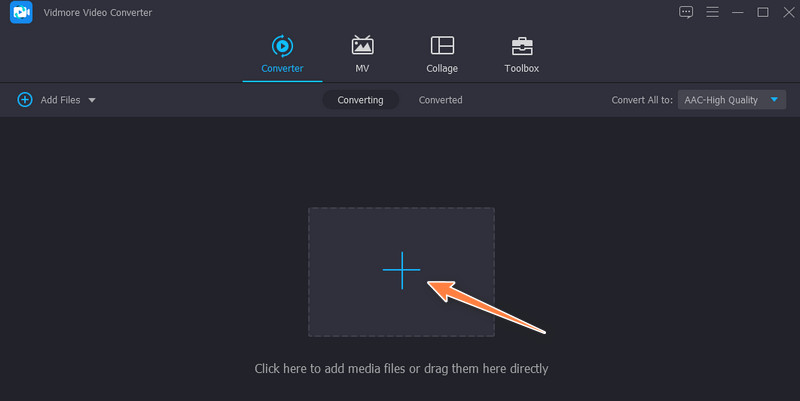
Passaggio 3. Scegli un formato di output
Imposta il formato di output per il file aprendo il Profilo menù. Quindi, avanti al Audio scheda e selezionare un formato di output nel pannello di sinistra. Scansiona i formati audio e seleziona AIFF. Se desideri personalizzare il profilo, clicca su Profilo personalizzato pulsante. Quindi, modificare l'output di conseguenza. Infine, fai clic su Creare nuovo pulsante per aggiungere questo profilo e sceglierlo dalla selezione.
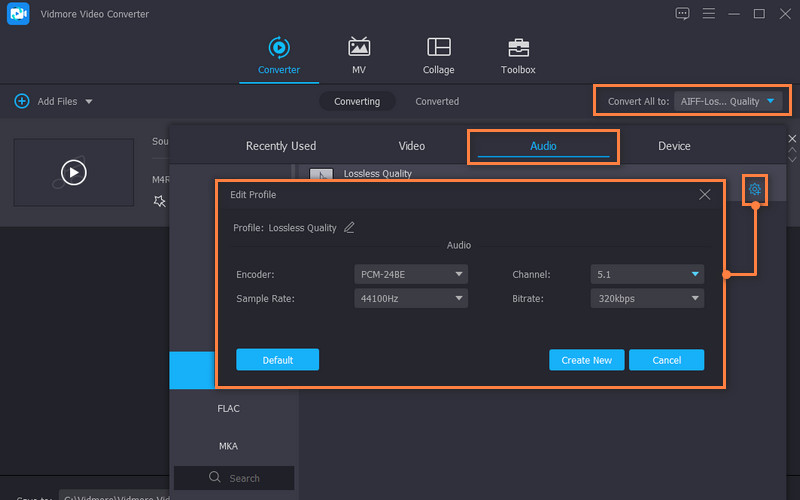
Passaggio 4. Inizia la conversione dei file
Una volta che tutto è impostato, fare clic su Converti tutto pulsante nella parte inferiore dell'interfaccia. Il processo di conversione dovrebbe avvenire immediatamente e si aprirà una cartella in cui si trova il file di output.
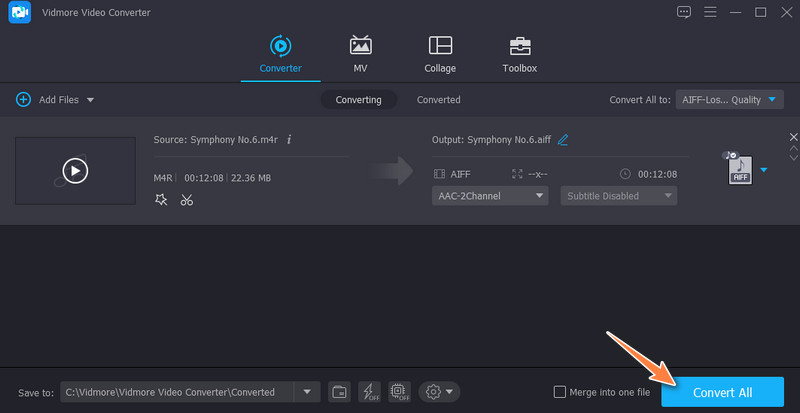
2. iTunes
Per gli utenti Mac, puoi adottare un'applicazione nativa per convertire M4R in AIFF su Mac. Puoi farlo con l'aiuto di iTunes. Attraverso questo programma, puoi convertire i file audio del tuo iPhone in diversi formati come WAV, AIFF, Apple Lossless, ecc. Tuttavia, la conversione dei file può essere un po' complicata rispetto allo strumento menzionato in precedenza. Tuttavia, dai un'occhiata alle istruzioni seguenti per convertire M4R in AIFF in iTunes.
Passo 1. Apri iTunes sul tuo computer e vai su File > Aggiungi file alla libreria. Quindi, aggiungi il file M4R alla libreria di iTunes.
Passo 2. Quindi fare clic su modificare opzione dal menu e scegli Preferenze. Dal Preferenze generali pannello, fare clic su Impostazioni di importazionee apparirà un altro pannello. Rilascia l'opzione Importa con e seleziona Codificatore AIFF.
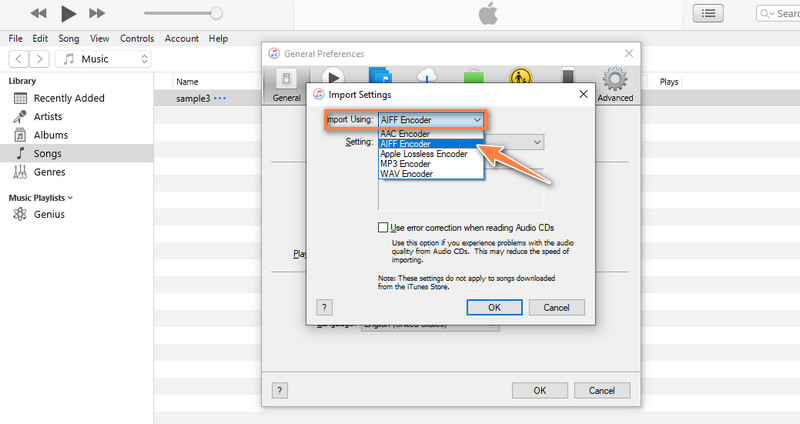
Passaggio 3. Vai al Musica e seleziona il file M4R che hai appena aggiunto. Successivamente, fai clic su File menu e puntare il cursore su Convertire opzione. Dovresti vedere il Crea versione AIFF. Selezionalo e il processo di conversione inizierà immediatamente.
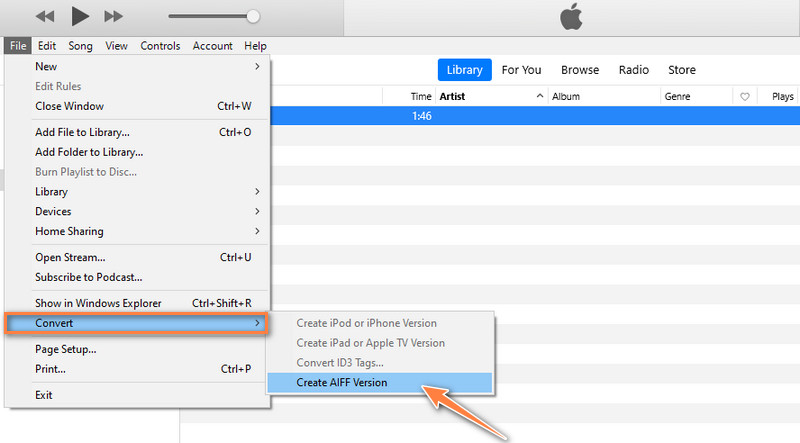
3. Conversione
Puoi anche adottare una soluzione online per aiutarti a convertire M4R in AIFF online. Allo stesso modo, lo strumento Convertio viene fornito con un semplice editor di profili che consente di tagliare o tagliare i file audio. Puoi anche cambiare i canali audio, il codec, la frequenza e regolare il volume come preferisci. Scopri di più su questo strumento e impara i passaggi su come utilizzare questo convertitore da M4R a AIFF online.
Passo 1. Apri un browser sul tuo computer e visita la pagina web principale di Convertio.
Passo 2. Una volta arrivato al sito, fai clic su Scegliere i file pulsante per caricare dall'unità locale. Puoi anche scegliere dallo spazio di archiviazione cloud disponibile se desideri caricare dal cloud.
Passaggio 3. Scorri le opzioni di formato e seleziona AIFF. Infine, fai clic su Convertire pulsante per iniziare con il processo di conversione.
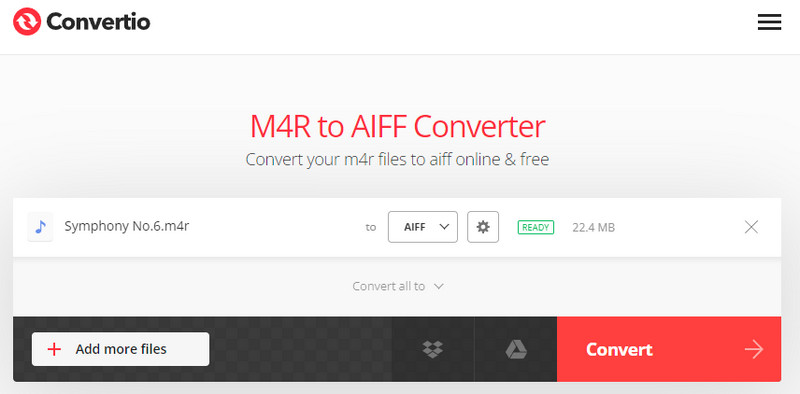
Parte 3. Grafico di confronto (M4R vs AIFF)
In questa sezione acquisirai ulteriormente le conoscenze relative ai due formati, M4R e AIFF nello specifico, come differiscono sotto vari aspetti.
- M4R
- AIFF
| Sta per | Qualità | Compressione | Dimensione del file | Compatibilità |
| Suoneria MPEG-4 | Migliore qualità del suono | Compressione con perdita | Consuma meno spazio su disco | Esclusivo per dispositivi e lettori Apple |
| Formato file di interscambio audio | Raggiunge un'elevata qualità audio | Compressione senza perdite | Consuma grande spazio di memoria | La maggior parte dei lettori multimediali multiformato può riprodurre AIFF |
Parte 4. Domande frequenti da M4R ad AIFF
I file AIFF sono di buona qualità?
I file AIFF sono nativi per Mac e raggiungono la massima qualità audio, perfetta per l'editing in studio. Ciò include anche il missaggio audio e la sovraincisione, dove la coerenza è fondamentale. D'ora in poi AIFF non ti deluderà.
Come posso convertire un file M4R?
Vari programmi offline e online ti aiuteranno a convertire i file M4R in un altro formato. Ma per una conversione di qualità senza perdita di dati, dovresti andare con Vidmore.
È meglio WAV o AIFF?
AIFF è comunemente associato a Mac, mentre WAV è nativo per PC Windows. Indipendentemente dal formato che scegli, puoi utilizzarli entrambi per scopi di editing in studio.
Conclusione
Queste sono le tre soluzioni ottimali che ti aiuteranno convertire M4R in AIFF facilmente. Esistono soluzioni offline e online, quindi puoi scegliere il metodo che si adatta alle tue preferenze personali. Tuttavia, uno dei convertitori più consigliati sopra è Vidmore Video Converter. Viene fornito con molti strumenti pratici oltre alla conversione di file multimediali.


