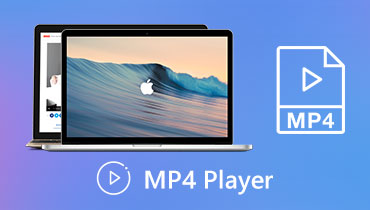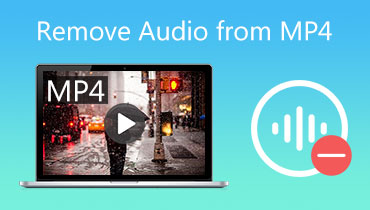MP4 Aggiungi traccia audio: modi semplici e veloci per inserire audio in video MP4
L'inserimento di audio in un video sembra essere un fenomeno comune oggi. Alcuni vogliono aggiungere un tocco personale al video aggiungendo la loro registrazione vocale o narrazione. D'altra parte, alcune persone vogliono aggiungere effetti audio speciali al video prima di condividerli. Indipendentemente dal tuo scopo per l'aggiunta di audio al video, ora è più accessibile per tutti svolgere questa attività.
Inoltre, non devi preoccuparti del formato perché puoi aggiungere audio a quasi tutti i formati video che ti piacciono, come MP4. In questo post, discuteremo di quattro metodi su come aggiungere audio a un file MP4 su piattaforme Windows, Mac e Web. Continua a leggere per saperne di più e scegli l'opzione migliore per te.
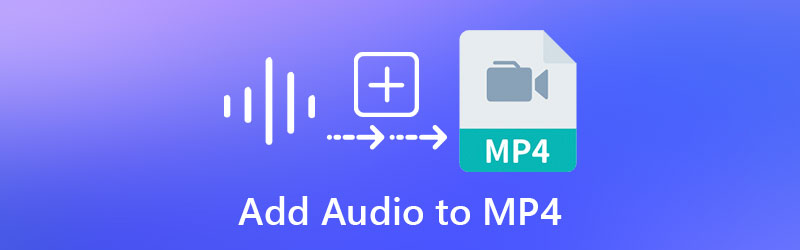
- Parte 1. Come aggiungere audio a MP4 su Windows e Mac
- Parte 2. Come aggiungere audio a MP4 sul Web
- Parte 3. Domande frequenti sull'aggiunta di audio a MP4
Parte 1. Come aggiungere audio a MP4 su Windows e Mac
1. Vidmore Video Converter
Uno dei modi semplici ed efficienti consigliati per ogni tipo di utente per aggiungere audio a MP4 è Vidmore Video Converter. Il programma viene utilizzato principalmente come convertitore con ampio supporto sia per i formati audio che video, incluso MP4. Inoltre, è dotato di un'interfaccia utente semplice e di facile comprensione. Inoltre, il processo di aggiunta dell'audio a MP4 oa qualsiasi video è veloce da realizzare. Altrettanto importante, puoi modificare l'audio dividendo, tagliando, tagliando e unendo l'audio. Di seguito ti guideremo attraverso come aggiungere l'audio a un file MP4.
Passaggio 1. Installa il convertitore video Vidmore
Prima di tutto, scarica il programma sul tuo computer facendo clic sul pulsante Download gratuito che corrisponde al sistema operativo del tuo computer. Installa Vidmore Video Converter seguendo la procedura guidata di installazione, quindi avvia l'app per iniziare a utilizzarla.
Passaggio 2. Importa un MP4 nel programma
All'avvio del programma, vedrai l'interfaccia principale che mostra il pulsante di caricamento. Clicca sul Più pulsante firma per caricare il file MP4 che si desidera modificare. Oppure trascina e rilascia il file per importare il video selezionato.
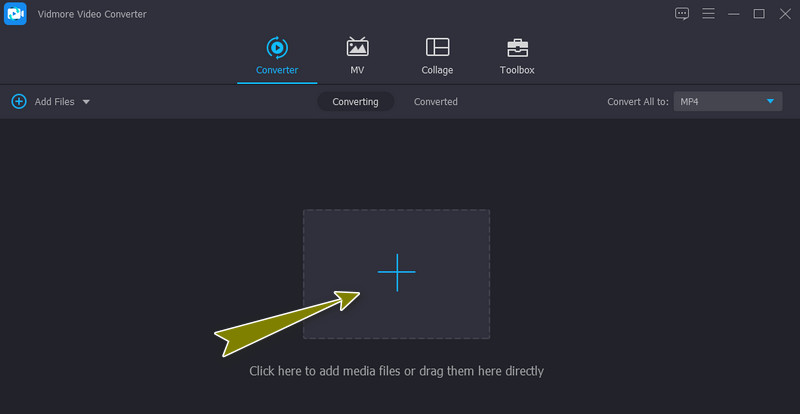
Passaggio 3. Aggiungi la traccia audio all'MP4
Una volta caricato l'MP4, mostrerà una visualizzazione in miniatura allegata con le informazioni multimediali del video. Ora fai clic sul menu a discesa per il menu della traccia audio e seleziona Aggiungi traccia audio opzione per caricare il file audio che aggiungi al video. Puoi scegliere di modificare l'audio prima di aggiungere l'audio o semplicemente saltare questo passaggio.
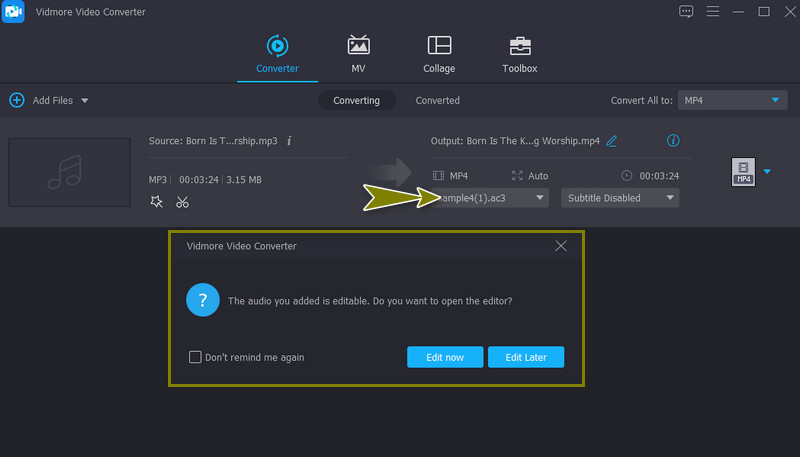
Passaggio 4. Esporta il video MP4
Puoi selezionare un altro formato per la versione finale del video andando su Profilo menù. Dal video scheda, ci sono formati disponibili nel pannello di sinistra. Infine, fai clic su Converti tutto pulsante per ottenere la versione finale del video.
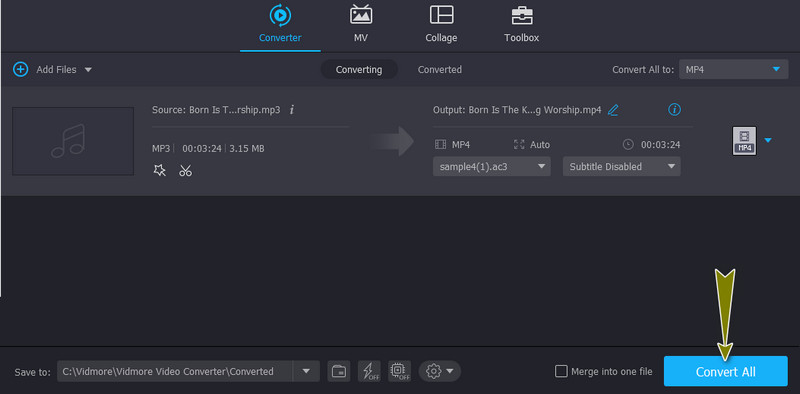
Professionisti
- Aggiungi traccia audio e sottotitoli al video.
- Regola volume, luminosità, contrasto, ecc.
Contro
- Non è un programma totalmente gratuito.
2. Freno a mano
HandBrake è, senza dubbio, un potente programma che ti consente di aggiungere comodamente l'audio ai file MP4. Questo programma fornisce un eccellente supporto per vari formati, inclusi i file MP4. Inoltre, lo strumento offre operazioni di elaborazione singole e batch per la tua comodità. L'unico inconveniente principale di questo strumento è che non è adatto ai principianti. Segui i semplici passaggi seguenti per aggiungere una traccia audio a MP4 in HandBrake.
Passo 1. Prendi il programma di installazione del programma dal suo sito Web ufficiale e installalo. Avvia lo strumento e premi il pulsante Open Source per caricare il tuo video MP4 di destinazione.
Passo 2. Vai al Audio scheda e fare clic su Brani pulsante. Dalla selezione, scegli Aggiungi nuova traccia. Dopo aver aggiunto un altro audio, puoi controllare e regolare codec, bitrate, stereo, ecc., in base all'uscita audio desiderata.
Passaggio 3. Infine, fai clic su Avvia Encode pulsante per avviare e confermare l'operazione.
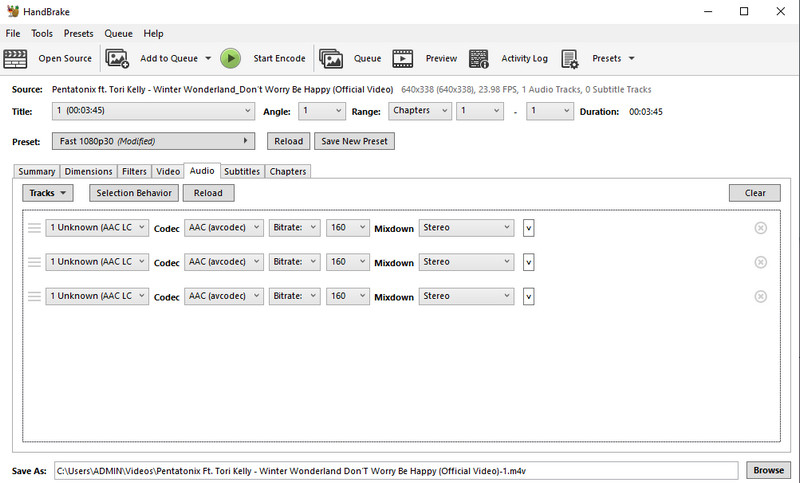
Professionisti
- Supporta molti formati video.
- Può copiare file multimediali da DVD.
Contro
- Alta curva di apprendimento.
Parte 2. Come aggiungere audio a MP4 sul Web
1. VEED
Supponendo che tu stia cercando uno strumento per imparare come aggiungere audio a video MP4 online, VEED è l'app giusta. Che si tratti di registrazione vocale, effetti sonori o un'altra traccia musicale. Lo strumento fa il lavoro in modo efficiente. Inoltre, è dotato di Clean Audio che garantisce una registrazione audio apparente ed elimina qualsiasi interferenza di fondo. Segui semplicemente le linee guida per una procedura passo passo per aggiungere audio a MP4 usando VEED.
Passo 1. Apri il tuo browser web preferito e visita la pagina ufficiale di VEED. Quindi, fare clic su Scegli video per caricare il file video MP4 di destinazione.
Passo 2. Puoi scegliere di aggiungere un file dall'unità locale, registrarne uno nuovo, da Dropbox o inserire un collegamento da un sito di condivisione video. Seleziona un metodo di caricamento e importa il video MP4.
Passaggio 3. Ora, fai clic su Caricare pulsante nel menu di sinistra e selezionare Carica audio dalle opzioni. Individua e importalo nel programma online. Dovresti quindi vederlo aggiunto alla timeline.
Passaggio 4. Prima di unire l'audio al video, puoi modificare la velocità, la durata, la lunghezza dell'audio a tuo piacimento. Infine, esporta il video.
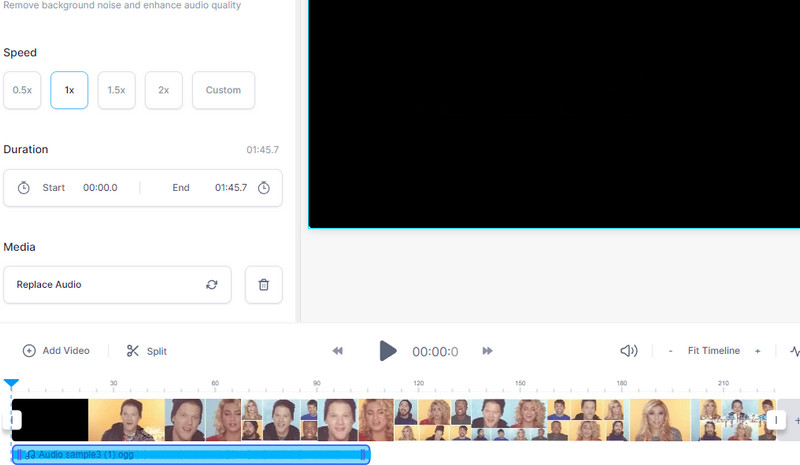
2. Clideo
Un altro metodo che affronteremo è Clideo. Ci sono diverse opzioni per importare l'audio in questo programma. Ciò include l'importazione di audio dal cloud storage e dall'unità locale. Inoltre, puoi organizzare la sequenza audio quando inserisci più tracce audio in un video. La parte migliore è che puoi fare tutte queste operazioni anche se stai usando solo uno smartphone. Ciò significa che puoi utilizzare il tuo iPhone o telefono Android per aggiungere una colonna sonora al video. D'altra parte, ecco come aggiungere audio a un MP4 usando Clideo.
Passo 1. Avvia Clideo utilizzando qualsiasi browser disponibile sul tuo computer e cerca il Aggiungi musica al video opzione.
Passo 2. Clicca il Scegli il file pulsante per caricare il video MP4 che desideri modificare. Quindi, dovrebbe apparire l'editor video.
Passaggio 3. Puoi aggiungere il volume della traccia o il volume del video a seconda dei requisiti del video.
Passaggio 4. Ora seleziona un formato video per l'output e premi il pulsante Esportare pulsante per combinare l'audio con l'MP4.
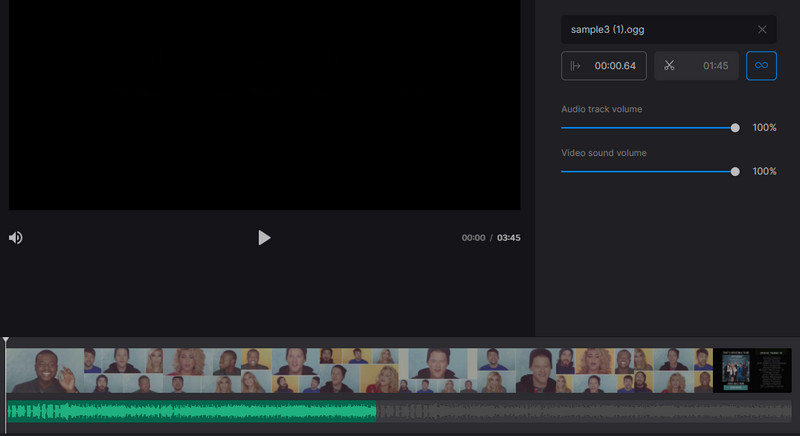
Parte 3. Domande frequenti sull'aggiunta di audio a MP4
Come può FFmpeg aggiungere audio a video MP4?
Lo strumento funziona utilizzando CMD per far funzionare l'applicazione. Quindi cerca il comando per aggiungere audio a video MP4. Ad esempio, puoi usare questo comando: ffmpeg -i video.mp4 -i audio.wav -c:v copy output.mkv. Premi Invio dopo aver digitato questo comando per elaborare il file.
Come aggiungere audio a MP4 senza ricodificare?
Se desideri aggiungere audio a MP4 in modo diretto o senza ricodifica, FFmpeg può anche aiutarti a realizzare questo lavoro. Tuttavia, se non hai una buona conoscenza dei comandi e dei codici, dovresti attenersi alle app della GUI.
Come posso aggiungere musica di sottofondo a MP4 su iPhone?
Puoi aggiungere direttamente musica di sottofondo a MP4 su iPhone con l'aiuto di app mobili. Prendi, ad esempio, Clideo. Questo programma online ti aiuterà ad aggiungere qualsiasi audio al tuo video MP4 usando solo il tuo smartphone.
Conclusione
Questo articolo parla principalmente di diversi metodi su come aggiungere audio a MP4 in Windows 10, Mac e Web. Supponiamo che tu stia cercando un modo semplice e conveniente per raggiungere il processo. In tal caso, dovresti andare con Vidmore Video Converter. I programmi online ti consentono anche di aggiungere comodamente l'audio al video poiché non è necessario installare alcun programma.