Rimuovi lo sfondo dell'immagine usando GIMP: 3 suggerimenti utili
GIMP è uno degli editor di foto professionali che puoi utilizzare su dispositivi Mac, Windows e Linux. Altri utenti d'élite sono affascinati da questo strumento perché offre ricchi strumenti di modifica. Puoi anche usarlo gratuitamente. Uno dei miglioramenti che questo strumento può eseguire è la rimozione dello sfondo di un'immagine. E se vuoi anche tu rimuovi l'immagine di sfondo usando GIMP, consulta l'elenco degli approcci su come farlo.
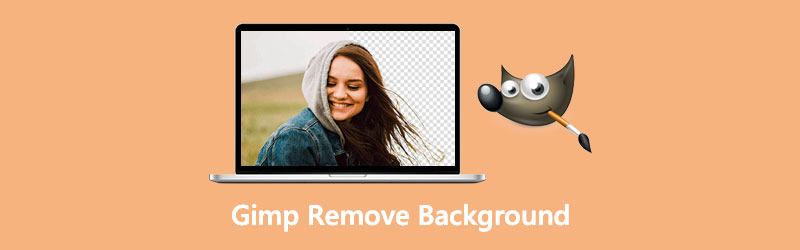
- Parte 1. Come rimuovere lo sfondo con GIMP
- Parte 2. Migliore alternativa a GIMP
- Parte 3. Domande frequenti sulla rimozione dello sfondo dall'immagine in GIMP
Parte 1. Come rimuovere lo sfondo con GIMP
Ci sono un totale di tre modi per rimuovere lo sfondo di un'immagine in GIMP. E in questa parte, ti aiuteremo a scoprirli seguendo i passaggi seguenti.
1. Attraverso la bacchetta magica
La bacchetta magica ti consente di scegliere sezioni di un'immagine a seconda di quanto i colori nell'immagine corrispondono. Questa strategia è vantaggiosa se lo sfondo della tua foto ha una tavolozza di colori diversa rispetto all'argomento che vorresti ritagliare. Ecco un'illustrazione di base di come rimuovere lo sfondo di un'immagine tramite la bacchetta magica.
Passo 1: Cliccando sul simbolo della stella con un bastoncino, puoi ottenere il Bacchetta magica. In alternativa, puoi premere la lettera u sulla tua chiave Successivamente, usa il mouse per fare clic e trascinare il soggetto per selezionarlo. La selezione può essere più grande o più piccola trascinandola a destra oa sinistra con il mouse.
Passo 2: Quindi, seleziona lo strumento e fai clic e trascina sull'argomento per selezionarlo. Trascina il puntatore a destra o a sinistra per ingrandire o ridurre la selezione. Quindi, tieni Cambio e fai clic su un'altra regione e, per rimuoverla, tieni premuto Controllo e cliccaci sopra.
Passaggio 3: Infine, colpisci Elimina sulla chiave per completare il processo di conversione dello sfondo dell'immagine in trasparente utilizzando GIMP. Poiché stai eliminando lo sfondo e non l'argomento, seleziona Selezionare e poi Invertire. Dopodiché, colpisci Elimina.
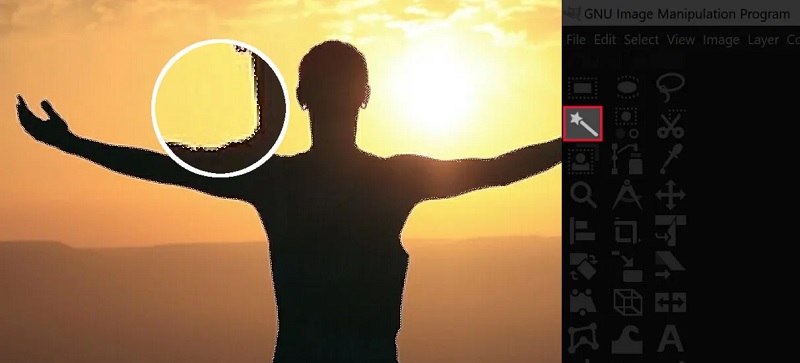
2. Sebbene lo strumento Colore
Con questo strumento, puoi fare clic su un pixel particolare per trovare una corrispondenza attorno ad esso e qualsiasi altro pixel dello stesso colore che desideri includere nella tua scelta. Questo strumento è utile se si dispone di un'immagine in cui lo sfondo è composto solo da un colore solido e forse da alcune tonalità distinte di quel colore.
Passo 1: Per prima cosa, scegli il Seleziona per colore strumento facendo clic sull'icona mostrata sopra o premendo il tasto Maiusc + O combinazione di tasti sulla tua chiave.
Passo 2: Successivamente, scegli una sezione dell'immagine con il colore che desideri rimuovere facendo clic su di essa. Tenendo premuto il Cambio mentre selezioni i colori aggiuntivi della stessa tonalità, potresti restringere ulteriormente la tua selezione.
Passaggio 3: Una volta che hai scelto dal tuo sfondo, usa il Elimina chiave per rimuoverlo.
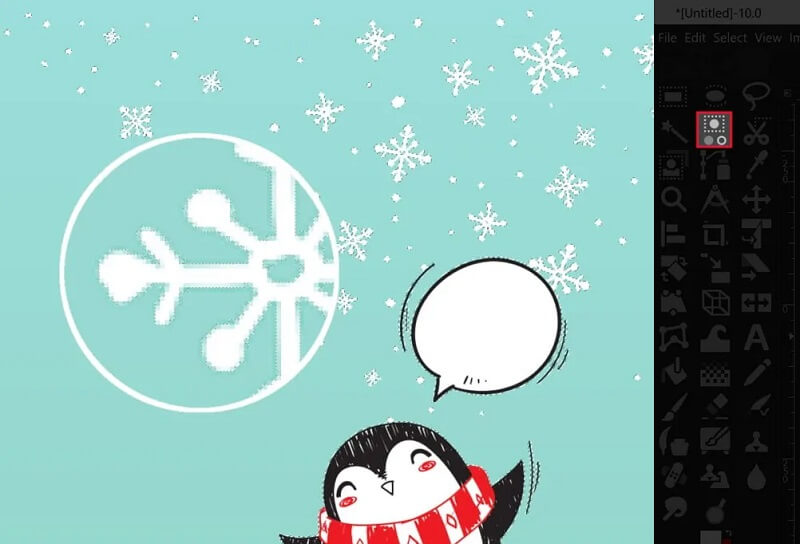
3. Attraverso l'opzione Percorso
È il modo che coinvolge più talento e richiede più tempo. Tuttavia, è anche, a mio avviso, il metodo migliore per utilizzare GIMP per rimuovere lo sfondo in modo trasparente poiché fornisce il risultato più pulito e sofisticato.
Passo 1: Il primo passo è scegliere il Percorsi strumento dalla barra degli strumenti o utilizzando lo strumento B scorciatoia da tastiera.
Passo 2: Traccia un cerchio attorno all'oggetto da cui vuoi estrarre le informazioni. Quindi, utilizzando il pulsante sinistro del mouse, inizierà a creare nodi. Dopo aver finito di disegnare il percorso, fare clic con il pulsante destro del mouse e scegliere Selezionare a partire dal Sentiero dal menu visualizzato.
Passaggio 3: Per capovolgere la selezione, devi prima selezionare lo sfondo. Quindi, utilizzando la parte destra del mouse, scegli Inverti dal menu a discesa. Infine, usa il Elimina chiave sul tuo computer per rimuovere lo sfondo dal tuo progetto.
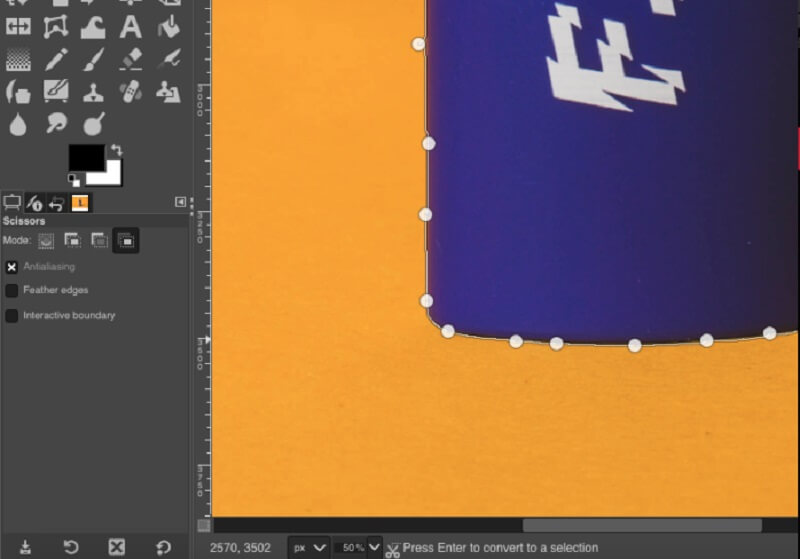
Parte 2. Migliore alternativa a GIMP
Se trovi GIMP un po' complicato da usare, puoi fare affidamento su uno strumento online che è il Rimozione sfondo Vidmore online. È un editor di foto basato su Internet, ma offre una dashboard amichevole. A differenza di altri editor, in cui è necessario effettuare molte selezioni prima di rimuovere lo sfondo di un'immagine, Vidmore ha un'intelligenza artificiale integrata. Significa solo che carichi la tua immagine. Rimuoverà automaticamente lo sfondo.
Questo strumento è il punto di riferimento per le persone che vogliono rimuovere lo sfondo della propria immagine senza problemi. Puoi seguire i quattro semplici passaggi se vuoi sapere come funziona questo editor di foto.
Passo 1: Individua Vidmore Background Remover da Internet. Quindi, per completare l'operazione, fare clic su Carica ritratto pulsante. In alternativa, puoi trascinare e rilasciare il tuo file immagine nella finestra di visualizzazione principale del programma.
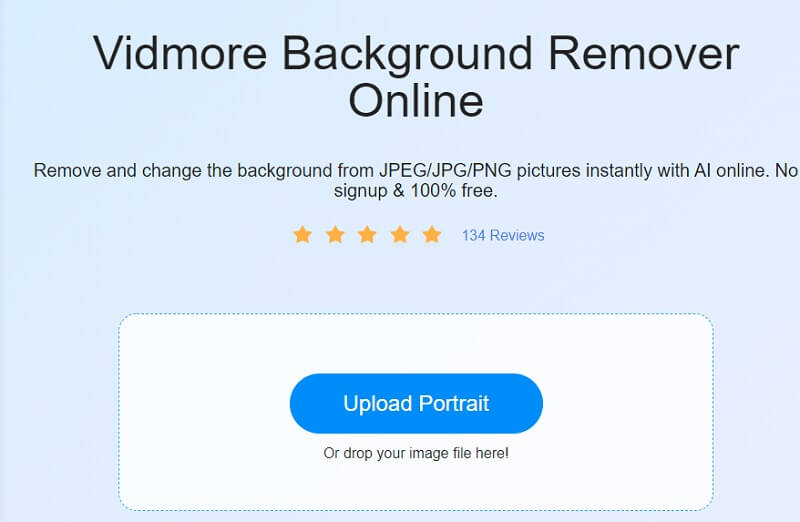
Passo 2: Consenti all'immagine scelta di essere visualizzata sulla barra delle applicazioni del sito, posizionata sul lato destro della finestra. L'intelligenza artificiale dello strumento web visualizzerà quindi in anteprima la tua foto in base ai dati forniti.
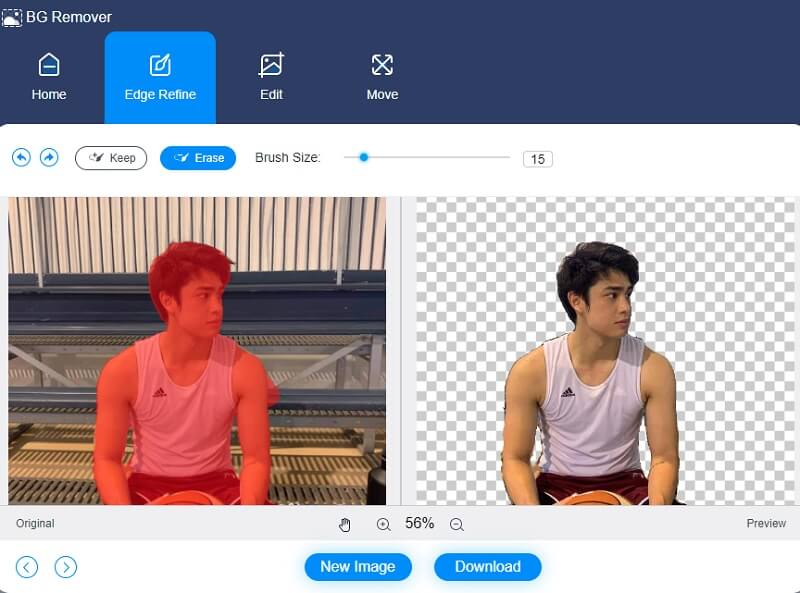
Passaggio 3: Per rendere più accattivante lo sfondo della tua immagine, fai clic su modificare opzione nella parte superiore dello schermo e migliora l'aspetto dello sfondo dell'immagine.
Il ritaglio di un'immagine dopo aver scelto un colore consente di eliminare o modificare le dimensioni dell'oggetto in base alle esigenze. Ritaglia la tua immagine selezionando il Ritaglia opzione e l'opportuno Proporzioni dall'opzione a discesa.
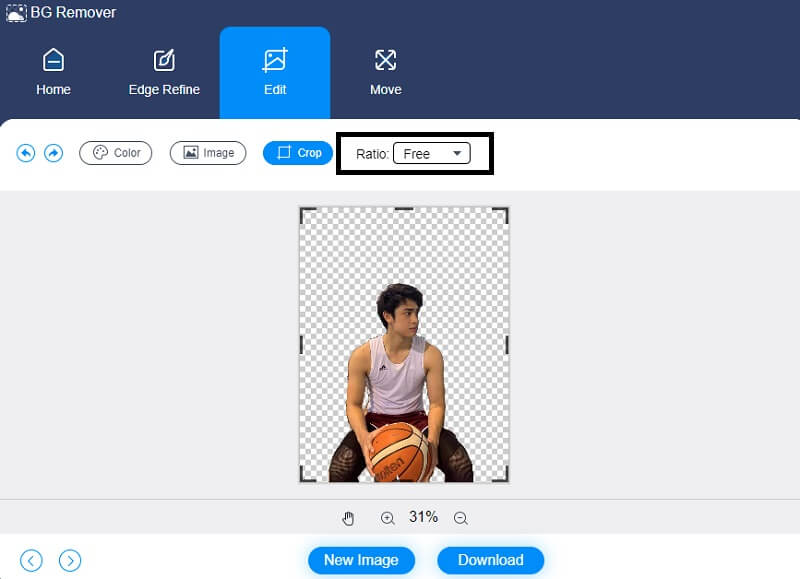
È anche possibile ruotare la foto come tecnica alternativa. Per regolare il movimento di rotazione della tua foto, tocca il Mossa simbolo nella metà superiore dello schermo e trascinare il cursore nella posizione desiderata. Inoltre, puoi ruotare l'immagine facendo clic su Triangolo icona nell'angolo superiore dello schermo.
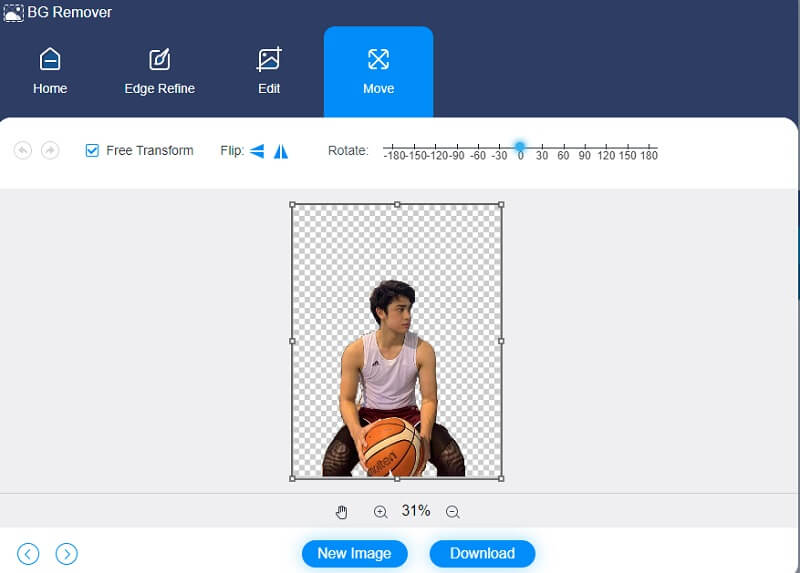
Passaggio 4: Se non vuoi più modifiche, convertile. Clicca il Convertire pulsante in basso e scegli la cartella di destinazione della tua immagine. Infine, tocca il Seleziona cartella.
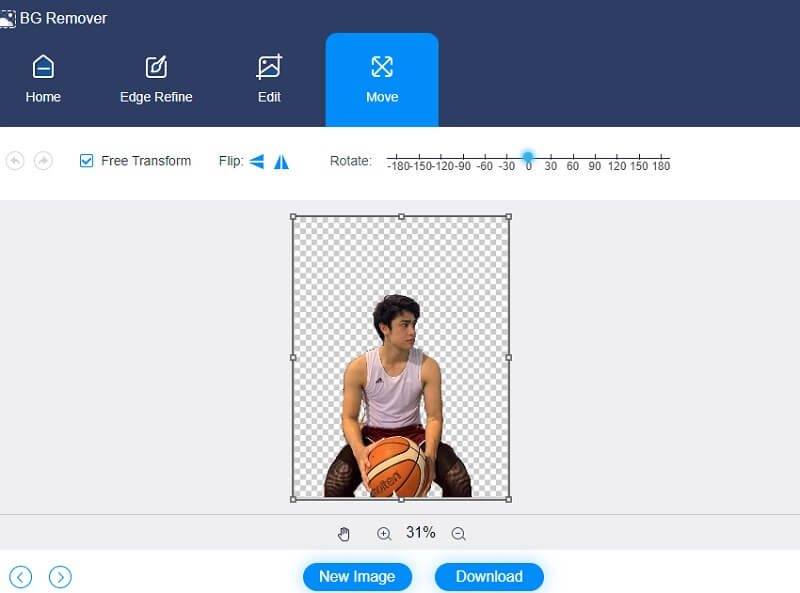
Ulteriori letture:
Dove vengono salvati gli screenshot su PC Windows 10/8/7 e come eseguire lo screenshot
Guida definitiva per creare GIF dalle immagini: 5 modi più desiderabili
Parte 3. Domande frequenti sulla rimozione dello sfondo dall'immagine in GIMP
Quali sono gli svantaggi di GIMP?
Non esiste un metodo per scegliere molti livelli in questo programma. Ha anche la limitazione di aggiungere gli stessi formati a molti livelli di testo.
Quali sono i vantaggi della stratificazione in GIMP?
Quando usi i livelli nelle tue composizioni di immagini, hai maggiore controllo e libertà. Quando si utilizzano i livelli, è possibile impilare le immagini sopra altre immagini mantenendole contenute all'interno della stessa immagine.
GIMP è un programma di disegno decente?
No, Gimp è sempre stato più un editor di foto che un'applicazione di disegno. Con le ultime revisioni, le sue prestazioni sono quasi identiche a quelle di Photoshop. Gimp include filtri. Preimpostazioni di correzione, gradazione del colore e tutti gli altri strumenti su cui si basano regolarmente i potenti editor di immagini.
Conclusione
Finalmente abbiamo finito! Con i modi indicati sopra, avrai la possibilità di scegliere quale approccio preferisci rimuovi lo sfondo da GIMP. Ma poiché rimuovere lo sfondo in GIMP non è come un gioco da ragazzi, puoi passare a Vidmore Background Remover Online.


