Come tagliare una GIF: i migliori 4 taglierini per GIF per online, desktop e dispositivi mobili
Esistono alcuni casi specifici che richiedono l'utilizzo di taglierine GIF. Il primo è quando è necessario rimuovere una cornice indesiderata da una GIF. Ciò è particolarmente utile se c'è qualcosa di confidenziale che uno spettatore non dovrebbe vedere. Un altro è quando è necessario accorciare la lunghezza della GIF. Come sappiamo, le GIF di grandi dimensioni richiedono troppo tempo per essere caricate. Ecco perché hai bisogno di un taglierino GIF per eliminare i fotogrammi indesiderati o accorciare la GIF. Prendendo in considerazione questi, qui discuteremo alcuni mezzi praticabili per taglia GIF con il minimo sforzo.
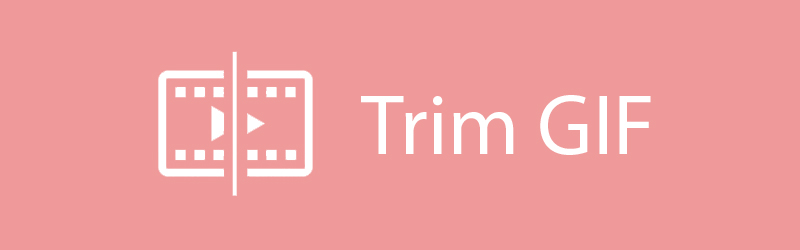

Parte 1. Come Tagliare/Tagliare/Ritagliare una GIF su Mac e Windows
Vidmore Video Converter è un eccellente programma desktop dotato di potenti funzionalità per la modifica di GIF, la conversione di contenuti multimediali e il miglioramento dei video. È in grado di tagliare le GIF in cui è possibile dividere la GIF in più segmenti. In questo modo, sarai in grado di individuare quale parte vuoi omettere dalla GIF. E diciamo che sei interessato a decorare la GIF, puoi farlo utilizzando la funzione Modifica dello strumento. Detto questo, di seguito sono riportate le istruzioni su come utilizzare questo strumento GIF per tagliare l'albero dell'elicottero.
Prezzo: Prova gratuita; $29,95 per PC
Compatibilità: Supporta sia Windows che Mac
Passaggio 1. Installa Vidmore Video Converter
Prima di poter utilizzare il programma, devi prima scaricarlo e installarlo sul tuo PC. Esegui il programma e vai su Cassetta degli attrezzi scheda e seleziona GIF Maker.
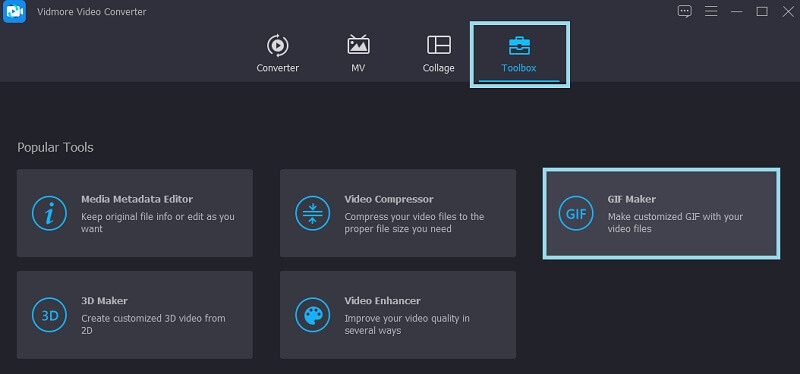
Passaggio 2. Importa GIF
Dopo aver avviato il software, importa la GIF che desideri tagliare o dividere. Clicca il Video in GIF e decidi quale GIF devi elaborare.
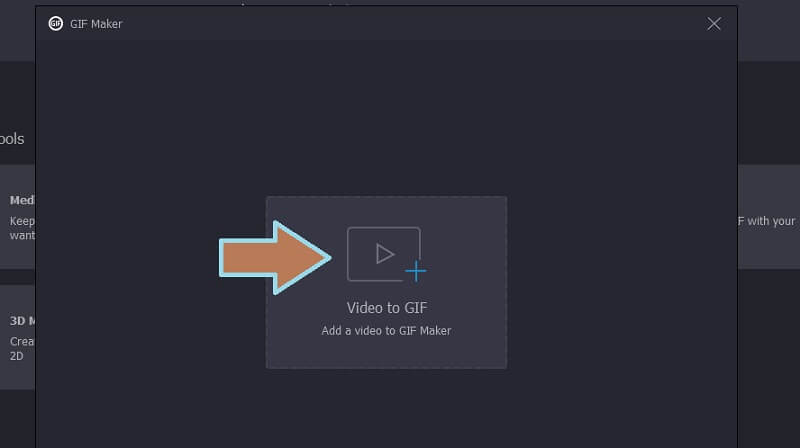
Passaggio 3. Taglia la GIF
Per dimostrare come tagliare una GIF, fai clic sul pulsante Taglia per tagliare la GIF. Da questa finestra, hai la possibilità di aggiungere segmenti e specificare una durata di tempo diversa. Quindi, decidi quale cornice devi tagliare e fai clic su Spazzatura icona nel pannello di anteprima.
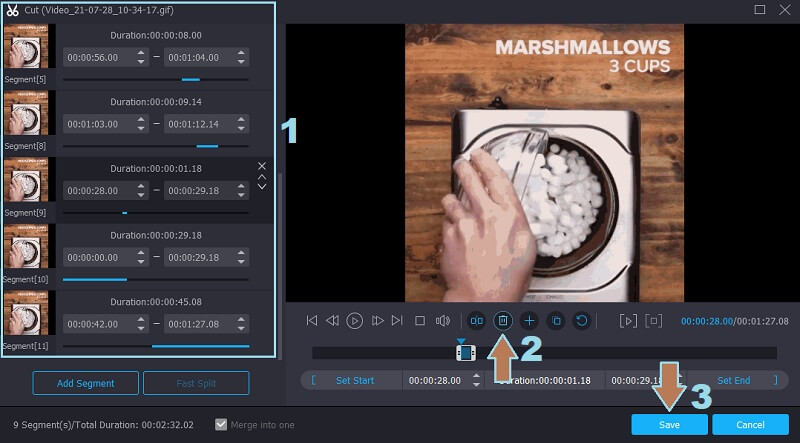
Passaggio 4. Applica le modifiche e salva la GIF
Al termine, premi il pulsante Salva per applicare le modifiche apportate. Successivamente, puoi personalizzare il formato di output o abilitare l'animazione in loop. Ora imposta la destinazione del file e poi premi il pulsante Genera GIF pulsante e salvare l'output finale.
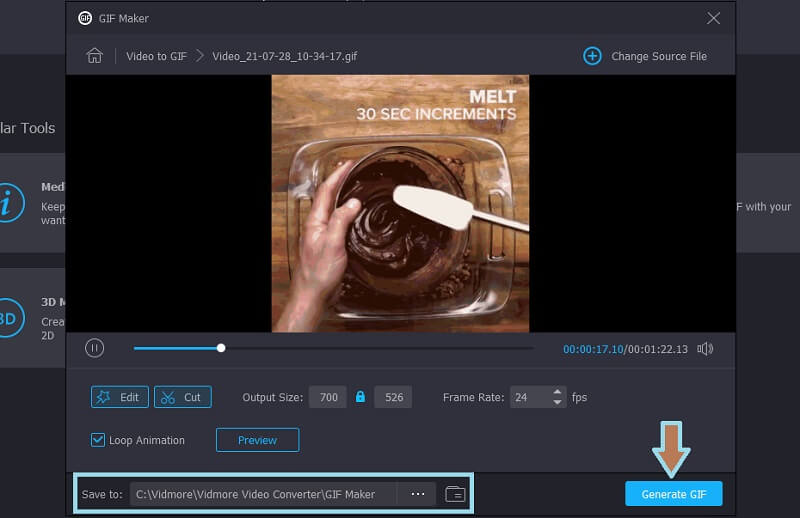
Parte 2. Come tagliare le GIF online
1. GIFS.COM
GIFS.com è un'applicazione online che ti consente di creare GIF direttamente dalla pagina web. Puoi sfruttare la sua interfaccia drag-and-drop durante il caricamento del file nello strumento. Lì troverai anche varie regolazioni GIF a cui puoi accedere come aggiungere didascalie, immagini, ritagliare il video e molto altro. Tuttavia, potresti non essere in grado di tagliare le dimensioni della GIF quando usi questo programma. Lo strumento precedente è un'app adatta a questa esigenza specifica. Per sapere come funziona, ecco una breve guida per riferimento.
Passo 1. Vai al sito Web ufficiale dello strumento, quindi trascina e rilascia la GIF da una cartella locale all'interfaccia di questa applicazione online.
Passo 2. Nella sezione sinistra è possibile accedere a vari strumenti di personalizzazione. Puoi aggiungere didascalie, adesivi, regolare la spaziatura, ecc.
Passaggio 3. Per avviare il processo, puoi trascinare l'inizio e le estremità del controllo di taglio. Quindi fare clic su Crea GIF pulsante in alto a destra dell'interfaccia. Questo metodo è applicabile anche se desideri tagliare il video in GIF.
Passaggio 4. Quindi, aggiungi le informazioni GIF necessarie. Puoi semplicemente salvare l'output facendo clic su Scarica o condividilo con i tuoi account di social media.
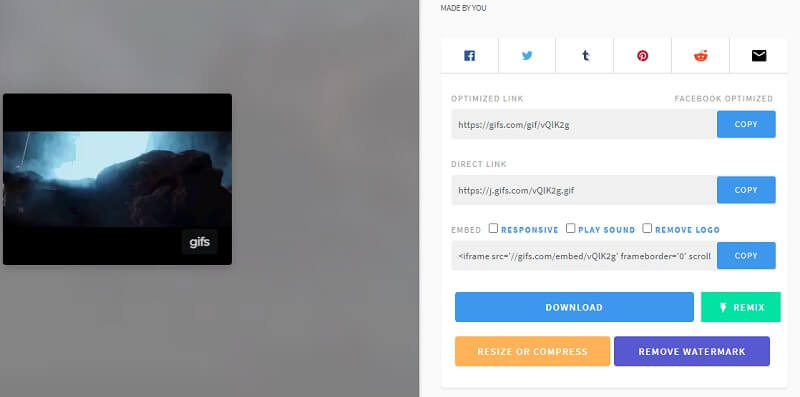
2. EZGIF
Con EZGIF, non solo potrai tagliare le GIF, ma anche ridimensionare le GIF a tuo piacimento. Pertanto, se il tuo obiettivo principale è ridurre le dimensioni della tua GIF, non cercare oltre. Inoltre, lo strumento funziona su qualsiasi browser web. Anche per gli utenti mobili, questo strumento può essere di grande aiuto. Puoi usarlo e imparare a tagliare le GIF su iPhone e Android proprio come faresti normalmente su un PC. Per saperne di più, controlla i passaggi forniti di seguito.
Passo 1. Apri il browser che usi comunemente e visita la pagina ufficiale dello strumento.
Passo 2. Quindi, fai clic sull'opzione Taglia dal menu e passerà a un altro pannello in cui puoi caricare la GIF. Clicca il Scegli il file pulsante e carica un file GIF
Passaggio 3. Dopo il caricamento, lo strumento fornirà informazioni sulla GIF, in particolare i fotogrammi e la durata totale della GIF. Scegli se tagliare per numero di fotogramma o per tempo. Dal Opzioni di taglio pannello, fare clic sul menu a discesa e scegliere di conseguenza.
Passaggio 4. Ora specifica l'inizio e gli endpoint in base al metodo scelto. In questo esempio, scegliamo di tagliare per fotogramma e decidiamo di tagliare dal fotogramma 10 al 16. D'altra parte, puoi usare questo stesso strumento per mostrare le tue abilità nel taglio di cespugli in GIF e tagliare le parti non necessarie.
Passaggio 5. Fai clic sul pulsante Durata taglio in basso, scorri la pagina e vedrai l'anteprima della GIF. Per scaricare l'output, è sufficiente fare clic su Salva pulsante.
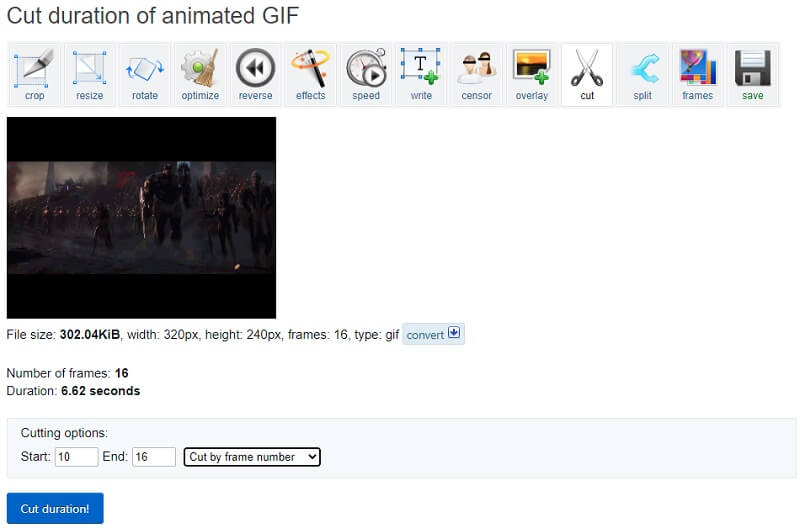
Parte 3. Come tagliare le GIF in Adobe Photoshop
Se desideri uno strumento più avanzato per tagliare la tua GIF piuttosto che i soliti metodi, Adobe Photoshop potrebbe soddisfare le tue esigenze. Questo è noto per le sue capacità di miglioramento delle foto. Oltre a ciò, puoi anche usare Photoshop per tagliare o tagliare le GIF senza alcuna difficoltà. Se vuoi anche disegnare GIF come una GIF per tagliare la barba da zero, questo è uno strumento perfetto per questa esigenza. Per utilizzarlo, ecco una procedura passo passo per guidarti.
Passo 1. Se hai già installato Photoshop sul tuo PC, eseguilo e carica la GIF.
Passo 2. Per caricare la GIF nello strumento, vai a File > Apri quindi seleziona una GIF dal tuo disco rigido.
Passaggio 3. Dopo il caricamento, dovresti vedere tutti i frame nel Sequenza temporale finestra. Da qui, seleziona i frame che desideri rimuovere e fai clic su Spazzatura icona nel menu sotto le cornici.
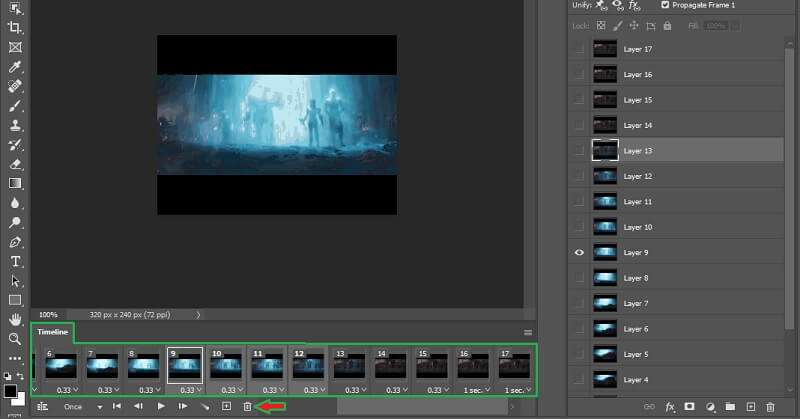
Passaggio 4. Prima di salvare il tuo lavoro, puoi visualizzare l'anteprima dell'intera GIF facendo clic su Giocare icona. Ora vai a File > Esporta > Salva per Web (legacy)... Selezionare GIF e fare clic su Salva pulsante per finalizzare l'output
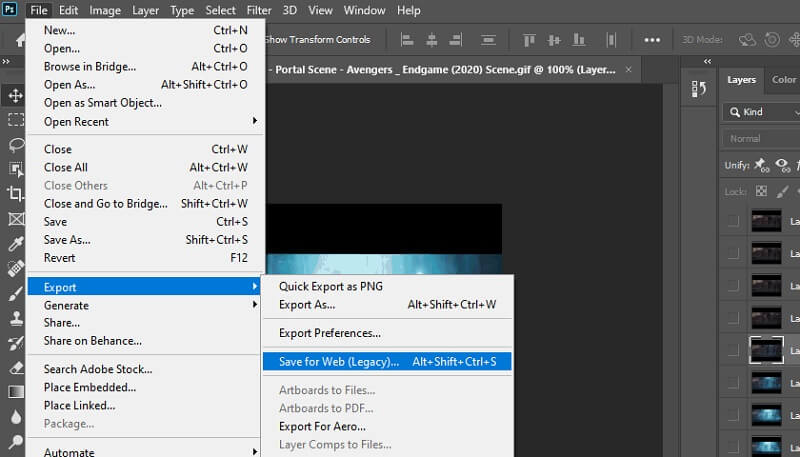
Parte 4. Domande frequenti sul taglio delle GIF
C'è una durata consigliata per GIF?
La maggior parte delle GIF dura 15 secondi. Ma la durata ideale per ogni GIF è tra 5-6 secondi.
Posso combinare 2 o più GIF?
La risposta è si. Questo non è così complicato come sembra. Hai solo bisogno di alcuni strumenti che supportano questa funzionalità come Vidmore Video Converter. In effetti, questo strumento ti consente anche di accedere agli strumenti di editing video per modificare una GIF o un video.
Il taglio della GIF riduce le dimensioni del file?
Buona domanda. La lunghezza della GIF è direttamente proporzionale alla dimensione della GIF. Più lunga è la GIF, maggiore è la dimensione del file. Quindi, se rimuovi alcuni frame da esso, stai rendendo la GIF corta. Pertanto, la dimensione del file si riduce di conseguenza.
Conclusione
Tutte le soluzioni sopra descritte sono garantite per aiutarti taglia GIF. Quindi, se hai problemi relativi alle dimensioni, ai fotogrammi indesiderati, alla durata della GIF, puoi dividere, tagliare o tagliare la GIF attraverso questi programmi. Indipendentemente dallo strumento che decidi di utilizzare, tutti forniranno comunque lo stesso risultato.


