Procedura dettagliata Come Adobe Illustrator rimuove facilmente lo sfondo
Rimuovere gli sfondi o creare uno sfondo trasparente è un'ottima idea per sovrapporre immagini e produrre poster professionali, soprattutto quando si realizzano foto di prodotti per promuoverli online o si producono stampe per la diffusione. Ma non preoccuparti. C'è un modo per affrontare questo. Uno dei programmi consigliati per aiutarti a sbarazzarti dello sfondo indesiderato è Adobe Illustrator.
Quindi, molte persone stanno cercando dei gradini come eliminare gli sfondi in Illustrator. Indipendentemente dallo sfondo, sia esso un semplice sfondo bianco o nero, complicato e complesso come i capelli umani, lo strumento può gestirlo per te. In effetti, Adobe Illustrator offre molti modi per isolare il primo piano dallo sfondo. Puoi continuare a leggere per imparare come portare a termine questo lavoro senza sforzo.
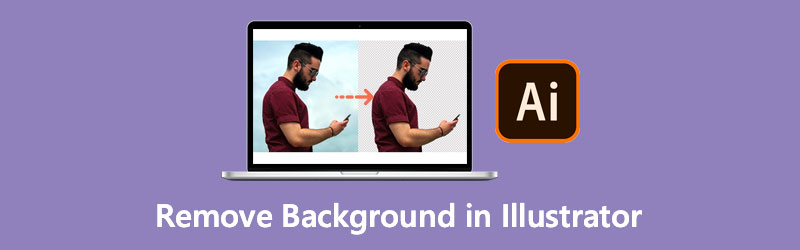
- Parte 1. Come rimuovere lo sfondo in Illustrator
- Parte 2. Il miglior strumento online per rimuovere lo sfondo come Illustrator
- Parte 3. Domande frequenti per rimuovere lo sfondo in Illustrator
Parte 1. Come rimuovere lo sfondo in Illustrator
Supponiamo che tu sia impegnato nella creazione di loghi, illustrazioni o tipografia. In tal caso, Adobe Illustrator non dovrebbe mai lasciare il tuo toolkit. Ora puoi sbarazzarti del fastidioso sfondo mentre ti mostriamo i modi incredibilmente utili per rimuovere lo sfondo da un'immagine in Illustrator.
1. Come rimuovere l'immagine di sfondo in Illustrator usando Image Trace
Questo metodo è adatto per immagini con meno dettagli, animazioni bidimensionali, cartoni animati e loghi. Ti permette di creare un vettore degli oggetti, anche quei dettagli più piccoli. A quel punto, puoi eliminare lo sfondo mentre rimane il primo piano della tua foto. In effetti, puoi rimuovere lo sfondo bianco in Illustrator, che è anche dove è bravo. D'altra parte, ecco come funziona lo strumento gomma per lo sfondo in Illustrator.
Passo 1. Se Adobe Illustrator è già installato sul tuo computer, aprilo e carica un'immagine che desideri modificare.
Passo 2. Navigare verso Finestra > Traccia immagine per convertire l'immagine caricata in vettoriale. Una piccola finestra dovrebbe apparire nel riquadro destro dell'interfaccia. Ora, apri il Modalità sotto il Traccia immagine pannello. Quindi, scegli Colore dalla selezione.
Passaggio 3. Selezionare un numero massimo di colori utilizzando la barra di scorrimento e fare clic su Traccia pulsante in basso a destra. Per convertire la tua immagine in oggetti vettoriali, premi il tasto Espandere pulsante nella parte superiore dell'interfaccia.
Passaggio 4. Ora, fai clic con il pulsante destro del mouse sull'immagine e seleziona Separa. Questa operazione separerà gli oggetti vettoriali l'uno dall'altro. Quindi, seleziona gli oggetti di sfondo. È possibile selezionare più oggetti contemporaneamente tenendo premuto il tasto Cambio chiave. Successivamente, seleziona gli oggetti che desideri eliminare. Infine, premere il Elimina tasto per rimuovere lo sfondo in Illustrator.
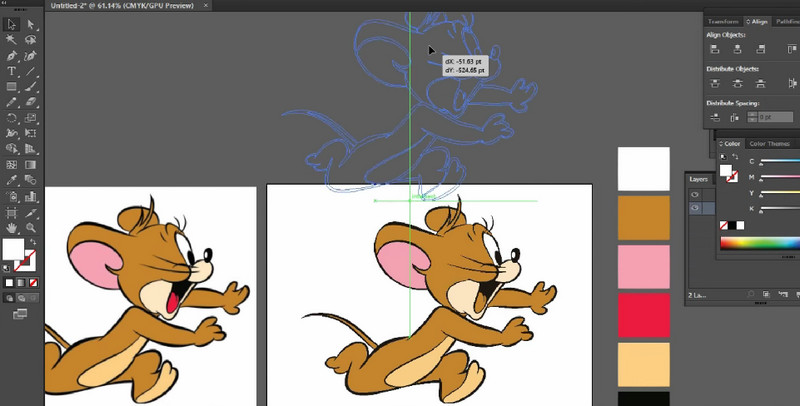
2. Come ritagliare lo sfondo di un'immagine in Illustrator usando una maschera di ritaglio
Le maschere di ritaglio sono un altro modo per eliminare gli sfondi in Illustrator. Questo metodo ti consente di creare un modello per ritagliarlo intorno e all'interno. Viene fornito con un set di livelli chiamato set di ritaglio. D'altra parte, imparare Illustrator su come cancellare lo sfondo può essere piuttosto impegnativo, ma ne vale la pena. Ti piacerà anche quando imparerai lo strumento.
Passo 1. Avvia Illustrator sul tuo computer. Quindi, importa la foto nel programma.
Passo 2. Seleziona lo strumento penna nel menu a sinistra dello schermo. Dopodiché, posiziona il punto di ancoraggio ovunque lungo il bordo del soggetto. Collega i punti di ancoraggio fino a creare forme. Traccia continuamente il primo piano fino a raggiungere il primo punto di ancoraggio e completare il percorso.
Passaggio 3. A questo punto, regola la selezione del tuo contorno per adattarlo all'oggetto in primo piano. Quindi, seleziona l'immagine e il contorno contemporaneamente.
Passaggio 4. Infine, crea una maschera di ritaglio. Per farlo, fai clic con il pulsante destro del mouse sull'oggetto selezionato e seleziona Crea maschera di ritaglio per separare il soggetto e rimuovere lo sfondo in Illustrator.
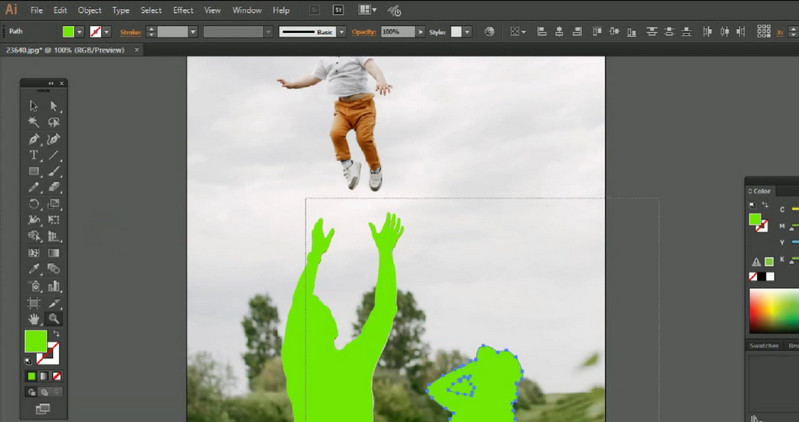
3. Come eliminare lo sfondo bianco in Illustrator esportando l'immagine come file EPS
Questo metodo funziona meglio se desideri salvare un'immagine in trasparente. Inoltre, puoi ingrandire l'immagine a tuo piacimento senza diminuire la qualità. Quindi, puoi includerlo nei tuoi poster o in altre risorse digitali. D'altra parte, puoi facilmente rimuovere lo sfondo del logo in Illustrator. In effetti, puoi portare a termine questo lavoro in un istante.
Passo 1. Vai a File e seleziona Salva come. Dal menu che apparirà, scegli Illustratore EPS e colpisci Salva.
Passo 2. Sotto il Anteprima nella finestra EPS, cambia il Tiff in Colore a 8 bit.
Passaggio 3. Dopodiché, fai clic su ok per salvare il file in modo trasparente. Quindi, avrai il tuo file EPS con uno sfondo trasparente.
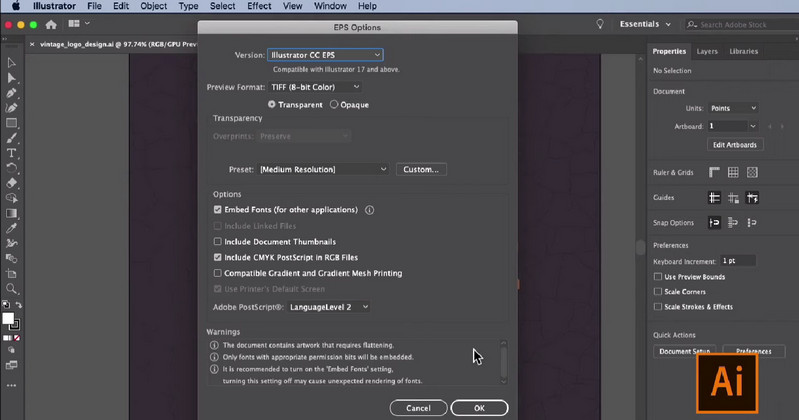
Parte 2. Il miglior strumento online per rimuovere lo sfondo come Illustrator
Rimozione sfondo Vidmore online è il modo più semplice per rimuovere lo sfondo indesiderato. Ti consente di eliminare lo sfondo utilizzando solo un browser sul tuo computer. Ciò significa che non è necessario alcun download per utilizzare il programma. Puoi cambiare lo sfondo in colori semplici o caricare la tua immagine. Tutto ciò di cui hai bisogno è una connessione informatica affidabile per far funzionare questo programma. Detto questo, ecco come rimuovere lo sfondo in alternativa a Illustrator.
Passaggio 1. Vai al sito Web ufficiale
Vai al sito ufficiale del programma. Per farlo, apri un browser e digita il nome dello strumento sulla barra degli indirizzi.
Passaggio 2. Carica un'immagine
Importa un file immagine che desideri modificare facendo clic su Carica ritratto. In alternativa, trascinare il file immagine nell'area di caricamento può facilitare il processo di importazione di un file immagine.
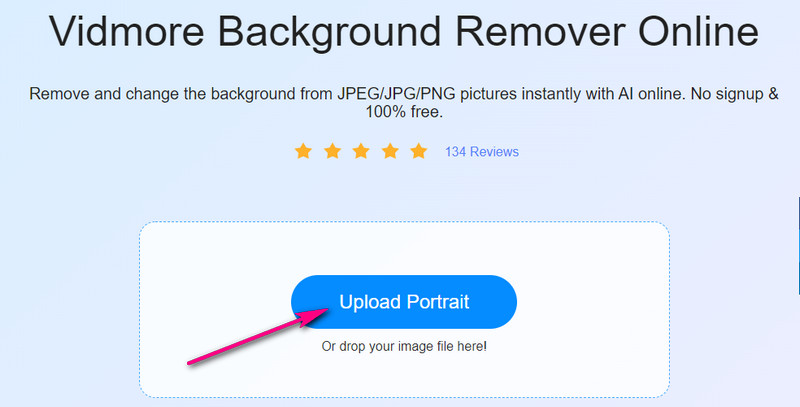
Passaggio 3. Modifica il file immagine
Una volta caricato il file immagine, lo strumento eliminerà automaticamente lo sfondo della foto. È quindi possibile sostituire lo sfondo con colori semplici o sovrapporlo a un'altra immagine. Inoltre, puoi modificare l'orientamento e l'angolo del primo piano separato a tuo piacimento.
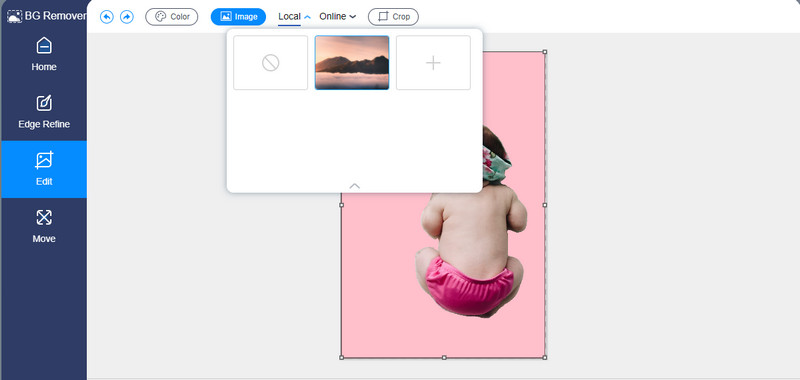
Passaggio 4. Salva l'output
Dopo aver rimosso lo sfondo e modificato la foto, puoi salvare la versione finale del tuo file immagine. Per fare ciò, fare clic su Scarica pulsante nella parte inferiore dell'interfaccia di anteprima. Quindi, l'immagine verrà scaricata sull'unità locale.
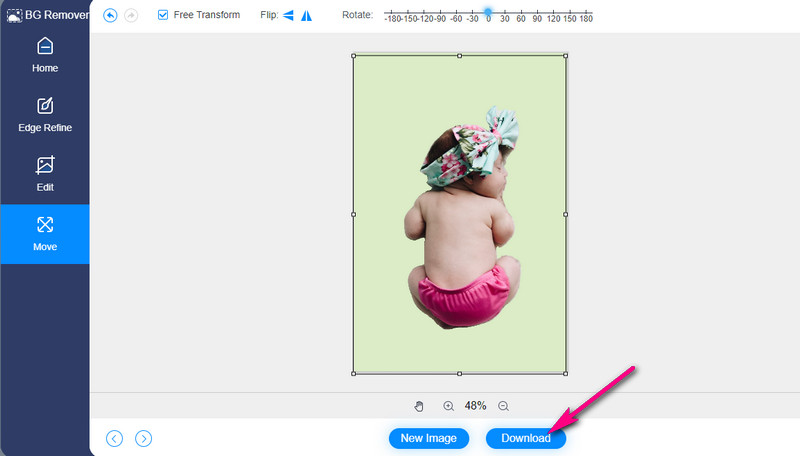
Parte 3. Domande frequenti per rimuovere lo sfondo in Illustrator
È possibile modificare il contorno che ho creato dopo aver creato una maschera di ritaglio?
Sì. Per questo, è necessario utilizzare lo strumento di sottoselezione e regolare i punti di ancoraggio insieme al soggetto dell'immagine.
Come si curva una linea quando si utilizza lo strumento penna?
È abbastanza facile. Puoi disegnare un collegamento curvo usando lo strumento penna facendo clic e tenendo premuto il punto di ancoraggio. Quindi, trascina il mouse fino a raggiungere la linea curva.
Come si rimuove lo sfondo bianco da un logo?
La rimozione dello sfondo bianco da qualsiasi oggetto o logo è rapida utilizzando la funzione di tracciamento dell'immagine di Illustrator. Basta trasformare la foto in vettoriale e selezionare lo sfondo bianco nell'immagine. Successivamente, puoi eliminare lo sfondo.
Conclusione
Ecco qua! Tu puoi ora rimuovi lo sfondo in Illustrator dalle tue immagini per la promozione del prodotto o la creazione del logo. A quel punto, puoi realizzare lo strumento che avevi intenzione di ottenere. Inoltre, Illustrator offre vari modi per rimuovere lo sfondo di un'immagine per scopi diversi. Nel frattempo, supponiamo di non avere tempo per scaricare e di voler ottenere immediatamente uno sfondo trasparente dell'immagine. In tal caso, Vidmore Background Remover Online è adatto alle tue esigenze. Vale anche la pena usarlo, soprattutto quando hai bisogno di una soluzione semplice.


