Come aggiungere sottotitoli al video senza danneggiare la qualità
Ci sono molte ragioni per cui ti aspetti aggiungere i sottotitoli a un video. Se vuoi attirare un determinato gruppo di pubblico sui social media, faresti meglio a utilizzare il sottotitolo personalizzato nel tuo video. I sottotitoli rendono i video musicali facili da tracciare e comprendere. Inoltre, il sottotitolo è un buon modo per divertirti con i tuoi video. Fortunatamente, non è così difficile come te se hai lo strumento giusto. Questo articolo identifica e condivide diversi modi migliori per aggiungere sottotitoli ai tuoi video su Windows e Mac.
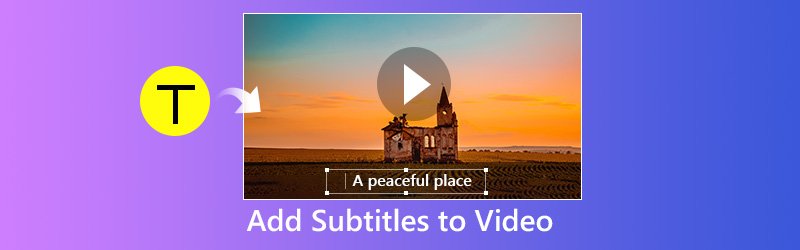
Parte 1: aggiungi i sottotitoli al video sul computer
Modo 1: il modo più semplice per aggiungere sottotitoli al video
Vidmore Video Converter è una soluzione video all-in-one per Windows e Mac. Sebbene fornisca ampie funzionalità di livello professionale, chiunque può padroneggiare il software in pochi minuti. Se stai cercando un modo semplice per aggiungere i sottotitoli ai tuoi video, è l'opzione migliore.
- Supporta quasi tutti i formati di file video e sottotitoli.
- Mantieni la qualità audio e video originale mentre aggiungi i sottotitoli al video.
- Esporta video per riprodurli su dispositivi portatili o condividerli sui social media.
- Offri una vasta gamma di strumenti di editing video, come dividi, ruota, ritaglia, ecc.
- Funziona bene su Windows 10/8/7 e Mac OS X.

Come aggiungere rapidamente sottotitoli al video
Passo 1: Ottieni l'editor video più semplice
Quando desideri aggiungere i sottotitoli ai tuoi video, scarica e installa il software sul tuo computer e avvialo. Clicca il Aggiungi file menu, scegli Aggiungere i file e importa i video dal tuo disco rigido.
Prima di aggiungere il sottotitolo a un video, assicurati di averlo fatto scaricato i sottotitoli primo.

Passo 2: Aggiungi sottotitoli al video
Visualizza l'anteprima del video nella libreria con il lettore multimediale sul lato destro. Quindi fare clic su Più accanto all'icona Sottotitolo opzione. Successivamente, aggiungi i sottotitoli dal tuo computer. Fai lo stesso con altri video.
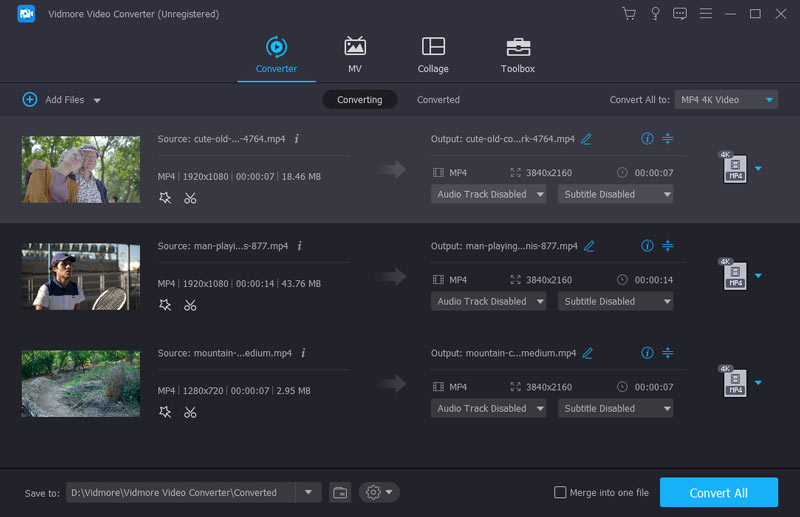
Passaggio 3: Salva il risultato del video
Al termine, espandere il file Profilo elenco a discesa e scegliere un formato video appropriato o il dispositivo di destinazione. Quindi imposta la cartella di destinazione premendo il Navigare pulsante. Infine, premi il pulsante Convertire pulsante per salvare i risultati del video.

Modo 2: aggiungi sottotitoli al video con iMovie
Se stai usando un computer Mac, sei fortunato. L'editor di film di Apple, iMovie, ha la capacità di aggiungere gratuitamente sottotitoli al tuo video. Tieni presente che non può applicare file di sottotitoli al video. Invece, devi digitare il sottotitolo parola per parola.
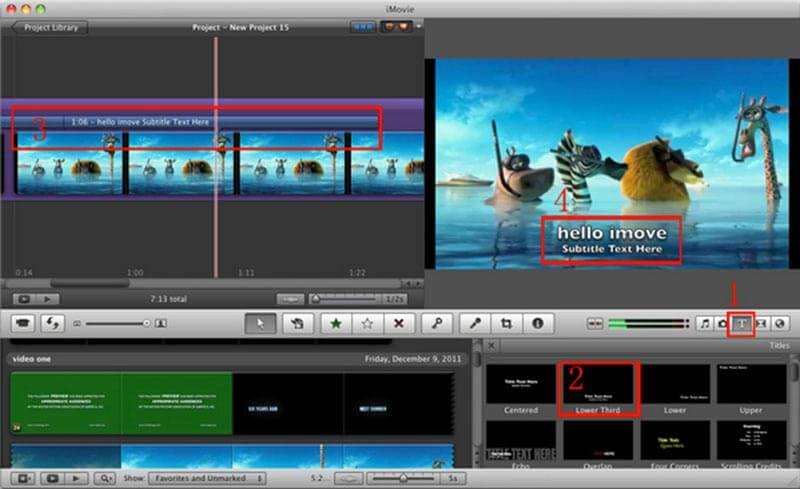
Passo 1: Apri il video a cui desideri applicare i sottotitoli in iMovie. È necessario creare un nuovo progetto o aprirlo in un progetto esistente.
Passo 2: Trascina e inserisci il video nella timeline e trova il fotogramma iniziale per applicare i sottotitoli. Quindi fare clic su Testo sopra l'ora e seleziona il tuo stile preferito.
Passaggio 3: Annota le parole nella casella di testo e posizionala nella posizione corretta.
Passaggio 4: Al termine, esporta il video con i sottotitoli.
Modo 3: aggiungi sottotitoli al video di VLC
VLC è un lettore multimediale open source in grado di riprodurre quasi tutti i formati video sul tuo computer. È possibile caricare file di sottotitoli esterni durante la visione del video. Oltre al metodo temporaneo, puoi aggiungere sottotitoli al video e creare un singolo file anche con VLC.
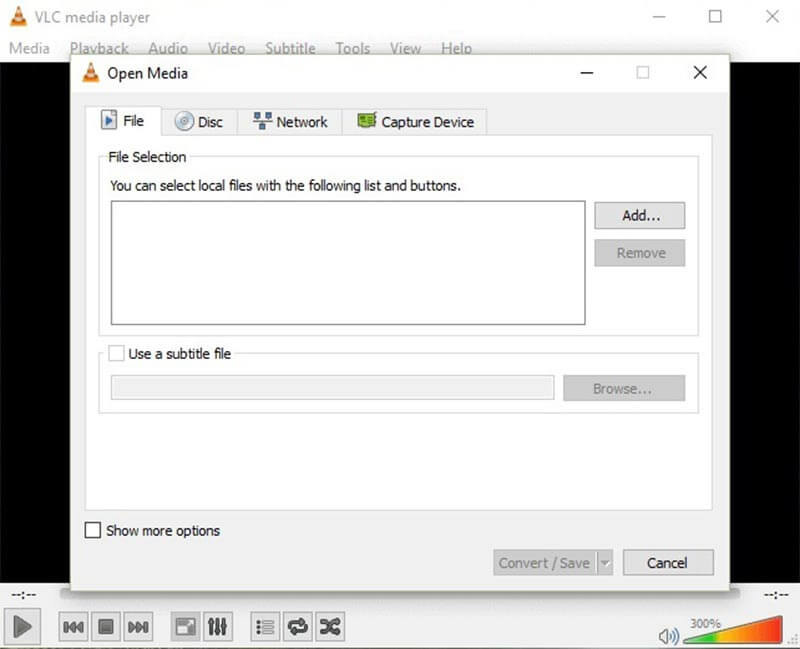
Passo 1: Avvia il lettore multimediale e vai a Media -> Stream per attivare la finestra di dialogo Open Media. Vai al File scheda e fare clic su Inserisci pulsante per importare il video a cui si intende applicare il sottotitolo.
Passo 2: Seleziona la casella di controllo accanto a Usa un file di sottotitoli e premi il pulsante Navigare pulsante per aprire il sottotitolo.
Passaggio 3: Clicca il Stream pulsante in basso e premi Il prossimo per aprire la finestra successiva. Quindi premi il pulsante Navigare per impostare la destinazione e il nome del file.
Passaggio 4: Colpire il Il prossimo e impostare il formato di output. Infine, salva il risultato del video con il file dei sottotitoli.
Parte 2: aggiungi sottotitoli al video online
Modo 1: aggiungi sottotitoli al video con Kapwing
Se occasionalmente desideri aggiungere sottotitoli a un video clip, le app Web sono una buona opzione. Kapwing è un'app Web di questo tipo che ha la capacità di scrivere i sottotitoli su un video senza installare alcun software.
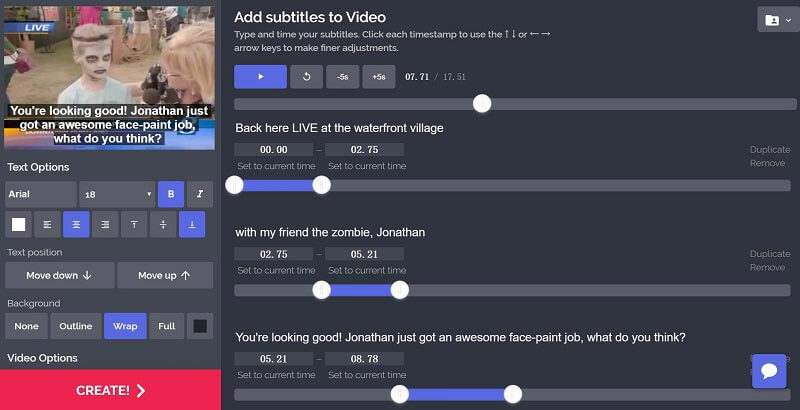
Passo 1: Apri il tuo browser web. Copia e incolla https://www.kapwing.com/subtitles nella barra degli indirizzi e premi il tasto Invio per aprire la pagina.
Passo 2: Clicca il Caricare pulsante per caricare il video dal tuo computer. Oppure importa un video online tramite URL.
Passaggio 3: Colpire il Aggiungi sottotitoli pulsante, annota le tue parole e imposta la durata, lo stile e la posizione. Ripeti finché non aggiungi tutti i sottotitoli.
Passaggio 4: Fare clic Creare e quindi scarica l'output dopo il processo.
Nota: Questa app Web può elaborare un video fino a 750 MB alla volta.
Modo 2: aggiungi sottotitoli al video tramite Veed
Veed è un altro modo per aggiungere sottotitoli al tuo video in MOV, MP4, AVI e altro online. Inoltre, fornisce stili e preimpostazioni estesi per i sottotitoli video.
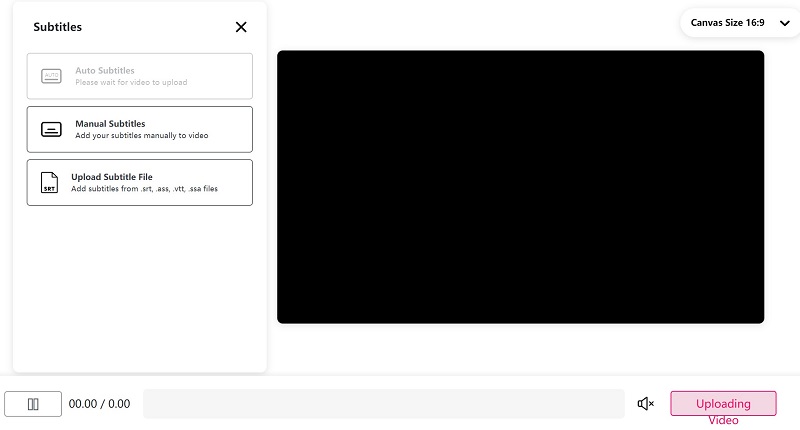
Passo 1: Visita https://www.veed.io/add-subtitles-video in qualsiasi browser web e fai clic su Caricare pulsante per caricare il video dal tuo disco rigido. Supporta anche Dropbox e URL.
Mancia: La dimensione massima del file è 50 MB, quindi assicurati che il file video non sia più grande di esso.
Passo 2: Scegli Sottotitoli dalla barra laterale sinistra per aprire la pagina dei sottotitoli. Quindi puoi decidere di aggiungere Sottotitoli manuali o Carica file sottotitoli dal tuo computer.
Passaggio 3: Dopo aver aggiunto i sottotitoli al video, visualizzalo in anteprima con il lettore multimediale integrato. Quindi confermalo e scarica il risultato.
Conclusione
Come puoi vedere, l'aggiunta di sottotitoli ai tuoi video è un modo efficiente per attirare più pubblico sui social media. Con la nostra condivisione, potresti padroneggiare 5 metodi per applicare i sottotitoli ai tuoi video su desktop o online. Ora puoi scegliere il tuo metodo preferito e seguire la nostra guida per farlo. Vidmore Video Converter può semplificare il processo e produrre video di alta qualità. Se hai altri problemi, lascia un messaggio qui sotto.



