Presentato Clipchamp: uno sguardo ravvicinato alle sue funzionalità di editing video
I video sono un ottimo modo per condividere nuove idee con gli altri. Tuttavia, realizzare video emozionanti e informativi richiede tempo e può essere impegnativo. Hai bisogno di una buona piattaforma con molte funzionalità interessanti per rendere i tuoi video fantastici. Clipchamp è una piattaforma in cui puoi migliorare i tuoi video aggiungendo cose interessanti e apportando modifiche.
Questo post mostrerà tutte le cose che Clipchamp può fare per rendere i tuoi video straordinari. Ti insegnerà come utilizzare le funzionalità di Clipchamp e presenterà i vantaggi e gli svantaggi. Senza ulteriori indugi, continua a leggere le parti seguenti.
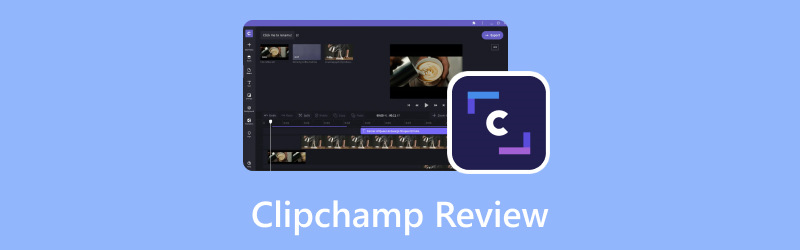
CONTENUTO DELLA PAGINA
Parte 1. Cos'è Clipchamp
Innanzitutto, impariamo cos'è Clipchamp. Clipchamp è uno strumento online facile da usare che ti consente di migliorare i tuoi video per renderli migliori e più raffinati. Non è necessario scaricare alcun programma complicato: basta aprire ClipChamp nel tuo browser web e iniziare a modificare. Funziona velocemente e bene, così puoi rendere i tuoi video eccellenti. Che tu stia realizzando un video per il tuo sito web, i social media, il blog, insegnando qualcosa o modificando momenti divertenti da condividere con i tuoi amici online.
Parte 2. Come utilizzare Clipchamp
Usare ClipChamp è un gioco da ragazzi e ti consente di fare molte cose interessanti con i tuoi video! Ecco come iniziare con alcune funzionalità popolari:
Clipchamp Video inverso
Invertire un video su Clipchamp è come farlo riprodurre all'indietro, come un pulsante di riavvolgimento per il tuo video. Per fare ciò, fai affidamento sui passaggi seguenti su come Clipchamp inverte i video:
Passo 1. Colpire il Importa media pulsante per caricare il video.
Passo 2. Una volta importato il video, lo vedrai su una timeline. Fare clic e rilasciare il video sulla timeline.
Passaggio 3. Clicca il Velocità pulsante e abbassare la velocità. Taglia manualmente il video fotogramma per fotogramma e poi riorganizza le clip.
Passaggio 4. Riorganizza l'ordine inserendo l'ultima clip nella prima e così via.
Passaggio 5. Una volta che sei soddisfatto del video invertito, puoi visualizzarne l'anteprima. Assicurati che abbia l'aspetto desiderato.
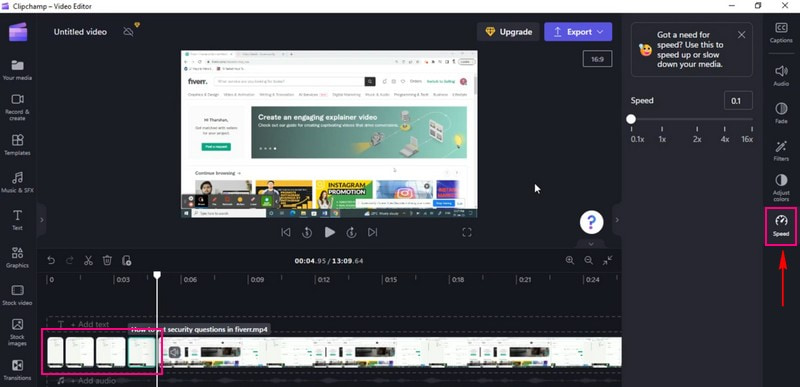
Clipchamp Ruota video
Ruotare un video in Clipchamp è come girarlo da un'angolazione diversa, proprio come capovolgere un'immagine. È un modo eccellente per cambiare l'aspetto del tuo video. Per fare ciò, conta sui passaggi seguenti su come Clipchamp ruota il video:
Passo 1. Clicca il Importa media pulsante per caricare il video.
Passo 2. Una volta importato il video, trascinalo sulla timeline.
Passaggio 3. Fare clic sul video sulla timeline; apparirà un'opzione sul lato sinistro del filmato.
Passaggio 4. Seleziona il Ruotaree scegli se ruotare verticalmente o orizzontalmente in base alle tue esigenze.
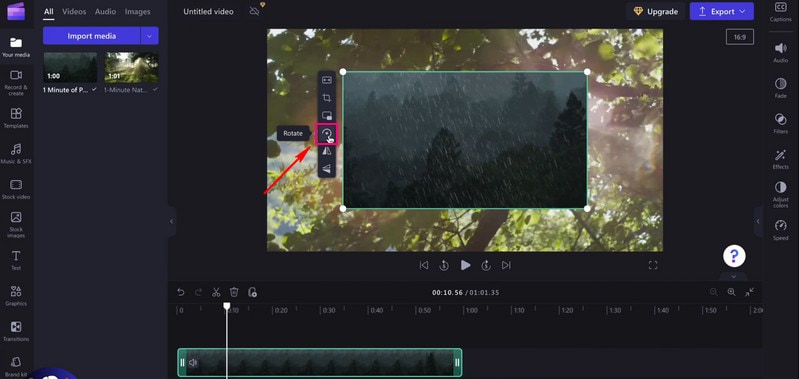
Sintesi vocale di Clipchamp
La sintesi vocale in Clipchamp è come dare voce alle tue parole. È un modo fantastico per far parlare il tuo video. Immagina di digitare le parole e poi il tuo computer le pronuncia ad alta voce in un video. Per utilizzare la sintesi vocale di Climpchamp, fare affidamento sui passaggi presentati.
Passo 1. premi il Importa media per caricare il tuo filmato.
Passo 2. Una volta aggiunto il filmato, posiziona il video nella timeline.
Passaggio 3. Clicca il Registra e crea pulsante e selezionare Sintesi vocale da testo dalla lista presentata.
Passaggio 4. Vedrai un'opzione per scegliere a Lingua e il tuo preferito Voce; selezionarne uno per ciascuna opzione.
Oltre a ciò, puoi controllare il file Velocità nel parlare, se Lento, Regolare, o Veloce. Una volta scelto procedere con l'inserimento del testo. Puoi ascoltare la tua sintesi vocale facendo clic su Anteprima pulsante.
Passaggio 5. Quando sei soddisfatto, fai clic su Salva su supporto pulsante e la registrazione verrà automaticamente caricata nella scheda multimediale. Aggiungi la registrazione alla timeline trascinandola sotto il video importato.
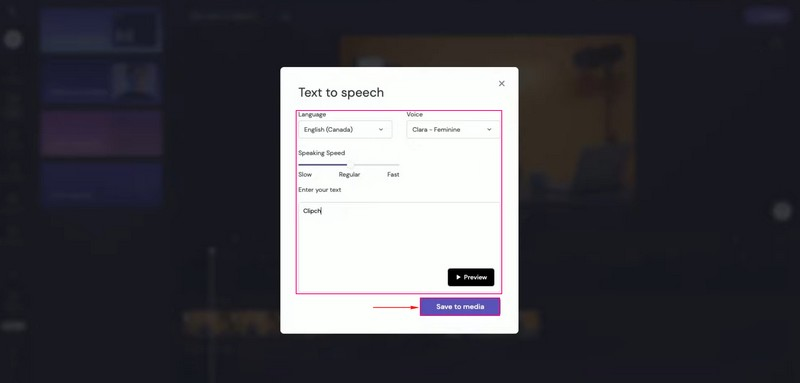
Clipchamp Ritaglia video
La funzione di ritaglio video di Clipchamp ti consente di ritagliare parti del tuo video che non desideri. Se non ti piace o non vuoi mostrare qualcosa nel tuo video, puoi eliminarlo rapidamente. Per scoprire come Clipchamp ritaglia i video, conta sui passaggi forniti.
Passo 1. Colpire il Importa media pulsante per caricare il video clip.
Passo 2. Una volta importato il video, trascina e rilascia il clip video sulla timeline per iniziare a ritagliarlo.
Passaggio 3. Fai clic sul video per visualizzare le varie funzionalità di modifica sul lato sinistro. Seleziona il Ritaglia pulsante; è sotto il Riempire pulsante. Puoi regolare il lato sinistro del video, il margine destro, il margine inferiore e la parte superiore del video.
Passaggio 4. stampa accedere sulla tastiera per isolare l'area di ritaglio. Puoi disporre il video ritagliato in qualsiasi posizione sullo schermo.
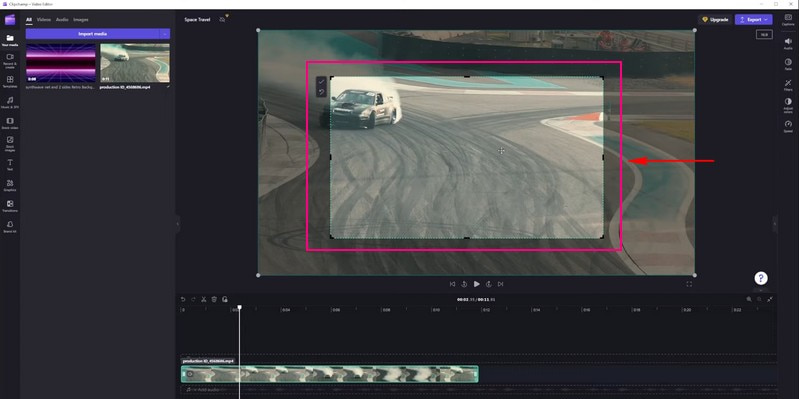
Schermo diviso Clipchamp
Usare la funzione schermo diviso in ClipChamp è come mettere due video uno accanto all'altro sullo stesso schermo. Può essere interessante mostrare due cose contemporaneamente nel tuo video. Per padroneggiare il modo in cui Clipchamp divide lo schermo, continua a leggere.
Passo 1. Innanzitutto, imposta il file Proporzioni secondo le vostre esigenze.
Passo 2. Clicca il Importa media pulsante per caricare il video che desideri vedere su una schermata. Quindi, puntali e rilasciali direttamente sulla timeline.
Nota: Assicurati che i video siano uno sopra l'altro e non uno accanto all'altro. Oltre a ciò, assicurati che abbiano la stessa lunghezza.
Passaggio 3. Fare clic sul primo video sulla timeline. Quindi, trascina il video per spostarlo sullo schermo sinistro o destro. Successivamente, vedrai le istruzioni sul palco per mostrare quando è centrato.
Passaggio 4. Fai lo stesso procedimento con il secondo video finché non sei soddisfatto del posizionamento.
Nota: Se qualche video non si adatta perfettamente, ritaglialo e spostalo nella sua posizione facendo clic sul pulsante Ritaglia.
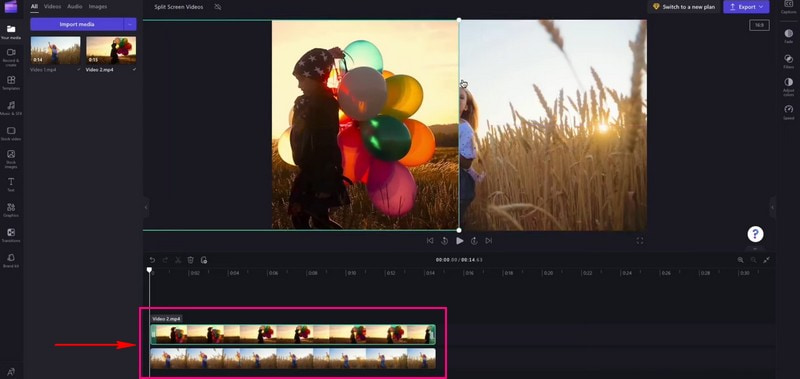
Video di ritaglio di Clipchamp
La funzione di ritaglio di Clipchamp aiuta a rimuovere le parti del tuo video che non desideri. Immagina se il tuo video ha un inizio che non ti piace o un finale troppo lungo. Continua a leggere per scoprire come funziona il video di rifinitura di Clipchamp.
Passo 1. La prima cosa che devi fare è caricare il video che desideri ritagliare facendo clic su Importa media pulsante.
Passo 2. Il video verrà inserito sotto il file Media scheda. Trascina e rilascia il clip video sulla timeline.
Passaggio 3. Premi il video clip che desideri tagliare; verrà evidenziato in verde quando viene cliccato.
Passaggio 4. Trascina le barre laterali verdi della clip a sinistra o a destra per tagliare il video. Assicurati di eliminare eventuali lacune che si formano. Se la clip ha audio di sottofondo, verrà tagliata anch'essa.
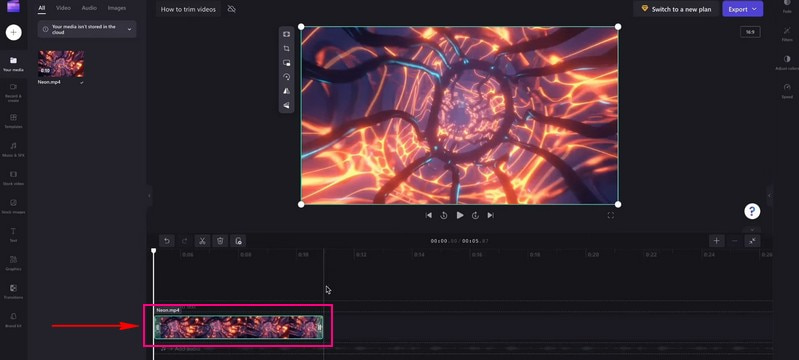
Parte 3. Pro e contro di Clipchamp
Professionisti:
- È semplice e non richiede competenze avanzate per modificare i video.
- Gli utenti non devono scaricare nulla; funziona nei browser web.
- Gli utenti possono tagliare e aggiungere effetti, testo, musica e altro ai propri video.
- È veloce modificare i video, il che fa risparmiare tempo agli utenti.
- Offre modelli che rendono i tuoi video professionali.
- Gli utenti possono lavorare sui video con altri in tempo reale.
- Gli utenti possono salvare e condividere video in diversi formati.
- La funzionalità webcam consente agli utenti di registrare e modificare video direttamente tramite i browser web.
Contro:
- Non ha un editing super avanzato.
- La versione gratuita aggiunge una piccola filigrana ai tuoi video.
- L'elaborazione dei video richiede un po' più tempo.
- L'esportazione dei video richiede molto tempo.
Parte 4. Alternativa a Clipchamp
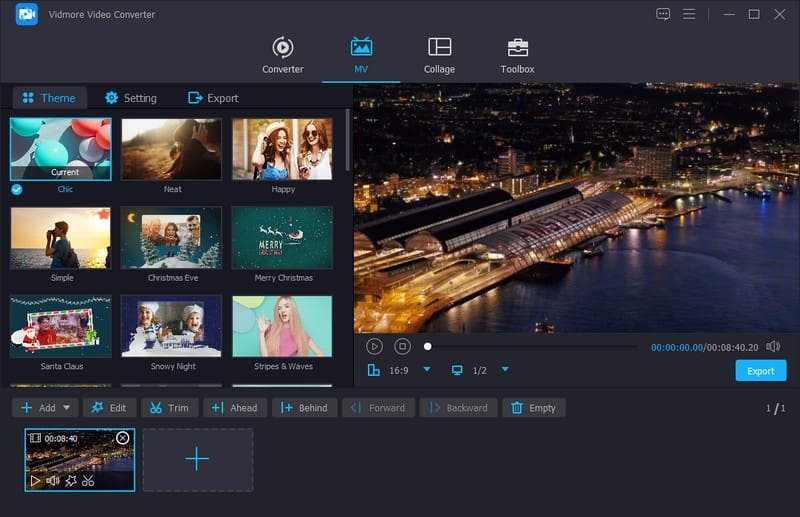
Per quanto riguarda il miglioramento dei tuoi video, il Vidmore Video Converter si distingue come un'eccellente alternativa a Clipchamp per l'editing. Offre molte funzionalità per aiutarti a migliorare facilmente i tuoi video. Dispone di strumenti completi per far sì che i tuoi video appaiano al meglio.
Vidmore Video Converter ti consente di fare cose simili, come tagliare e ruotare parti, combinare video e aggiungere effetti speciali. Oltre a ciò, puoi aggiungere didascalie, titoli, musica di sottofondo e altro. Ha lo scopo di migliorare l'aspetto dei tuoi video. La sua versatilità e le sue funzionalità lo rendono la scelta migliore per chiunque cerchi una soluzione efficace e affidabile per l'editing video. Quindi, se stai cercando un altro modo per modificare i video, prova Vidmore Video Converter.
Parte 5. Domande frequenti sulla recensione di Clipchamp
Clipchamp è gratuito?
Sì, Clipchamp ha una versione gratuita che puoi utilizzare senza pagare. Tuttavia, la versione gratuita presenta alcune limitazioni o aggiunge una piccola filigrana ai tuoi video.
Clipchamp ha una filigrana?
Sì, quando usi la versione gratuita di Clipchamp, viene aggiunta una piccola filigrana ai tuoi video. Questa filigrana è come una piccola etichetta che mostra che il video è stato modificato con Clipchamp.
Perché Clipchamp è così lento?
Internet lento, file di grandi dimensioni, browser non supportato e molti utenti che lo utilizzano sono alcuni dei fattori per cui Clipchamp funziona lentamente.
Clipchamp è sicuro?
In effetti, Clipchamp è sicuro da usare. È una piattaforma affidabile che molte persone utilizzano per l'editing video.
Perché Clipchamp non esporta?
File di grandi dimensioni, Internet lento, problemi tecnici, problemi del browser e server occupato sono alcuni dei fattori per cui Clipchamp non esporta.
Conclusione
Editor video clipchamp è uno strumento utile per rendere i video più straordinari. È facile da usare nei browser Web e puoi aggiungere effetti, tagliare parti e persino far parlare i video. Ricorda, è adatto per video divertenti e modifiche semplici. Se desideri uno strumento alternativo per Clipchamp, puoi utilizzare Vidmore Video Converter. Funziona offline e offre funzionalità di modifica di base e avanzate!


