Una guida dettagliata per regolare facilmente la risoluzione video
Hai un video di cui vuoi aumentare la risoluzione? Al contrario, hai un video di cui vuoi ridurre la risoluzione?
La risoluzione video è il numero di pixel incorporati in ogni fotogramma di un'immagine o di un video. Un video più chiaro, più nitido e più realistico ha pixel più alti che ne producono uno ad alta risoluzione. Con ciò, fornirà un video di buona qualità e un'esperienza visiva migliore di quella che desideri. Al contrario, un numero inferiore di pixel produce un video a bassa risoluzione che mostra un aspetto non molto buono sullo schermo.
Questo post presenterà i dettagli relativi alla risoluzione: come aumentare e ridurre la risoluzione video. Ti aiuterà a portare a termine il tuo compito, sia che tu stia pianificando di aumentare o ridurre la risoluzione del tuo video. Per imparare come convertire i video in una risoluzione inferiore e risoluzione superiore, procedere con la lettura.
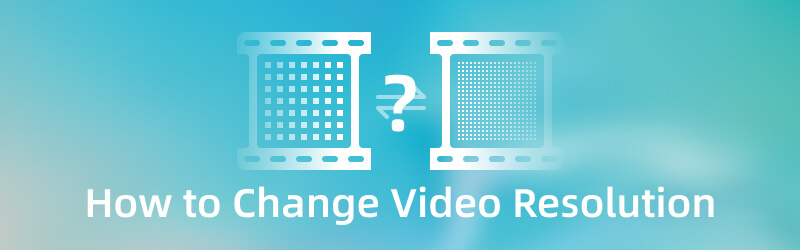
CONTENUTO DELLA PAGINA
Parte 1. Come aumentare la risoluzione video
Supponi di voler utilizzare un programma per aumentare la risoluzione video. In tal caso, puoi contare su Vidmore Video Converter. Questo programma può funzionare e non richiede di connettersi a una connessione Internet per svolgere il proprio compito. Questo programma ha un'interfaccia user-friendly che è facile da usare e da padroneggiare. Puoi facilmente capire come funziona il programma, che tu sia un principiante o un professionista. Questo programma può aumentare la risoluzione del tuo video e selezionare una risoluzione in base alle tue preferenze. Sei pronto per aumentare l'upscaling da 1080P a 4K o convertire 480P in 1080P? In tal caso, procedere alla seguente guida didattica presentata.
- Può migliorare la risoluzione video con alta qualità.
- Ha numerose funzionalità integrate, funzioni di modifica e strumenti.
- Supporta vari formati di file multimediali.
- È in grado di convertire in batch.

Passaggio 1. Scarica e installa Vidmore Video Converter
Scarica e installa il programma sul tuo desktop per avere un accesso completo. Dopo la procedura di installazione, avvia il programma per iniziare.
Passaggio 2. Carica il video
Una volta aperto il programma, si viene indirizzati al file Converter scheda. Colpire il (+) per aprire la cartella sul desktop e selezionare un video che si desidera ingrandire o convertire. Successivamente, il tuo video verrà caricato nella sezione del convertitore.
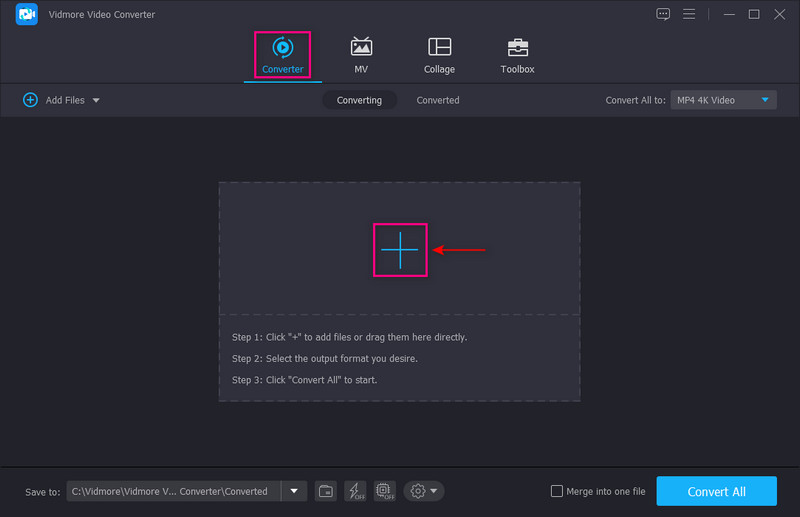
Passaggio 3. Migliora la risoluzione video
Colpire il Pittura accanto all'opzione Ritaglio per procedere al processo di upscaling video. Una piccola casella sullo schermo è composta da opzioni per migliorare il video. Colpisci la piccola casella per mettere un segno di spunta accanto a Risoluzione di alto livello dalla lista presentata. Questa funzione può aumentare la risoluzione del tuo video. Quando hai finito, premi il Salva pulsante nell'angolo in basso a destra dello schermo.
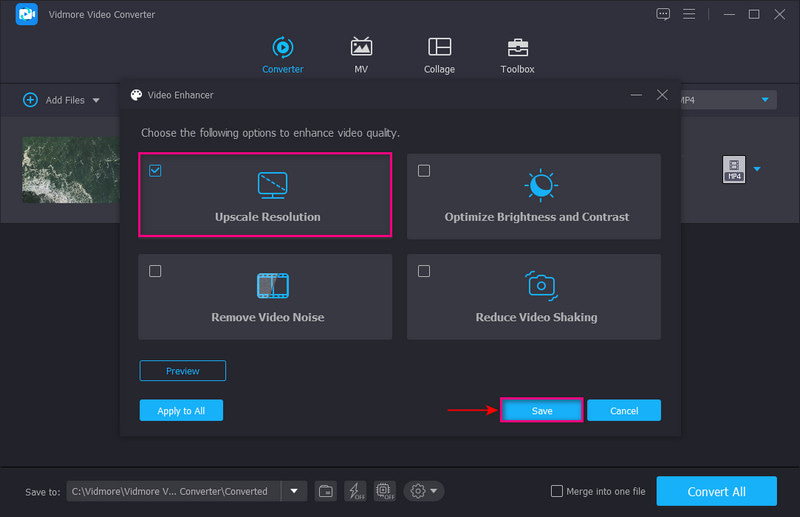
Passaggio 4. Scegli Risoluzione video
Procedere al cadere in picchiata menu nell'angolo destro dello schermo per selezionare il formato di output. Se vuoi convertire la risoluzione 1080P in 4K, premi il Video 4K dalla lista. Se hai un video 480P e vuoi cambiare la risoluzione del tuo video a 1080P, premi il HD 1080P dalla lista. Una volta sistemato, colpisci il Converti tutto pulsante per salvare il video a risoluzione modificata nella cartella del desktop.
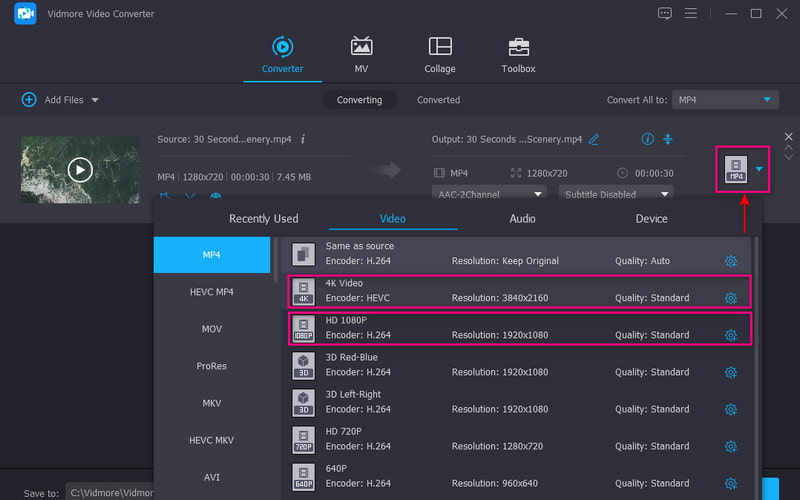
Parte 2. Come ridurre la risoluzione video
1. Il modo migliore per ridurre la risoluzione video con Vidmore Video Converter
Se disponi di un video con una risoluzione più elevata di cui desideri ridurre la risoluzione video, Vidmore Video Converter posso aiutarti.
Passo 1. Aprire il programma, fare clic su (+) icona nella scheda Convertitore e selezionare un video di cui si desidera ridurre la risoluzione.
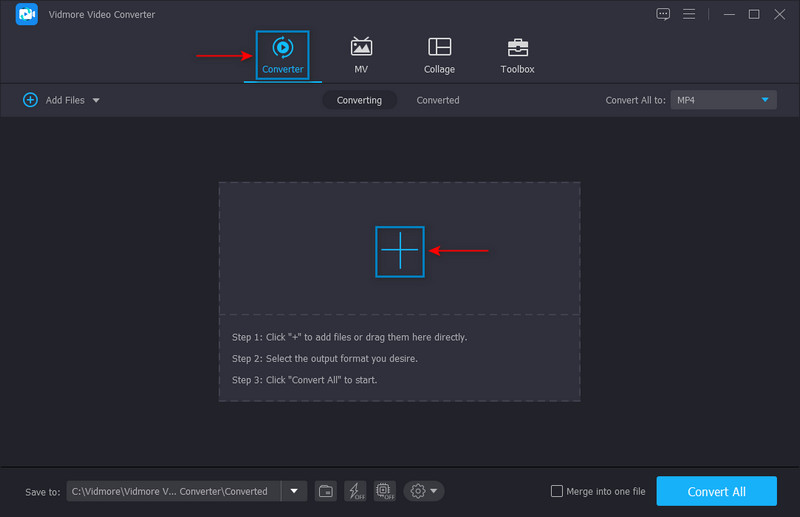
Passo 2. Quando il video viene aggiunto alla sezione del convertitore, vai al cadere in picchiata menu e selezionare il formato e la risoluzione dall'elenco. Seleziona una risoluzione inferiore dall'elenco applicato per raggiungere il tuo obiettivo. Ad esempio, selezionare SD480P poiché è la risoluzione più bassa nell'elenco.
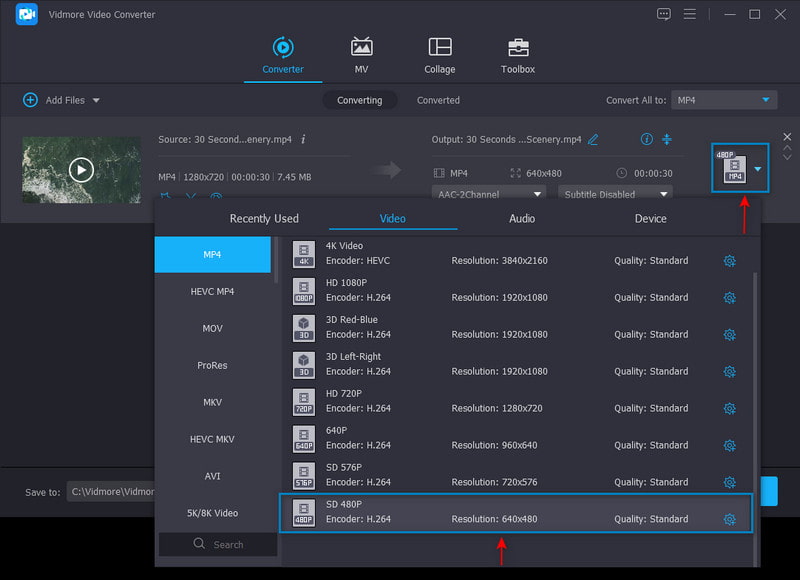
Passaggio 3. Una volta sistemato, fai clic su Converti tutto pulsante per salvare correttamente la risoluzione video inferiore nel file desktop.
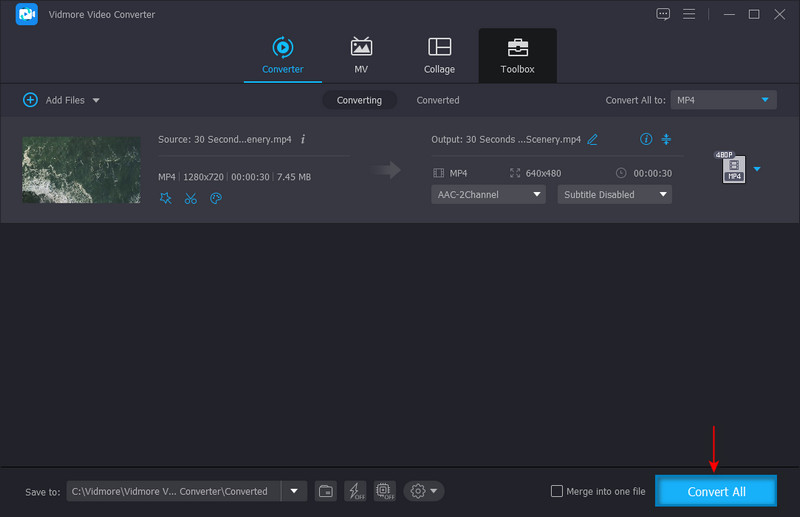
2. Come cambiare 4K in 1080p in Premiere
Adobe Premiere è uno dei programmi di editing video più popolari e leader a cui puoi accedere. Dispone di numerose funzionalità integrate e strumenti di editing per la creazione di contenuti e film, l'editing di video e il miglioramento di audio e immagini. Può eseguire varie attività di elaborazione video, incluso il downscaling di un video 4K a 1080P. Per sapere come passare da 4K a 1080P in Premiere, procedi nel seguente modo.
Passo 1. Apri il programma sul desktop. Trascina e rilascia il clip video nella casella multimediale e, dalla casella multimediale, trascina il clip video sulla timeline. Il programma creerà automaticamente una sequenza video sul tuo videoclip. Assicurati di selezionare la sequenza generata automaticamente dalla barra del menu principale. Dalla barra degli strumenti, premi il Sequenza opzione e poi Impostazioni di sequenza.
Passo 2. Una finestra appena aperta apparirà sullo schermo. Clicca il Dimensione della cornice dal video elenco applicato. Successivamente, imposta 1920 in orizzontale e 1028 in verticale. Una volta sistemato, colpisci il ok pulsante per applicare le modifiche.
Passaggio 3. Quando hai finito, premi il File nella barra dei menu, Esportare, e poi Media. La finestra delle impostazioni di output apparirà sullo schermo. Da lì, imposta i parametri per l'output video. Una volta sistemato, premi il pulsante Esporta per salvare il tuo progetto sul desktop.
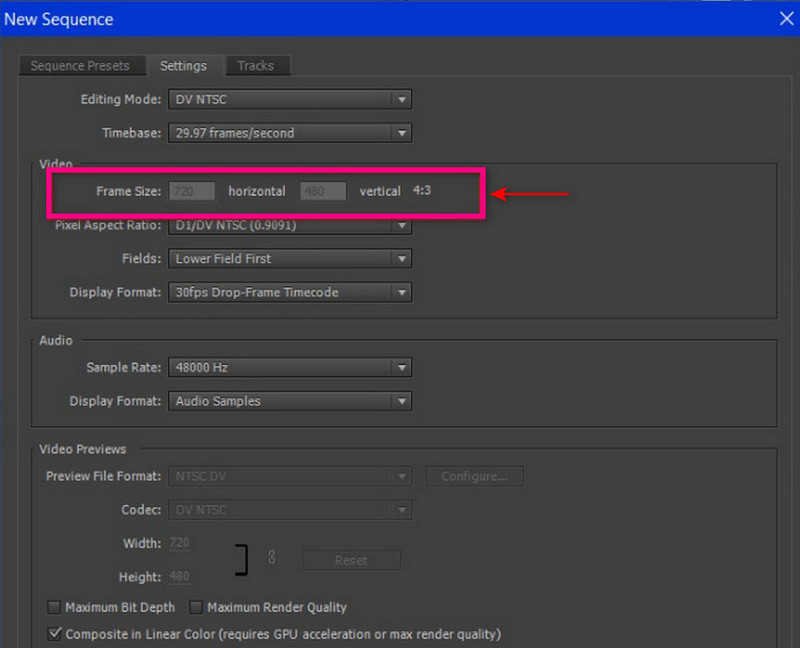
3. Come ridurre la risoluzione video su Android
Se preferisci ridurre la risoluzione video utilizzando il tuo video utilizzando il tuo telefono Android, puoi utilizzare VidCompact. Questa applicazione mobile è un convertitore audio e video, compressore e trimmer. Può risparmiare molto spazio di archiviazione sul tuo dispositivo una volta ridotta la risoluzione del tuo video. Ha numerose funzioni di editing come l'editing video, la stabilizzazione, la modifica della frequenza audio, ecc. Se vuoi imparare a ridurre la risoluzione video su Android, affidati ai passaggi indicati.
Passo 1. Clicca il Taglia e comprimi pulsante dall'interfaccia principale dell'applicazione. Successivamente, seleziona un video dalla tua galleria di cui desideri ridurre la risoluzione video.
Passo 2. Una volta caricato il video, seleziona una risoluzione dalla sezione relativa alla risoluzione.
Passaggio 3. Al termine, fare clic su Salva icona nella parte superiore dello schermo. Quindi, fai clic Salva Galleria. Successivamente, il video a risoluzione ridotta verrà salvato nella galleria del telefono.
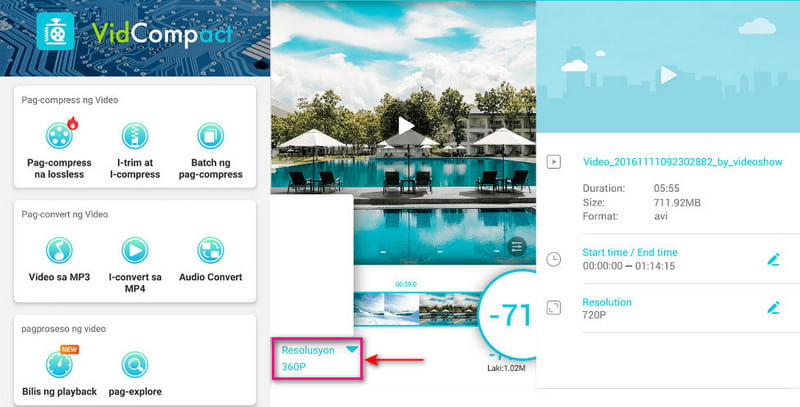
4. Come ridurre la risoluzione dei video su iPhone
Se preferisci ridurre la risoluzione del tuo video utilizzando il tuo dispositivo iPhone, conta su Comprimi video e ridimensiona video. Questa applicazione mobile comprime file video che possono mantenere un output di buona qualità. Inoltre, ha funzioni di modifica come ritagliare, tagliare, unire e dividere. Inoltre, ha numerose risoluzioni disponibili tra cui scegliere. Procedi con i passaggi per scoprire come ridurre la risoluzione dei video su iPhone.
Passo 1. Scarica e installa Compress Video & Resizer Video su App Store. Successivamente, apri l'applicazione per iniziare.
Passo 2. Una volta aperta l'applicazione, fare clic sul pulsante (+) al centro. Quindi, apri la cartella in cui è posizionato il tuo video, selezionalo e fai clic Il prossimo. Dopodiché, ti condurrà al Impostazioni di compressione. Dalle impostazioni, riduci il frame rate a 24 e assicurati che le dimensioni del video non siano inferiori a 80%.
Passaggio 3. Una volta fatto, fai clic su Comprimeree il tuo video avrà una risoluzione e dimensioni inferiori rispetto alle dimensioni originali.
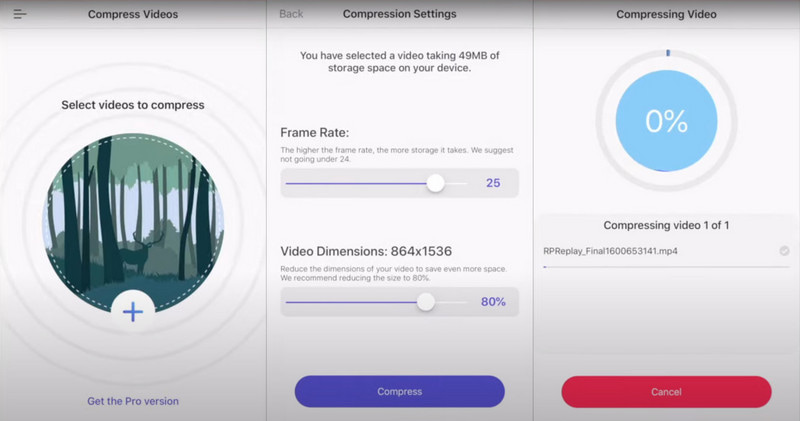
Parte 3. Domande frequenti sulla modifica della risoluzione video
Come posso convertire i video HD in bassa risoluzione?
Visita VEED.IO - Comprimi video online sul tuo browser. Successivamente, fai clic sul pulsante Scegli video, Carica file video e il tuo video verrà inserito nella sezione di modifica. Seleziona la qualità e la risoluzione desiderate dalle opzioni Comprimi il tuo video dello schermo. Al termine, fai clic sul pulsante Comprimi video.
Cosa sono 480P, 720P e 1080P?
480P, 720P e 1080P sono risoluzioni che indicano il numero di linee orizzontali dalla parte superiore e inferiore del video.
Qual è la migliore risoluzione per un video?
1080 o comunemente chiamato alta definizione, ha 1920 × 1080 pixel. È lo standard per un video ad alta definizione più chiaro e nitido che non rompe lo spazio di archiviazione.
Conclusione
Modifichiamo la risoluzione di un particolare video per produrre un output di alta qualità che si adatti al nostro dispositivo. L'aumento della risoluzione video è un metodo per ingrandire video a bassa risoluzione per adattarli a schermi e monitor ad alta definizione. Al contrario, riduci la risoluzione video per essere compatibile con qualsiasi dispositivo. Questo post ha fornito metodi per modificare la risoluzione video utilizzando varie applicazioni. Con questo post, non devi cercare su Internet per selezionare la migliore applicazione che puoi utilizzare. Se vuoi la migliore applicazione per modificare la risoluzione del tuo video, affidati a Vidmore Video Converter. È in grado di aumentare e ridurre la risoluzione del tuo video.

