Come riprodurre in loop un video per riprodurre i tuoi contenuti in ripetizione
Vuoi imparare un bel trucchetto? Puoi riprodurre un video più e più volte, come se fosse una canzone preferita ripetuta. Si chiama looping. Fa sì che il tuo video venga riprodotto in un circolo infinito. È un trucco fantastico che dà vita ai tuoi momenti preferiti in un ciclo continuo. Esistono vari modi per raggiungere questo obiettivo e questo articolo ti guida attraverso il processo passo dopo passo. Esploriamo come farlo video in loop direttamente!
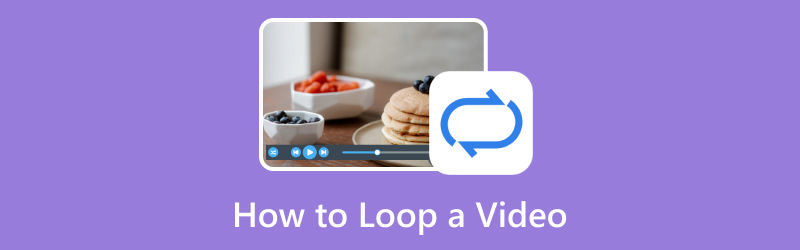
CONTENUTO DELLA PAGINA
Parte 1. Miglior editor video per Windows e Mac
Se vuoi trasformare i tuoi video in qualcosa di straordinario, Vidmore Video Converter è qui per realizzarlo. Non importa se i tuoi video sono in formati diversi; Vidmore Video Converter sa come gestirli. Non dovrai preoccuparti che i tuoi video non si adattino. Puoi tagliare le parti che non desideri, unire insieme diverse clip e persino creare effetti interessanti. Inoltre, puoi modificare il suono, aggiungere musica e far suonare le cose come desideri. Al termine della modifica, i tuoi video appariranno comunque chiari e piacevoli. Vidmore Video Converter ti aiuta a modificare i video senza stress, li mantiene belli e suonano alla grande ed è facile da usare.
Passo 1. Visita il sito Web ufficiale di Vidmore Video Converter per scaricare il programma. Una volta scaricato, procedi con l'installazione del programma sul tuo computer.
Passo 2. Apri il programma, vai al MV scheda e premi il pulsante Aggiungere i file pulsante per caricare il video che desideri modificare.
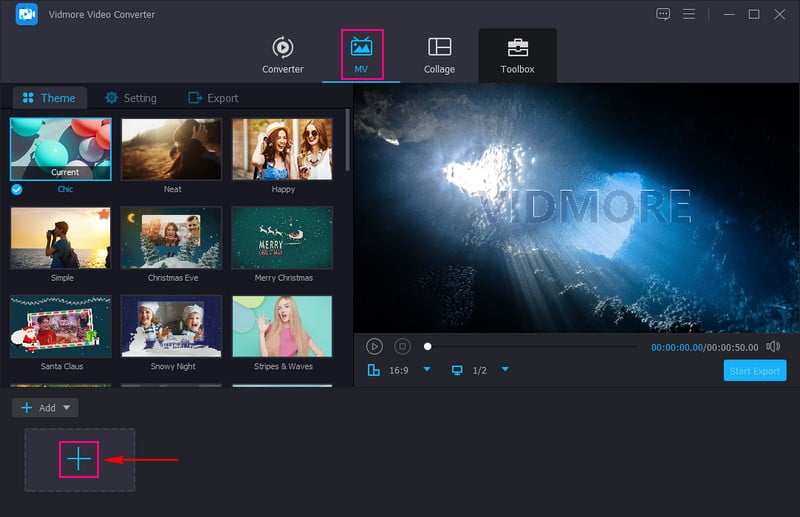
Passaggio 3. Clicca il modificare pulsante per indirizzarti alle funzionalità di modifica del programma. Su Ruota e ritaglia, puoi correggere l'orientamento del video e rimuovere i fotogrammi indesiderati. Su Effetti e filtri, puoi modificare gli effetti di base e selezionare il filtro desiderato. Se desideri incorporare la tua proprietà nel video, spostati su Filigrana e aggiungerne uno. Infine, su Audio, puoi modificare il volume e il ritardo del video in base alle tue preferenze.
Nota: Clicca il ok pulsante in ogni strumento di modifica che utilizzi per applicare le modifiche apportate.
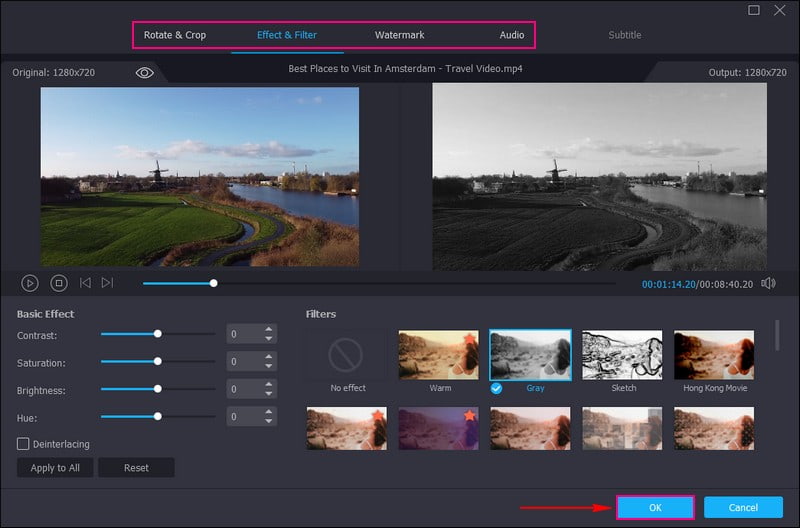
Passaggio 4. Inoltre, puoi aggiungere a Tema, Inizio e Titoli finali, e Musica di sottofondo sotto il Tema e impostazioni opzioni.
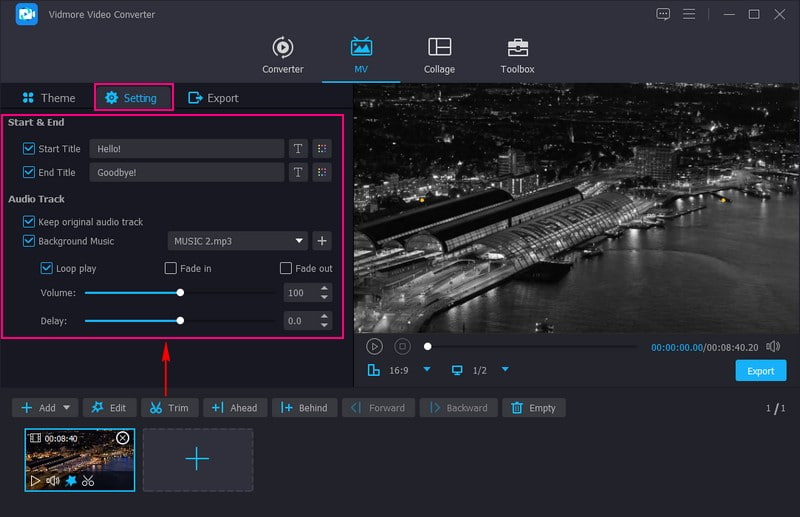
Passaggio 5. Passa al Esportare opzione e modificare le impostazioni video in base alle proprie esigenze. Una volta sistemato, premi il Avvia esportazione pulsante per salvare il video modificato nella cartella del desktop.
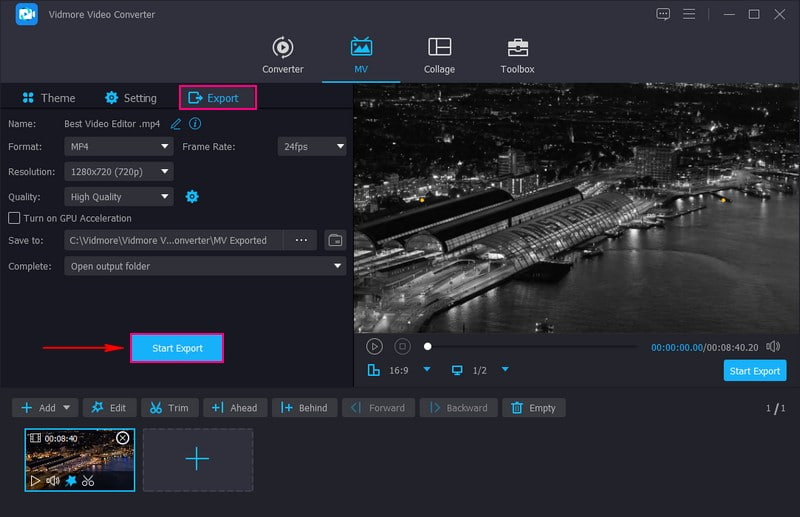
Parte 2. Come riprodurre in loop i video online
Immagina di avere un pulsante che fa riprodurre i tuoi video più e più volte come una canzone orecchiabile. Questo è esattamente ciò che fa Clideo Loop Video; è come un incantesimo magico per i tuoi video. Non importa che tipo di video hai, clip divertenti, momenti straordinari o simpatici animali, questa piattaforma ti consente di riprodurli in loop all'infinito. Inoltre, puoi decidere quante volte il tuo video verrà riprodotto in ripetizione. Puoi ripeterlo alcune volte o ripeterlo per sempre. Puoi mostrare il tuo video in loop ai tuoi amici e familiari una volta terminato il loop.
Per scoprire come riprodurre in loop i video online utilizzando Clideo, conta sui passaggi presentati.
Passo 1. Vai al sito ufficiale di Clideo Loop Video.
Passo 2. Colpire il Scegli il file per importare il tuo video.
Passaggio 3. Dopo l'importazione, puoi decidere quante volte il video deve essere ripetuto in loop, se 2x, 3x, 4x, 5x, 6x, e Infinito.
Passaggio 4. Al termine, premi il Esportare pulsante per salvare il video in loop.
Passaggio 5. Apri il video in loop e guardalo riprodurre ripetutamente.
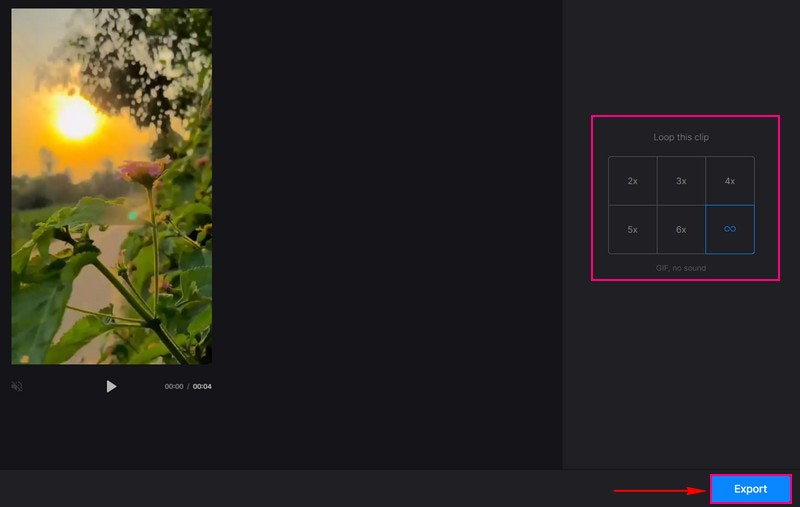
Parte 3. Come riprodurre in loop un video in QuickTime
QuickTime Player è come uno speciale lettore di film per il tuo computer. Ma indovina un po? Ha un asso nella manica; può riprodurre i tuoi video più e più volte. Significa che continuerà a giocare ancora e ancora senza che tu tocchi nulla. È necessario fare clic su alcuni pulsanti per far sì che il loop avvenga. Se stai imparando un passo di danza, facendo pratica con una canzone o studiando una scena, il looping ti aiuta a vedere le cose ripetutamente. Questo programma è sempre pronto a riprodurre in loop i tuoi video quando vuoi.
Di seguito sono riportati i passaggi su come riprodurre in loop un video in QuickTime:
Passo 1. Prima di tutto, scegli un video che desideri riprodurre in QuickTime e inizia a riprodurlo.
Passo 2. Durante la riproduzione del video, fare clic su Visualizza menù.
Passaggio 3. Fare clic sull'opzione Ciclo. In alternativa è possibile premere Opzione+Comando+L chiavi.
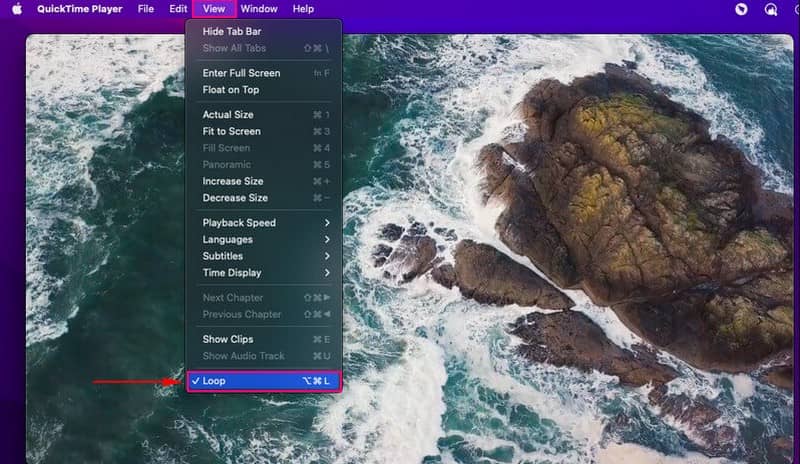
Parte 4. Come riprodurre in loop i video in PowerPoint
PowerPoint non è solo per presentazioni e presentazioni; è anche il tuo strumento di riferimento per riprodurre in loop i video senza interruzioni. La sua interfaccia intuitiva può aiutarti a riprodurre facilmente i video in ripetizione, aggiungendo un tocco accattivante ai tuoi contenuti visivi. Il looping può rafforzare i concetti per scopi didattici, garantendo che gli spettatori comprendano le informazioni in modo efficace. Puoi impostare facilmente i video in modo che vengano ripetuti in loop continuo, risparmiandoti la fatica di riprodurli manualmente.
Per scoprire come funziona il video in loop in PowerPoint, fai affidamento sui passaggi forniti.
Passo 1. Apri la presentazione di PowerPoint. Vai alla diapositiva in cui desideri visualizzare il video. Per fare ciò, fare clic su Inserire in cima.
Passo 2. Colpire video e seleziona il video dal tuo computer.
Passaggio 3. Fare clic sul video e cercare Formato video in cima. Sotto Riproduzione, controllo Ciclo fino all'arresto.
Passaggio 4. Fai clic all'esterno del video, avvia la presentazione e controlla se si ripete. Al termine, fare clic su Esc uscire.
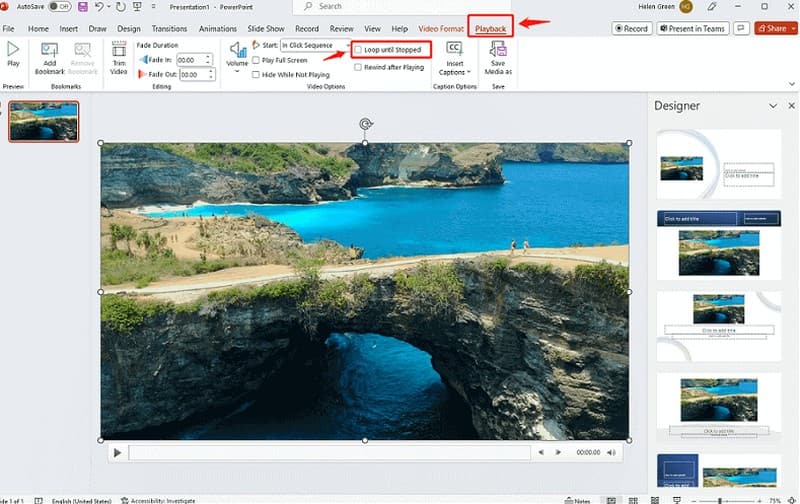
Parte 5. Domande frequenti sulla riproduzione in loop di un video
Come riprodurre in loop un video su Instagram?
Avvia Instagram e trova il video che desideri riprodurre in loop. Sotto il video, fai clic sul pulsante con i tre punti. Apparirà un menu; fare clic sul Loop dalle opzioni. Il tuo video verrà ora riprodotto automaticamente in loop.
Come riprodurre in loop un video su un iPad?
Apri l'app Foto e fai clic su Modifica nell'angolo in alto a destra dello schermo. In basso, fai clic sul pulsante Ciclo e fai clic su di esso. Una volta risolto, fai clic sul pulsante Fine per salvare il video in loop.
Come fa VLC a riprodurre in loop i video?
Esegui il lettore VLC. Fare clic con il tasto destro sul video o fare clic sul menu Riproduzione in alto. Cerca Loop nel menu e fai clic su di esso. Il tuo video continuerà a essere riprodotto in loop finché non lo interrompi.
Come fa Kapwing a riprodurre in loop i video?
Visita il sito web di Kapwing e importa il tuo video. Fai clic sull'opzione Ripeti nel menu e imposta quante volte vuoi che il video venga ripetuto. Al termine, fai clic sul pulsante Scarica per ottenere il video in loop.
In che modo After Effects esegue il looping dei video?
Porta il tuo video in After Effects. Copia il livello video nella timeline. Far scorrere il livello copiato per sovrapporlo all'estremità dell'originale. Metti entrambi i livelli in un gruppo e applica la rimappatura temporale al gruppo. Successivamente, sostituisci il testo dell'espressione timeRemap con loopOut. Una volta perfetto, esegui il rendering del tuo video in loop.
Conclusione
Quindi, apprendimento come realizzare un loop video è come creare un pulsante di riproduzione per il tuo video. Puoi utilizzare diversi strumenti, sia online che in un programma, per farlo funzionare ancora e ancora automaticamente. Segui i passaggi didattici e avrai un eccellente video in loop pronto da goderti in pochissimo tempo!
Se desideri modificare ulteriormente il tuo video, Vidmore Video Converter è pronto ad aiutarti. Dispone di funzionalità di editing di base e avanzate per migliorare l'output video.


