iMovie Comprimi video: 3 passaggi come ridurre le dimensioni del video in iMovie
I video di alta qualità consumano molto spazio di archiviazione sui dispositivi Mac. E di conseguenza, alcuni file devono essere eliminati perché causeranno l'arresto anomalo del dispositivo. Ma c'è ancora una soluzione per questo! Perché eliminarli se puoi comprimerli? Puoi usare iMovie per comprimere video sul tuo dispositivo per renderlo possibile. Le seguenti informazioni in questo articolo ti guideranno nella riduzione delle dimensioni del tuo video in iMovie.
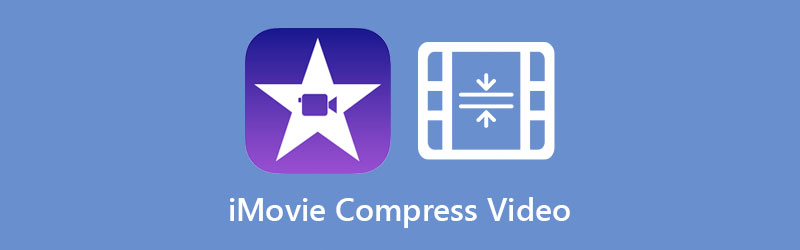
- Parte 1. Come comprimere un video in iMovie
- Parte 2. La migliore alternativa a iMovie per comprimere un video
- Parte 3. Domande frequenti sulla compressione di un video in iMovie
Parte 1. Come comprimere un video in iMovie
iMovie è uno dei programmi creati da Apple. È un programma di editing video che contiene alcuni strumenti di editing essenziali. Questo programma ha esperienza nell'apportare modifiche ai video e comprimerli in base alla dimensione del file preferita dagli utenti. L'app iMovie è compatibile con dispositivi Mac, iPad, iPod e iPhone.
Ti guideremo attraverso le istruzioni per aiutarti a ridurre le dimensioni del tuo video utilizzando iMovie.
Passo 1: Apri l'app iMovie e carica il tuo file. Quindi, fare clic su Importa media icona sulla dashboard e scegli il video che apparirà nella finestra di visualizzazione. Successivamente, trascina e rilascia il video.
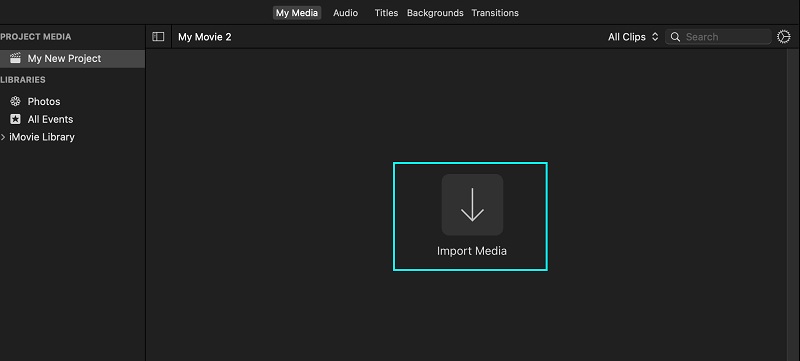
Passo 2: Dopo aver aggiunto il video alla timeline, tocca il File sezione situata nella parte superiore dello schermo. Procedi a la condivisione opzione dalle scelte. Cerca il Esporta in QuickTime per farti vedere i dettagli del video. E quindi fare clic su Opzioni pulsante.
Passaggio 3: Una volta che i dettagli del video vengono visualizzati sulla timeline, regola le dimensioni spostando le frecce a discesa. Dopodiché, ora puoi cambiarne le dimensioni. Una volta che hai finito, tocca il Il prossimo pulsante.
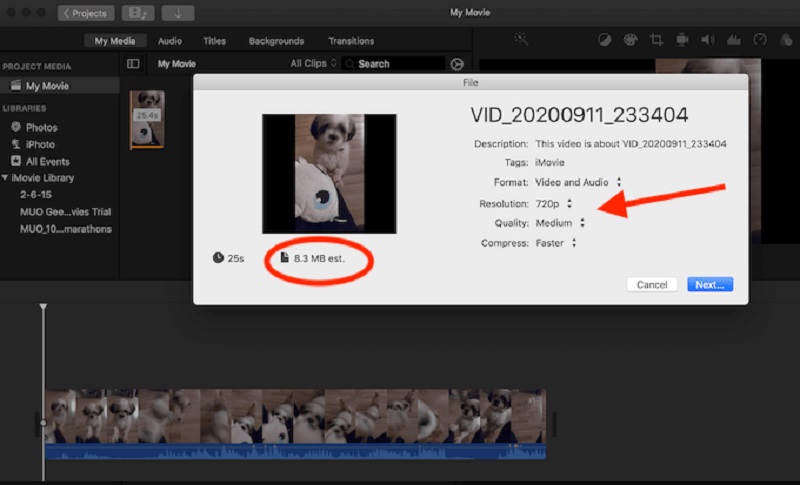
Parte 2. La migliore alternativa a iMovie per comprimere un video
1. Vidmore Video Converter
Il primo e più lodevole compressore video che puoi utilizzare su dispositivi Mac e Windows è il Vidmore Video Converter. È un programma offline che puoi utilizzare senza alcuna restrizione. Questo programma è utilizzato da molti per la semplicità della sua interfaccia. Con l'aiuto dei suoi strumenti di modifica e dashboard intuitivi, gli utenti non hanno difficoltà a modificare i loro video clip.
Vidmore Video Converter non modifica solo i video ma anche gli audio. E la cosa buona di questo è che supporta diversi tipi di file audio e video. Se desideri un programma alternativo per comprimere il tuo video, Vidmore Video Converter è la soluzione perfetta per te.
A parte questo, ti fa risparmiare più tempo perché ti consente di comprimere i tuoi video clip e convertirli tutti in una volta. Infine, questo programma comprime i file senza sacrificare la qualità del video.
Ecco i passaggi necessari per comprimere le dimensioni del tuo video.
Passaggio 1: ottieni le alternative a iMovie.
Clicca il Download gratuito pulsante nella pagina principale di Vidmore Video Converter. Quindi, affinché lo strumento abbia accesso al tuo dispositivo, è necessario consentire l'installazione del programma di avvio. Ora puoi aprirlo dopo aver concesso allo strumento il permesso di operare sul tuo dispositivo.
Passaggio 2: navigare nella casella degli strumenti
Quando apri il programma, vedrai la pagina principale e da lì vedrai le quattro sezioni. Tra le sezioni nella parte superiore dello schermo, fare clic su Cassetta degli attrezzi per vedere la finestra che contiene gli altri strumenti di modifica.
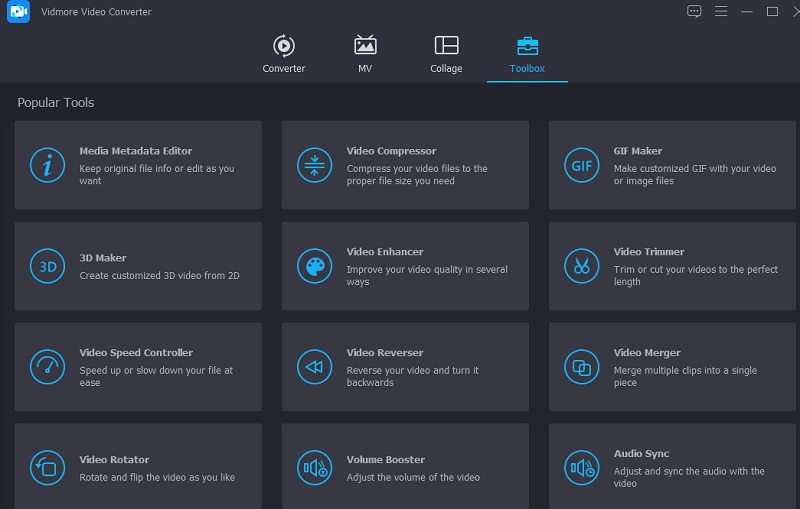
Tra gli strumenti Toolbox, scegli il Compressore video dalla lista. Una volta che il Compressore video è aperto, vedrai il Più icona. Usalo per caricare il video che desideri comprimere.
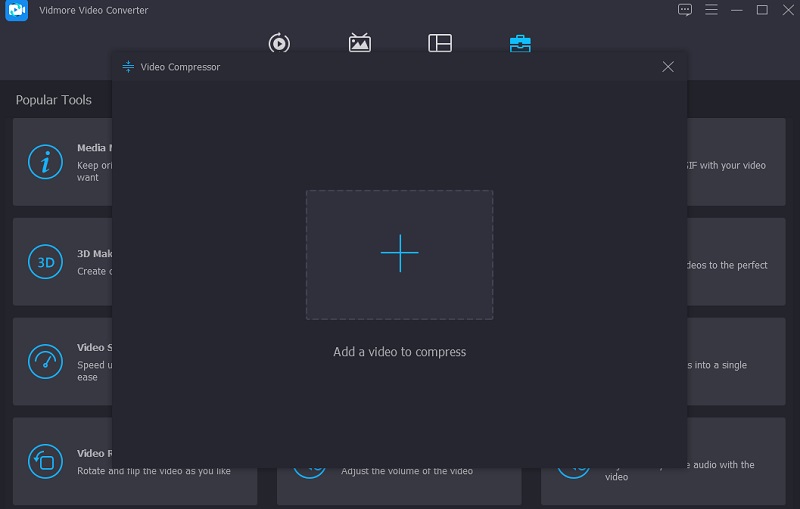
Passaggio 3: controlla le impostazioni
Dopo aver caricato il video sulla timeline, vedrai il formato, le dimensioni e la risoluzione del video. Inoltre, vedrai la percentuale di quanto è stato ridotto. Puoi ridurre le dimensioni del video, se lo desideri, spostando il puntatore a sinistra. Ma se sei molto esigente riguardo alla risoluzione e alla qualità del tuo video, puoi controllarlo manualmente.
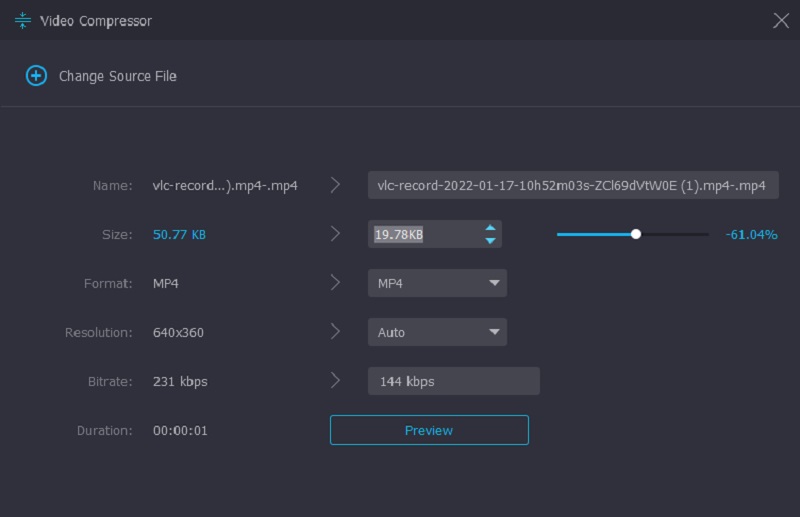
Passaggio 4: comprimi correttamente il video
Dopo aver controllato la risoluzione del video, premi il tasto Comprimere pulsante nella parte inferiore del video.
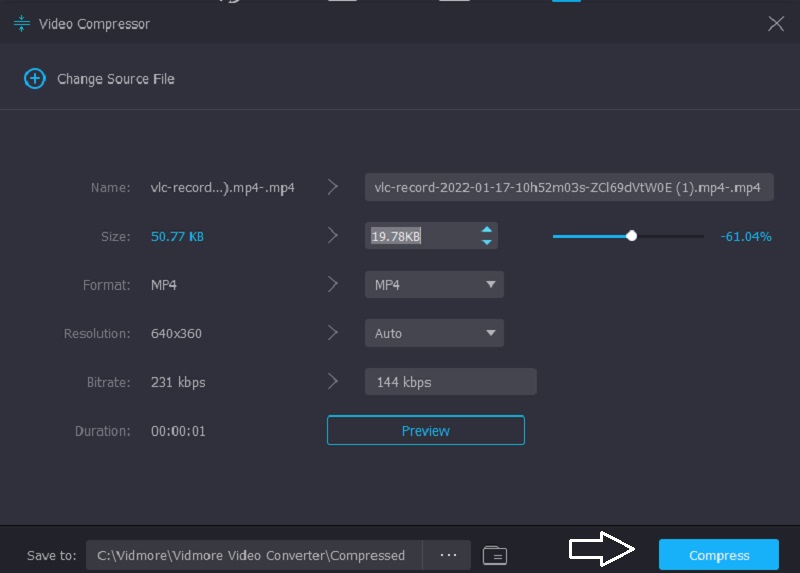
2. Compressore video gratuito Vidmore online
Supponiamo che tu non voglia acquisire più software sul tuo dispositivo. In quel caso, Compressore video gratuito Vidmore online è lo strumento più consigliato. È un compressore online che non richiede alle persone di acquistare o abbonarsi a nulla prima di poterlo navigare. L'interfaccia di questo programma è semplice e possono accedervi senza alcuna difficoltà.
Vidmore Free Video Compressor Online è un compressore video puro, a differenza della versione offline. Non ti consente di migliorare i tuoi video oltre a controllare la risoluzione. Questo programma consente agli utenti di caricare video senza essere limitati alla dimensione del file. Ecco una semplice istruzione da seguire.
Passo 1: Clicca il Comprimi ora e scarica il launcher del programma online. Successivamente, premi il pulsante una seconda volta e aggiungi il video dalla tua cartella.
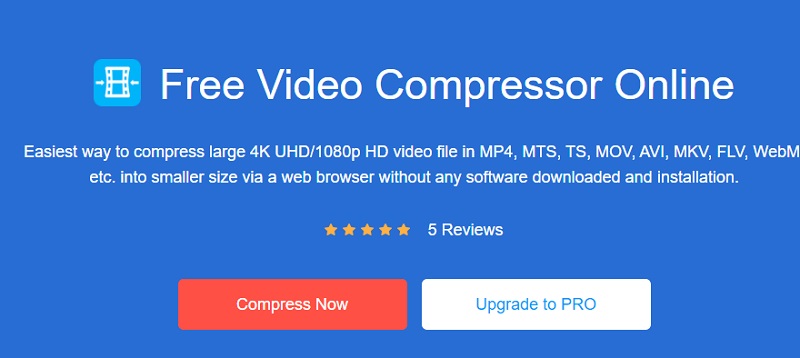
Passo 2: Quindi, sposta il puntatore a sinistra se desideri comprimere ulteriormente le dimensioni. Puoi anche controllare le impostazioni e la risoluzione del video in base ai tuoi gusti.
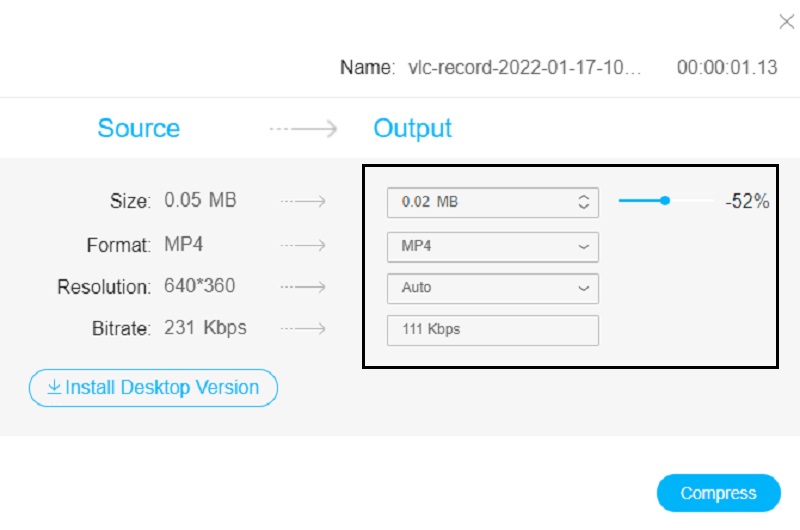
Passaggio 3: Infine, fai clic su Comprimere pulsante se hai finito. Scegli la cartella in cui desideri che si trovi il nostro file. E per fare ciò, fare clic su Seleziona cartella.
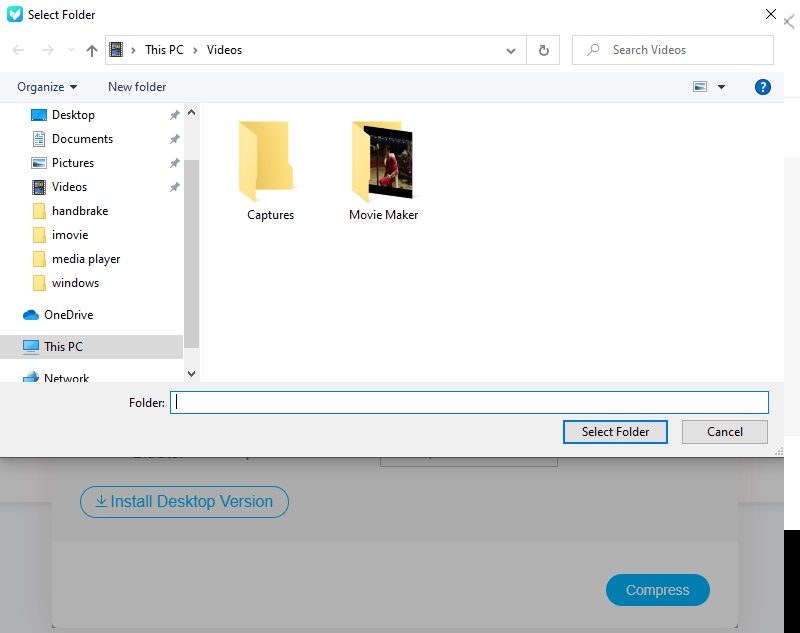
Parte 3. Domande frequenti sulla compressione di un video in iMovie
Posso comprimere un video su iMovie sul mio iPhone?
Assolutamente si! Puoi anche comprimere un video su iMovie sul tuo dispositivo iPhone. Ti consente anche di navigare nella risoluzione del video per aiutarti a ridurre le dimensioni del tuo video.
Quali sono le potenti funzionalità dell'app iMovie?
Alcune delle potenti funzionalità di iMovie sono la modifica delle impostazioni del colore, la rotazione, il ritaglio, la correzione di video mossi, comprese le transizioni e l'alterazione della velocità del video. A parte questo, iMovie può anche correggere il rumore di fondo del tuo filmato e aumentare il numero di clip silenziose.
Qual è il limite di tempo massimo durante la modifica di un video in iMovie?
Il limite di tempo massimo di iMovie è di soli 15 minuti. Supponiamo di avere un video di durata superiore a 15 minuti. In tal caso, puoi andare allo strumento alternativo, che è il Vidmore Video Converter.
Conclusioni
Questo articolo ti ha davvero insegnato come comprimere un video su iMovie. Seguendo semplicemente le istruzioni sopra, sarai in grado di salvare lo spazio di archiviazione sul tuo dispositivo Mac. Ma se desideri un programma con un'interfaccia intuitiva e puoi svolgere le tue attività rapidamente, è meglio utilizzare uno dei programmi alternativi sopra.


