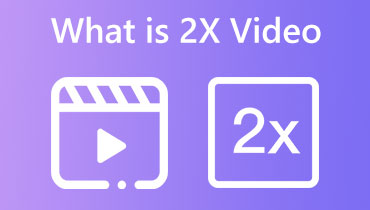Come mettere un video al rallentatore con questi semplici modi
Il campo dell'editing video sta attirando un numero crescente di nuovi professionisti. Una miriade di nuovi effetti vengono costantemente introdotti che possono rendere un video clip più intrigante e accattivante. Il rallentatore influenza la tendenza, che è una di quelle conseguenze. Si tratta di una riproduzione video in cui il filmato effettivo viene notevolmente rallentato. Hai un video clip che vorresti convertire in un video al rallentatore, vero? L'effetto al rallentatore è semplice, indipendentemente dal tuo livello di esperienza o dai fondi disponibili per l'editing video. Puoi aggiungere un effetto estetico al rallentatore a un video che di solito viene riprodotto a velocità regolare per aumentare la tensione e l'amore. Puoi anche aggiungere preoccupazione a un certo punto del tuo film. Continua a leggere per scoprire come realizzare video al rallentatore utilizzando i semplici strumenti di seguito.
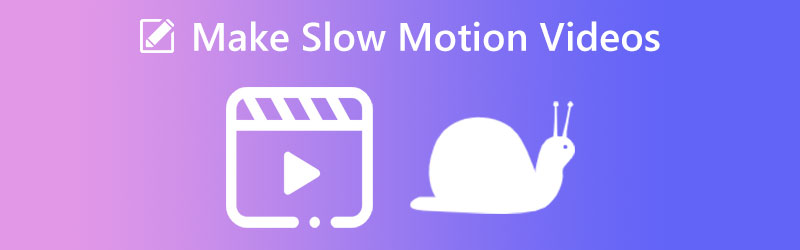
- Parte 1. Che cos'è lo Slo-mo e quando puoi usarlo?
- Parte 2. Come realizzare un video al rallentatore
- Parte 3. Domande frequenti sulla realizzazione di video al rallentatore
Parte 1. Che cos'è lo Slo-mo e quando puoi usarlo?
L'arte del cinema che crea l'illusione che il passare del tempo sia stato rallentato è nota come videografia al rallentatore. Per raccogliere filmati al rallentatore sono necessari videocamere ad alta velocità e software in grado di riprodurre il filmato a una velocità regolare, ad esempio 30 fotogrammi al secondo. Puoi anche utilizzare filmati al rallentatore in post-produzione. Per ottenere l'effetto desiderato del rallentatore, devi riprendere ogni fotogramma a una frequenza fotogrammi molto più alta di quella che alla fine lo riprodurrà. Indica che il video sembra andare a passo di lumaca quando viene riprodotto alla velocità standard. La riproduzione di film registrati di routine a un ritmo ridotto è il metodo attraverso il quale è possibile generare effetti al rallentatore.
Di seguito sono riportati alcuni esempi di situazioni in cui potresti trovare utile utilizzare l'effetto rallentatore su uno dei tuoi video:
1. Se vuoi creare una suspense
Mentre il pubblico anticipa il momento culminante dell'azione, l'uso di un film al rallentatore può aiutare ad aumentare il loro senso di anticipazione. Se gli eventi si svolgessero al ritmo tipico, il pubblico non sarebbe motivato a prestare attenzione al film come lo sarebbe se aumentasse gradualmente la tensione.
2. Se vuoi attirare l'attenzione della gente
L'attesa inizia a crescere quando il film rallenta al momento opportuno e accelera in altri punti. Supponiamo che tu sappia come scegliere in modo efficace il ritmo del tuo film al rallentatore. In tal caso, puoi catturare l'interesse del tuo pubblico e mantenere la sua attenzione sul video per un periodo più lungo dando loro il "Cosa accadrà dopo?" sensazione.
3. Se vuoi un quadro più chiaro di quello che è successo
Durante la visione di eventi frenetici come eventi sportivi, lo spettatore potrebbe essere in grado di identificare gli eventi. Lo avrebbero perso se il video fosse stato riprodotto alla velocità media. È quando rallenti i fotogrammi al secondo. È perché il rallentamento dei fotogrammi al secondo consente allo spettatore di vedere di più di ciò che sta accadendo nella scena.
4. Per attirare l'attenzione sulla luce
Supponiamo che il video venga mostrato nell'ambiente giusto con l'illuminazione adeguata. In tal caso, potresti portare alcuni aspetti del film su cui desideri che gli spettatori si concentrino sull'attenzione dello spettatore in modo più efficace. L'illuminazione ha il potenziale per fornire al film un'atmosfera simile a effetti quasi speciali, che contribuisce a fornire agli spettatori un'esperienza di visione migliorata.
Parte 2. Come realizzare un video al rallentatore
1. Vidmore Video Converter
Per trasformare la velocità normale in rallentatore, puoi usare Vidmore Video Converter, che ha il potenziale per essere il più potente generatore di video al rallentatore. In aggiunta a ciò, puoi utilizzarlo per avanzare rapidamente attraverso i tuoi film. È un programma semplice da raccogliere e utilizzare e rende l'editing di video rapido e diretto. A parte questo, ti consente di regolare anche la qualità del video in vari modi. Di conseguenza, non devi preoccuparti che riduca la qualità in alcun modo. Inoltre, hai la possibilità di applicare vari effetti di modifica al tuo metraggio prima di applicare l'effetto al rallentatore. I processi di rifilatura, taglio, combinazione e applicazione di filtri ne sono alcuni esempi.
L'aggiunta dell'illusione del rallentatore al desktop può essere eseguita con le seguenti semplici procedure.
Passo 1: Scarica il controller video Vidmore dopo averlo ottenuto. Fai attenzione a fare clic sul pulsante che corrisponde all'azione che desideri eseguire sul tuo dispositivo. L'avvio del programma sul tuo computer Windows o Mac una volta scaricato e installato ti consente di iniziare il processo di creazione dei video.
Successivamente, procedere al Cassetta degli attrezzi e trova il Regolatore di velocità video. Mentre tocchi il controller della velocità video, premi il tasto Più icona e carica il tuo video.
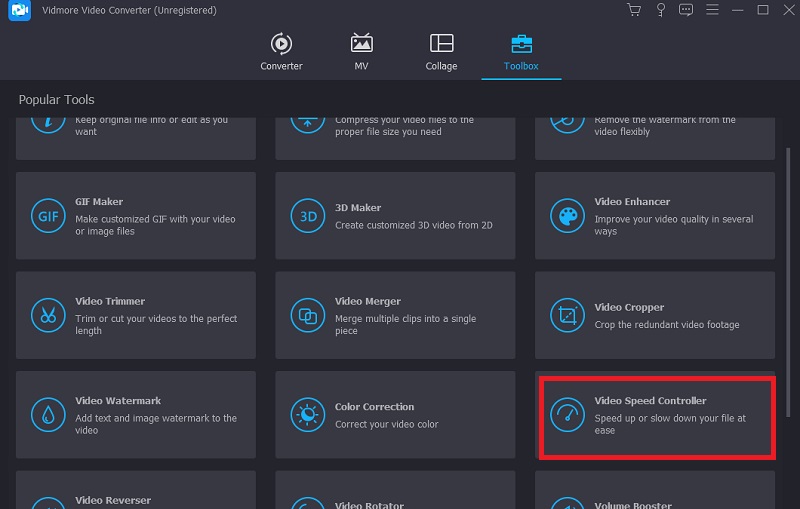
Passo 2: Dopo aver caricato il video, vedrai un menu a discesa con otto diverse velocità di riproduzione. Puoi usare le scelte a sinistra se vuoi girare il film a un ritmo più lento.
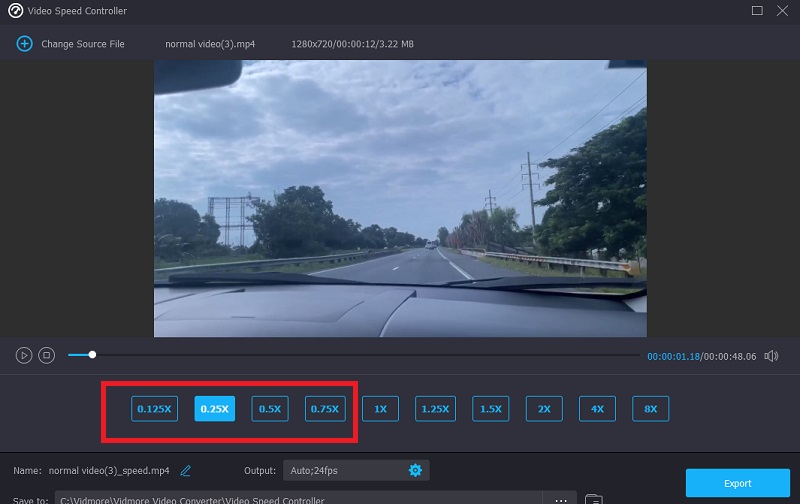
Puoi anche modificare la qualità del tuo video poiché questa opzione è disponibile. Puoi migliorare la qualità del video migliorando la frequenza dei fotogrammi, la risoluzione e molte altre impostazioni utilizzando il impostazioni pulsante nella metà inferiore della finestra. Dopo aver finito, dovresti premere il ok pulsante.
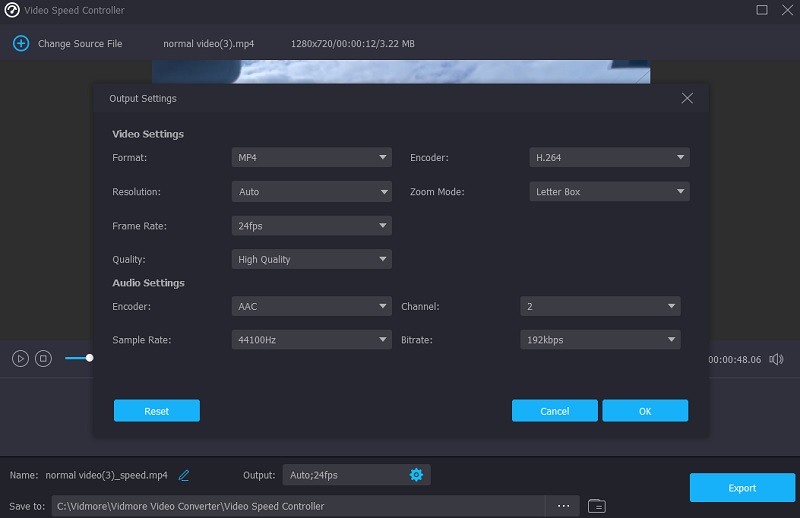
Passaggio 3: Clicca il Esportare opzione per salvare permanentemente le modifiche sul tuo computer.
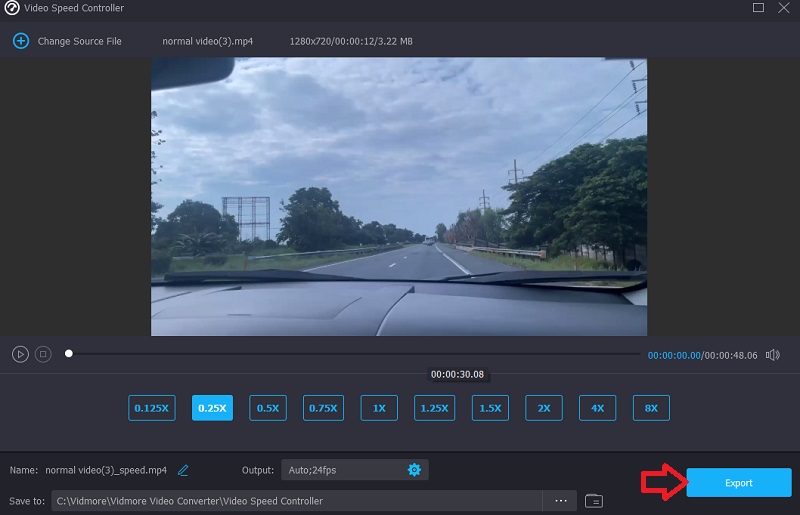
2. Clideo
Potresti cercare uno strumento che puoi utilizzare online se non desideri alcun software sul tuo dispositivo. Il Clideo Speed Changer è una di queste opzioni. È una sofisticata applicazione Web in grado di modificare i film e consente agli utenti di modificare il ritmo di riproduzione dei film mentre li guardano online. Puoi modificare il ritmo di riproduzione del video in modo che viaggi più velocemente o più velocemente di quando lo hai visto per la prima volta. Questa funzionalità ti sarà resa accessibile in breve tempo. Puoi farlo facendo scorrere il cursore nella parte inferiore dello schermo, in alto o in basso. Puoi trascinare il cursore per raggiungere la massima velocità potenziale o selezionare uno dei sei livelli che si riferiscono alle alternative selezionate più spesso dal menu a discesa. Verrà con una filigrana che può essere vista. Inoltre, assicurati di disporre di una connessione Internet affidabile.
Passo 1: Per regolare la velocità di riproduzione di un video nel tuo browser, visita il sito Web di Clideo. Quindi, scegli il file dal tuo computer, memoria esterna, Google Drive o Dropbox che desideri importare.
Passo 2: Si prega di essere pazienti con noi durante il caricamento. Dopodiché, puoi scegliere il tuo ritmo per andare avanti.
Passaggio 3: Selezionare l'effetto di velocità desiderato, quindi utilizzare il Esportare pulsante per salvare il film sullo smartphone.
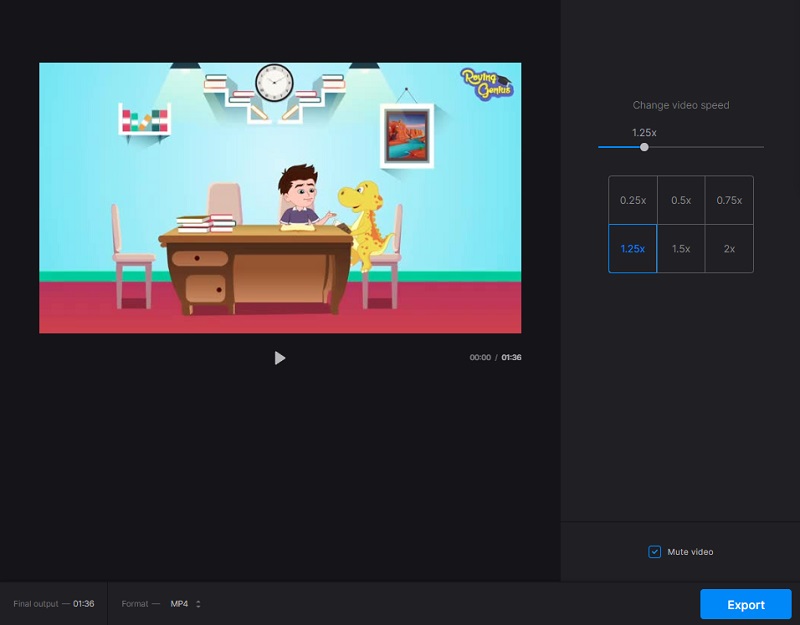
3. ClipChamp
Supponiamo che tu non abbia accesso a un computer desktop o desideri eseguire l'editing video al volo. In tal caso, l'app iOS gratuita offerta da Clipchamp semplifica la produzione di film al rallentatore. Viene fornito con una miriade di strumenti di modifica e modelli che aspettano solo di essere utilizzati. Diamo un'occhiata a come realizzare un video su iPhone, rallentare e riprodurlo.
Passo 1: Individua l'app Clipchamp sul tuo iPhone, toccala per avviarla, quindi inserisci le tue informazioni di accesso. La home page del tuo editor si aprirà automaticamente per te. Crea un nuovo video toccando il Più cartello. Puoi caricare il tuo video clip o registrare un video direttamente dall'app. Toccando il Seleziona video , scegli il video che desideri aggiungere dalla fotocamera, dai file o dal video d'archivio. Dopo aver scelto il video, tocca il Il prossimo pulsante.
Passo 2: Basta toccare un punto qualsiasi della sequenza temporale per visualizzare le scelte di modifica. Fare clic sulla scheda etichettata Velocità. Puoi regolare il ritmo del film trascinando il mouse verso sinistra o verso destra. Più basso è il numero, applicherà l'effetto al rallentatore del tuo film. Quando hai terminato la modifica, tocca il pulsante Fine.
Passaggio 3: Vai nell'angolo in alto a destra dello schermo e scegli il Esportare opzione. Puoi salvare il tuo video con una risoluzione di 480p, 720p o 1080p. Salverà il tuo video sul tuo iPhone in modo automatico.
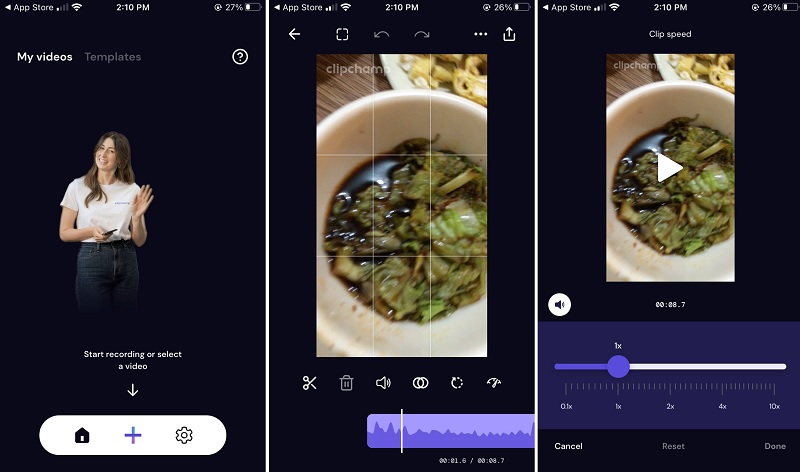
Parte 3. Domande frequenti sulla realizzazione di video al rallentatore
Puoi anche rallentare il suono?
Sì. Se il tuo video clip contiene audio, il suono rallenterà anche quando lo riproduci di nuovo al rallentatore. Supponiamo di non voler apportare modifiche al suono della clip. In tal caso, puoi facilmente separare la traccia audio dal video e quindi apportare modifiche al video.
Per quali tipi di video è meglio il rallentatore?
Tutti gli stili video sono un gioco equo per coloro che desiderano realizzare video al rallentatore. Puoi scegliere di tutto, dagli sport estremi ai video di cucina didattici, dalle riprese di animali domestici, bambini e occasioni speciali alla pubblicità.
L'iPhone supporta la registrazione video al rallentatore?
Individua l'applicazione per la fotocamera sul tuo iPhone, quindi avviala. Il passaggio successivo consiste nell'individuare l'opzione Slow-motion situata sopra il grilletto. Al termine, puoi iniziare a riprendere un filmato al rallentatore premendo il pulsante di scatto sulla fotocamera.
Conclusioni
Creazione di un video al rallentatore ora è più facile! Metti fine a quelle fotocamere che richiedono molta manutenzione poiché tutto ciò di cui hai bisogno sono programmi e software specifici di alta qualità ma con prestazioni fantastiche. Hai bisogno di un controller di velocità video di buona qualità e compatibile sia con Mac che con Windows. Sarebbe utile se non lasciassi andare Vidmore Video Converter.