Metti più video in una schermata: una guida per principianti
Sei una di quelle persone a cui non piacciono le app di editing video ma vuoi? metti più video in una schermata? Ebbene non sei solo perché lo abbiamo sperimentato anche noi. Non devi preoccuparti perché non è necessario essere un editor d'élite per combinare i tuoi video, ti aiuteremo a mettere insieme più video con l'uso di queste app per Mac, Windows e dispositivi mobili.
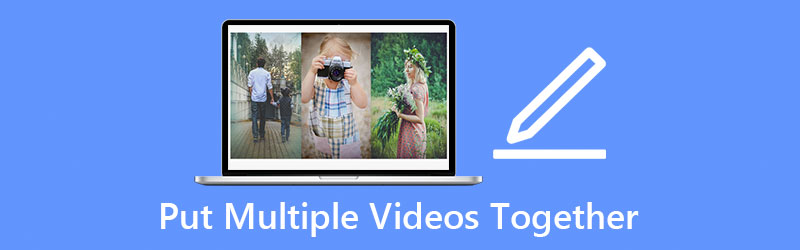
- Parte 1. Come unire i video su Windows/Mac
- Parte 2. Come mettere insieme i video su iPhone e Android
- Parte 3. Domande frequenti su come mettere insieme i video
Parte 1. Come unire i video su Windows/Mac
Sempre più persone si stanno abituando a registrare anche una semplice giornata che hanno. Hanno anche apportato alcune modifiche ai loro video solo per renderlo più attraente per coloro che lo vedranno. Mentre alcuni stanno mettendo più video in uno schermo perché pubblicare un video non è sufficiente per raccontare l'intera storia. Sei d'accordo? Ecco perché in questo post condivideremo il software per Mac e Windows. Puoi provare la seguente procedura in modo da poter realizzare bellissimi video combinati.
1. Vidmore Video Converter
Parlando di un editor video professionale ma facile da usare, Vidmore Video Converter è una grande misura. È considerato uno strumento professionale grazie alla sua capacità di modificare e convertire audio e video senza problemi. È costruito sia per Windows che per Mac. Con Vidmore, non devi essere un tecnico perché è stato programmato anche per i principianti. E se vuoi mettere 2 video su uno schermo, puoi appoggiarti a Vidmore. Offre anche diversi modelli e filtri che renderanno i tuoi video più attraenti.
E non devi passare una vita ad aspettare che i tuoi video combinati vengano convertiti perché Vidmore ha una velocità di conversione 50 volte più veloce. Il suono è conveniente vero? Vieni a vedere come funziona questa app.
Passo 1: Scarica l'editor video
Cerca Vidmore Video Converter sul tuo browser per acquisire l'app oppure puoi semplicemente fare clic su uno dei Scarica pulsanti forniti per installarlo. Dopo aver installato l'app, lasciala funzionare sul sistema.
Passo 2: Aggiungi i tuoi video
Una volta che il programma è in esecuzione, aprilo e fai clic su Collage scheda nella parte inferiore della schermata principale dello strumento. Uno sei nel Collage pagina, scegli un layout adatto al video che desideri combinare, quindi aggiungi i clip dalla tua libreria.
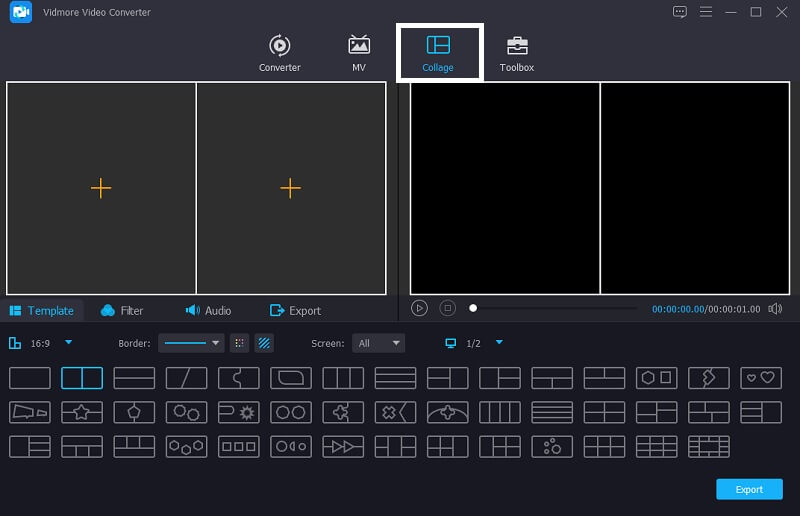
Passaggio 3: Modifica i tuoi video
Dopo aver scelto il modello che desideri e aver aggiunto i video che desideri per mettere insieme più video, puoi aggiungere effetti per rendere i tuoi video più accattivanti. Basta fare clic su Filtro scheda vicino al Modelli scheda quindi fare clic su uno dei filtri richiesti.
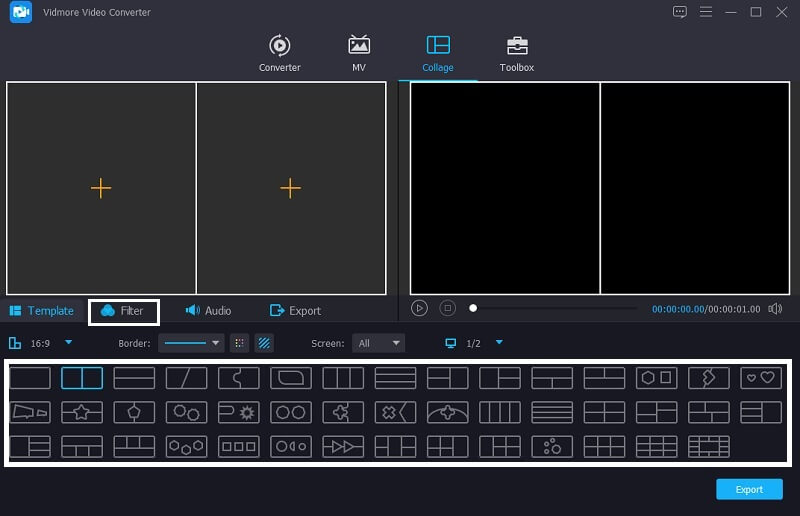
Passaggio 4: Salva i video combinati
Se non desideri apportare modifiche ai tuoi video, ora puoi fare clic su Esportare pulsante e verrai indirizzato a un'altra pagina, quindi fai clic su Avvia esportazione per caricare i tuoi video combinati nella tua libreria.
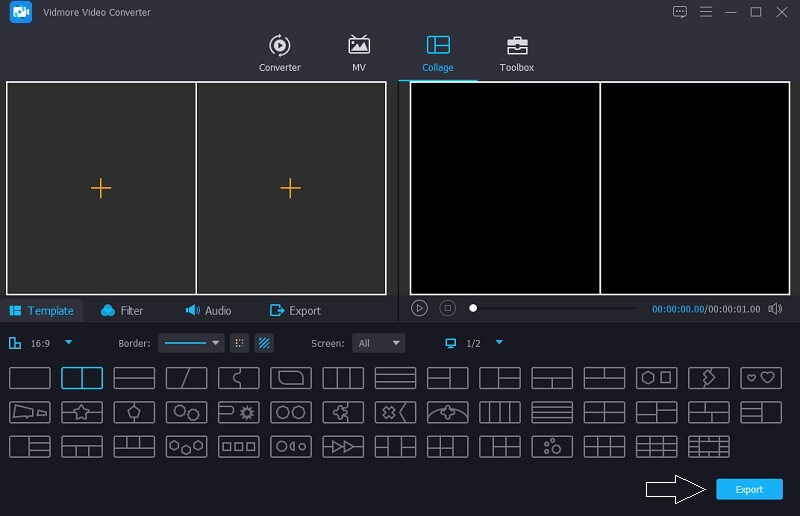
2. iMovie
Se stai cercando un software che sia compatibile su Mac, prendi in considerazione l'utilizzo dell'app iMovie poiché è stata creata solo per Mac e iOS e non era compatibile su Mac. Questa app è una buona opzione per mettere insieme più video e offre diversi strumenti di modifica. Può anche aiutarti a mettere insieme più video. Dai un'occhiata ai passaggi indicati di seguito per vedere come combinare i video utilizzando questa app.
Passo 1: vai alla tua app iMovie e fai clic su Preferenze scheda ed è necessario assicurarsi che il Mostra strumenti avanzati ha Dai un'occhiata segnare. Dopodiché, rilascia i video che vuoi combinare sul Sequenza temporale quindi posiziona i video in base alla posizione richiesta.
Passo 2: Una volta che hai finito di aggiungere i video sul Sequenza temporale, premi il Impostazioni di sovrapposizione video poi il Fianco a fianco scheda successiva. Dopodiché, premi il tasto Schermo diviso nel menu che apparirà.
Passaggio 3: quindi fai doppio clic sul clip video, quindi fai clic su Posizione per scegliere l'ordine dei tuoi video. Seleziona una posizione per ogni video, a sinistra, a destra, in basso o in alto. Una volta che hai finito, premi il Esportare icona nella parte superiore destra dello schermo. E questo è tutto!
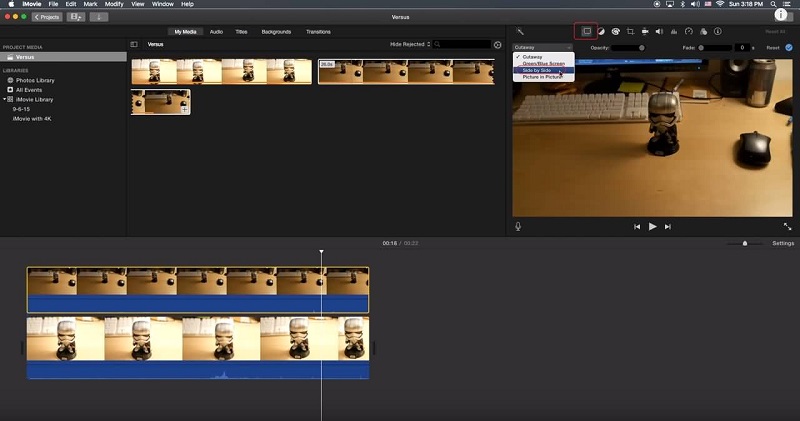
Parte 2. Come mettere insieme i video su iPhone e Android
Man mano che la tecnologia migliora, ci sono anche app che tornano utili in quanto puoi installarle sul tuo dispositivo mobile. E se stai cercando un modo su come realizzare un video multischermo utilizzando semplicemente il tuo iPhone o dispositivo Android, controlla gli strumenti che ti abbiamo riservato.
1. iMovie
l'app iMovie è un'app creata appositamente per i dispositivi iPhone. Ecco perché alcuni utenti sono abituati perché è compatibile sul proprio dispositivo. Può tagliare, ruotare, capovolgere e anche creare uno schermo diviso. E ora, ti daremo un'idea di come mettere più video su uno schermo usando questa app.
Passo 1: apri l'app iMovie e fai clic su Nuovo progetto quindi seleziona il primo video che vuoi inserire in una schermata.
Passo 2: Abilita la clip sul Sequenza temporale quindi premere il Più icona sul lato sinistro della clip e aggiungi il video successivo di cui hai bisogno, quindi fai clic su Schermo diviso prossimo.
Passaggio 3: Quando hai finito di mettere insieme più video sull'app iMovie, premi il Fatto scheda e fare clic su Spedire scheda nella parte inferiore dello schermo. Quindi, fare clic su Salva video per caricare il tuo file.
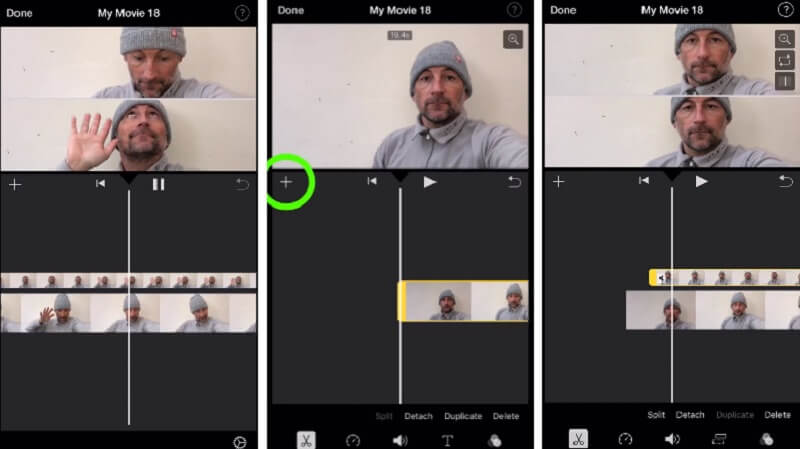
2. Vidstitch gratuito - Collage video
Puoi mettere rapidamente i video su uno schermo usando Vidstitch sul tuo dispositivo Android. Inoltre, hai la possibilità di selezionare il telaio che preferisci. Puoi semplicemente creare video straordinari in un batter d'occhio grazie al suo design intuitivo! Ti piacerebbe imparare a usare questo programma per mettere più video in un'unica schermata e condividerli con i tuoi amici sui social media? Dai un'occhiata ai passaggi indicati di seguito.
Passo 1: Scarica e installa Vidstitch Free da Google Play sul tuo dispositivo. Quindi, apri lo strumento.
Passo 2: Successivamente, seleziona il layout desiderato toccando il pulsante Modello pulsante, quindi fare clic su Seleziona video scheda per inserire il video che ti piace in collage.
Passaggio 3: Dopo aver apportato le modifiche ai tuoi video clip, ora puoi fare clic su Salva pulsante per caricare il collage video sul tuo Libreria di foto.
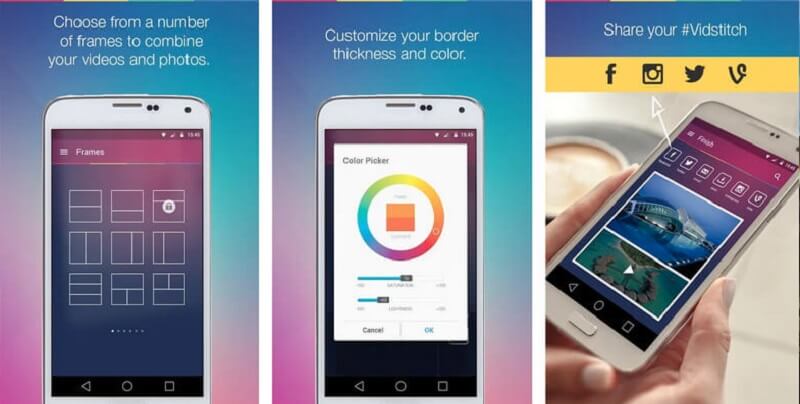
3. KineMaster
Il KineMaster è un noto editor di foto e video. Questo è uno strumento scaricabile gratuitamente che ti consente di mettere facilmente i video in una schermata in base alle tue preferenze. Questa app ha una solida funzione di modifica che ti consente di applicare effetti, filtri e testo alle tue clip.
Passo 1: sul tuo dispositivo, scarica e installa l'app KineMaster. Per iniziare, premi il tasto Inizio pulsante. Quindi, seleziona Creare nuovo scheda e il Proporzioni che vuoi.
Passo 2: Quindi, fai clic sul clip video sul Sequenza temporale, poi Strato, poi Media per selezionare il video che si desidera comporre e il layout che verrà fornito.
Passaggio 3: quando hai finito di creare un collage video, fai clic su Salva icona nell'angolo in alto a destra e poi Salva video nella pagina successiva che appare.
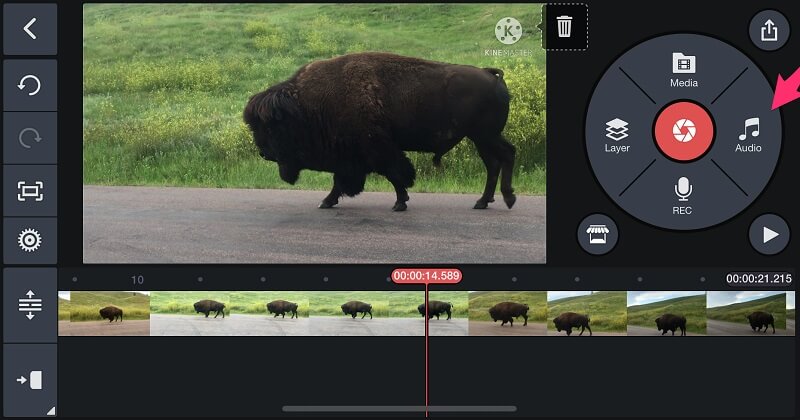
Parte 3. Domande frequenti su come mettere insieme i video
1. Perché i miei video nell'app KineMaster sono sfocati?
Con questo, puoi cambiare la risoluzione dei tuoi video. Quando lo salverai, scegli la risoluzione più alta che è 1080p.
2. Vidmore Video Converter ha un limite di dimensione del file?
La cosa buona è che converte senza limiti. Non importa se hai un file di grandi dimensioni, in realtà converte 50 volte più velocemente.
3. Quanti schermi divisi ha iMovie?
Puoi aggiungere solo due tracce video, puoi visualizzare solo due video affiancati in iMovie.
Conclusione
Con tutte le applicazioni sopra indicate, puoi facilmente metti più video in una schermata e rendi i tuoi video accattivanti. Che cosa state aspettando? Vieni a provarne uno.


