Rimuovi il logo in Premiere Pro in 3 metodi distinti
La maggior parte delle volte, quando scarichiamo video da Internet, viene automaticamente aggiunta una filigrana al file video. È il modo in cui altre persone dimostrano la proprietà delle loro fotografie o filmati nella maggior parte dei casi. Tuttavia, ci sono casi in cui vogliamo rilassarci e goderci il film che stiamo guardando, ma non possiamo fare a meno di essere distratti dalla filigrana ad esso collegata. C'è una soluzione a questo problema? Ovviamente! Ti guideremo attraverso come rimuovere le filigrane dai video utilizzando Adobe Premiere Pro, insieme alle molte opzioni disponibili all'interno di questo programma.
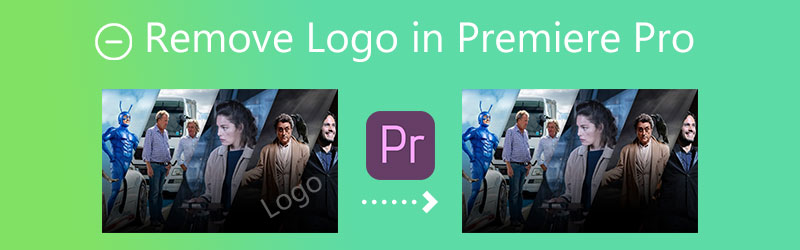

Parte 1. Come rimuovere il logo dal video in Adobe Premiere Pro
In Premiere Pro, la rimozione di una filigrana da un video può essere eseguita utilizzando uno dei tre approcci univoci. E senza fare troppe storie, esaminiamo ciascuno di essi a turno.
1. L'effetto zoom
Passo 1: Dopo aver installato Adobe Premiere Pro sul tuo computer dopo averlo scaricato con successo dal sito Web dell'azienda. Il video che desideri modificare si aprirà facendo doppio clic su Media del progetto pulsante. Successivamente, porta il file nel programma importandolo dal disco rigido. Trasferisci il file che è stato importato di recente nell'area di lavoro per il Sequenza temporale.
Passo 2: Il Controllo degli effetti la finestra verrà visualizzata ogni volta che viene selezionato un film in Sequenza temporale dall'utente. Fai la tua selezione sotto Effetti zoom sul menu. Ingrandisci il video fino a quando la filigrana non è completamente nascosta al di fuori dei bordi del video e non è più distinguibile nel punto in cui desideri che sia nascosta.
Passaggio 3: Ora puoi salvare il video andando su File menu, selezionando Esportare, e selezionando il Media opzione. Dopo di che, il Esporta media la casella diventerà visibile. Seleziona la posizione e il tipo di file. Dopo aver fornito un nome file, fare clic su Rendi pulsante.
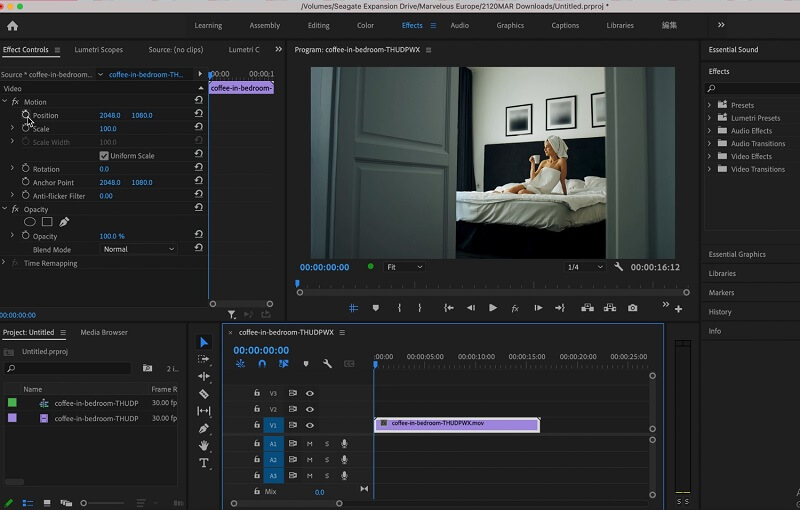
2. Ritaglio della filigrana
Passo 1: Trascina e rilascia il video nell'area di lavoro del software. Sotto il Effetti scheda, individuare il Effetti video opzione. Seleziona il Trasformare opzione dall'elenco. Quindi incontrerai il pulsante di ritaglio. Puoi trascinarlo sul Sequenza temporale. I controlli degli effetti sullo schermo saranno disponibili per l'uso.
Passo 2: Usando il Freccia puntatore, individuare il Controllo degli effetti finestra sul lato sinistro dello schermo. Utilizza la freccia per scegliere la regione che desideri rimuovere. Potrebbe non essere necessario ritagliare il telaio da tutti i lati. Tuttavia, sarebbe utile tagliare la regione della filigrana senza sconvolgere l'equilibrio generale del video.
Passaggio 3: Se lo desideri, puoi modificare ogni aspetto del film. La percentuale consente l'espansione o la contrazione della regione. Regola la posizione della clip usando il Movimento opzione in Pannello di controllo degli effetti.
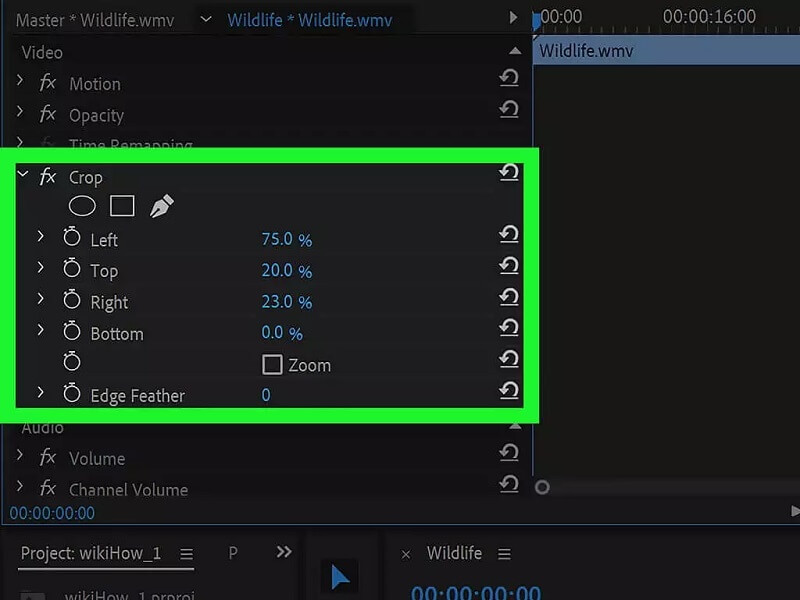
3. L'effetto di mascheratura
Passo 1: Per iniziare a lavorare, aprine uno nuovo Progetto e trascinalo nel Sequenza temporale. Ora, all'interno del Effetti Scheda, individuare il Mediano e trascinalo sul video che desideri modificare.
Passo 2: Trova la mediana su Controllo degli effetti scheda, dove puoi scegliere la forma di lavoro ideale. A seconda del design della filigrana, utilizzerai un cerchio o un rettangolo. Successivamente, mostrerà un'opzione scelta sul tuo video.
Passaggio 3: Sposta e ridimensiona i bordi per nascondere completamente la filigrana. Regola i valori della sfumatura e del raggio fino a nascondere il design indesiderato. Lo strumento penna eccelle per mascherare forme libere. Usa il Esportare opzione per salvare il file nel formato e nella risoluzione scelti.

Parte 2. La migliore alternativa ad Adobe Premiere Pro nella rimozione della filigrana
Non possiamo negare che Adobe Premiere Pro è un fantastico editor multimediale. Ha ottimi strumenti di modifica che puoi utilizzare sia che tu stia migliorando un file semplice o complesso. E a causa dei suoi robusti strumenti di modifica, gli utenti, in particolare i principianti, hanno difficoltà a navigare tra gli strumenti di modifica. Con quello, puoi provare un altro strumento chiamato Vidmore Video Converter. È il miglior strumento alternativo per rimuovere la filigrana del tuo video. Ha un'interfaccia utente virtuale e gli strumenti di modifica sono molto semplici.
Vidmore Video Converter è come uno sportello unico perché può eseguire diverse attività richieste da un utente. Per saperne di più sulle funzionalità di questo dispositivo di rimozione della filigrana, puoi guardare i punti seguenti.
◆ Può convertire immagini e video in filmati di livello professionale. Può creare collage.
◆ Supporta e converte file con più di 200 tipi.
◆ Preserva la qualità del video.
◆ È facile da usare grazie all'interfaccia semplice.
◆ Rimuove le filigrane senza danneggiare la qualità originale di un video.
E se vuoi rimuovere la filigrana del tuo video utilizzando Vidmore Video Converter, ecco una dimostrazione dettagliata che puoi seguire.
Passo 1: Per ottenere correttamente il convertitore video Vidmore, fare clic su Download gratuito pulsante. Dopodiché, ora puoi installare il programma di avvio e consentirne l'esecuzione. Una volta eseguito correttamente il software, è possibile procedere con l'utilizzo.
Passo 2: Quando vedi l'interfaccia di Vidmore Video Converter, vedrai le quattro schede nella parte superiore. Per vedere il dispositivo di rimozione della filigrana, procedi al Cassetta degli attrezzi e trova il Rimozione di filigrane video e cliccaci sopra.
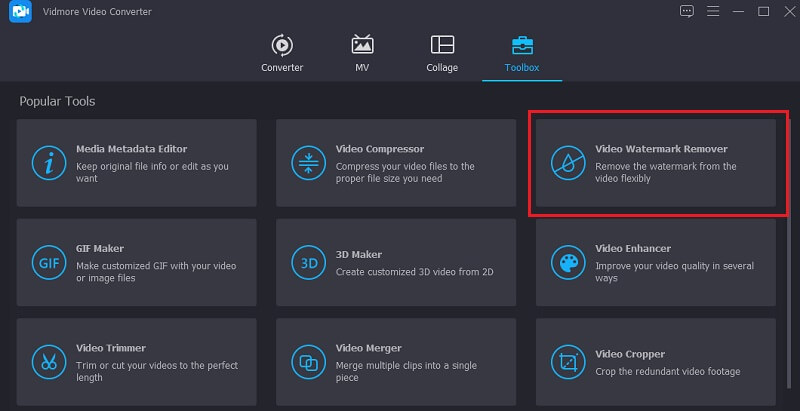
Dopo aver cliccato su Rimozione di filigrane video, vedrai il Più icona al centro dello schermo. Toccalo e inizia ad aggiungere il tuo video.
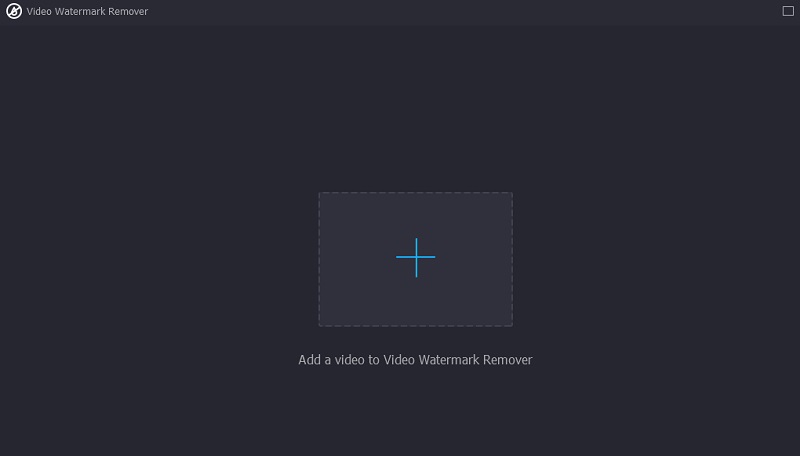
Passaggio 3: Quando il video è sull'interfaccia principale dello schermo. Vedrai il Aggiungi l'area di rimozione della filigrana. È necessario fare clic su questa icona per vedere la forma del rettangolo che fungerà da rimozione della filigrana. Quando viene visualizzata la cornice rettangolare sulla finestra, posizionala dove si trova la filigrana del video.
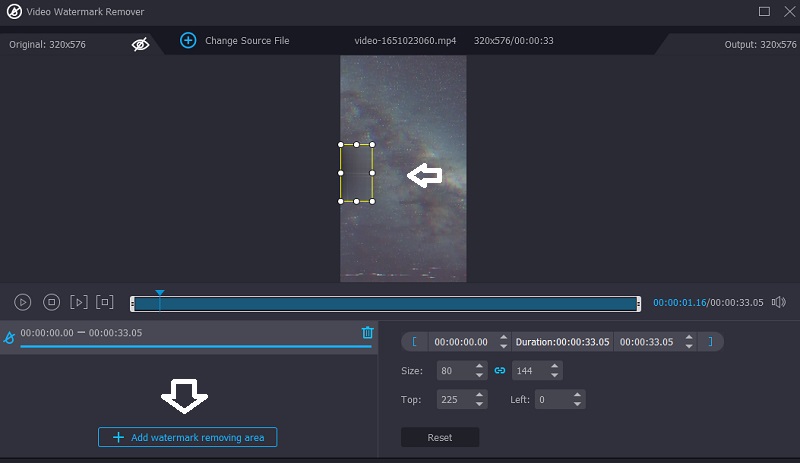
Passaggio 4: Dopo aver posizionato correttamente la cornice sulla filigrana e aver visto correttamente il video senza alcuna distrazione, puoi fare clic su Esportare bottone sotto.
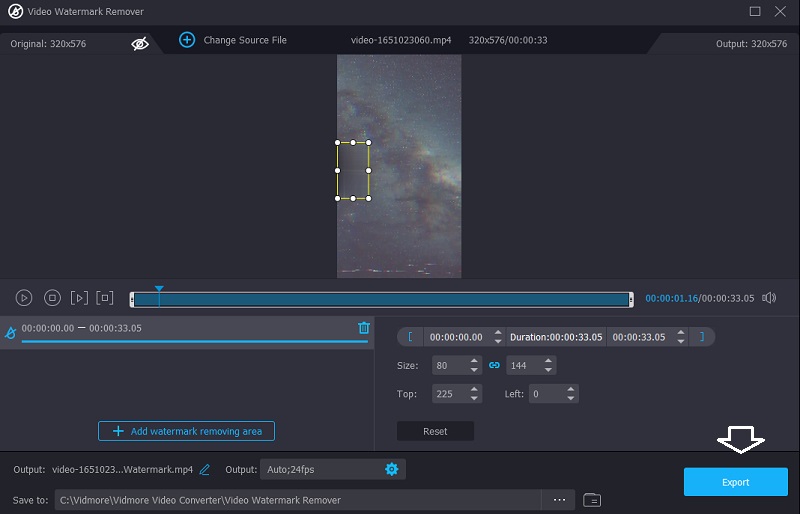
Parte 3. Domande frequenti sulla rimozione della filigrana in Adobe Premiere Pro
Qual è il vantaggio dell'utilizzo di Adobe Premiere Pro?
Adobe Premiere Pro offre un vantaggio significativo rispetto alla concorrenza per il software di editing video. È uno degli strumenti più efficaci per modificare musica, foto e filmati. Premiere Pro consente di posizionare numerosi video clip sulla stessa traccia. A parte questo, è semplice aggiungere transizioni ai video per renderli più coinvolgenti per gli spettatori.
Qual è il modo più semplice per rimuovere le filigrane in Adobe Premiere Pro?
Il modo più semplice e veloce per rimuovere le filigrane in Adobe Premiere Pro è l'effetto Zoom.
Adobe Premiere Pro offre una prova gratuita?
Sì, è disponibile per il download una versione di prova di 7 giorni di Premiere Pro. La versione ufficiale e completa dell'applicazione è la versione di prova gratuita. Contiene tutte le funzionalità e gli aggiornamenti dell'ultima edizione di Premiere Pro.
Conclusioni
Puoi rimuovere il logo in Premiere in tre modi diversi e sono garantiti per aiutarti. Tuttavia, se sei un principiante e hai difficoltà a seguire uno di questi metodi, puoi passare alla migliore alternativa di Adobe Premiere Pro, Vidmore Video Converter. Questo programma è facile e sicuro da usare.


